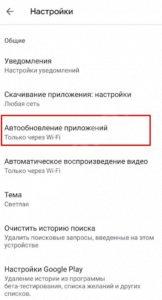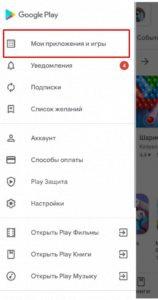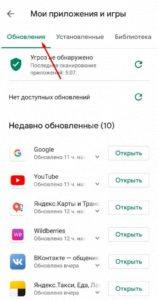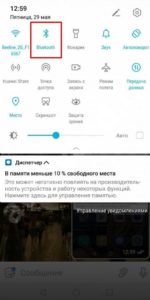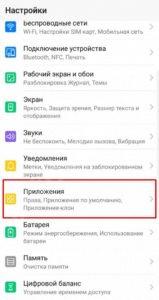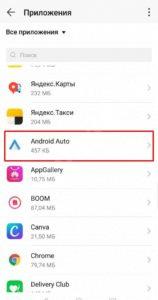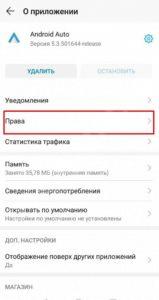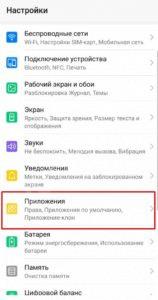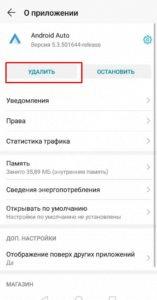Как включить Miracast на Android: простые инструкции для чайников
Как вывести изображение с дисплея смартфона или планшета на телевизор? Еще несколько лет назад единственным способом решения такой задачи было приобретение переходника micro USB – HDMI. Но использование переходника имеет ряд ограничений и неудобств:
Для решения проблем, вызываемых физическим подключением мобильных гаджетов к большим экранам, в 2012 году была представлена технология Wi-Fi Display – разработанный на основе стандарта Wi-Fi Direct беспроводной способ соединения, получивший название Miracast.
Преимущества данного способа, заключаются в:
Единственным условием является поддержка источником и получателем сигнала технологии Wi-Fi. Данный стандарт связи уже давно является непременным атрибутом даже самых простых мобильных гаджетов. В современных ТВ поддержка Wi-Fi также встречается часто – его наличие можно уточнить в инструкции к телевизору.
В случае, если таковой поддержки нет, исправить ситуацию поможет специальный адаптер, который подключается к порту HDMI. Главное, чтобы адаптер поддерживал технологию Miracast.
Из мобильных устройств стандарт поддерживают только те, которые работают под управлением ОС Андроид, начиная с версии 4.2. Для удобства название технологии часто сопрягают с названием поддерживаемой ОС – Miracast Android.
Подробности про адаптеры смотрите в следующем видео:
Включение на ТВ
Как включить Миракаст на телевизоре LG:
Для включения Miracast на ТВ Samsung никаких предварительных манипуляций не надо – нажмите на пульте кнопку Source (источник) и выберите «Screen Mirroring»
В ТВ Sony Bravia нажмите кнопку выбора источника сигнала и выберите «Дублирование экрана».
Если активировать Wi-Fi Direct, то дублирование будет включаться автоматически при появлении источника (смартфона с активированной опцией).
В ТВ Philips за данную функцию отвечает отдельный пункт Wi-Fi Miracast, находящийся в параметрах сети.
Инструкции по подключению смартфона к ТВ с помощью Миракаст смотрите тут:
Включение на смартфоне или планшете
Чтобы включить Miracast на Андроид-устройствах, делаем так:
Как проверить наличие встроенной поддержки:
В некоторых версиях Андроид и фирменных оболочках от производителя гаджета активация данного функционала может производиться по-другому:
Если таких строчек нет, для использования технологии скачайте специальное приложение и дублируйте изображение с его помощью:
После запуска программы на дисплее появится предупреждение, что не все устройства поддерживают трансляцию. Нажмите «Connect».
На экране трансляции нажмите на три точки в верхнем правом углу и поставьте галочку «Включить». После этого включите «Screen Share» (LG) или «Screen Mirroring» (Samsung).
В списке устройств отобразится найденный ТВ – нажмите на его название, чтобы произвести подключение. После этого дисплей мобильного устройства продублируется на ТВ.
Подключение завершено! При передаче динамического изображения, такого как фильмы или игры, изображение на ТВ может отставать от картинки на мобильном устройстве.
Если потребуется помощь при подключении устройств, напишите в комментарии. Укажите марку смартфона и телевизора, попробуем разобраться вместе.
Исправление подключений к беспроводным дисплеям или док-станциям в Windows
Если возникли проблемы с подключением к беспроводному дисплею или беспроводной док-станции, попробуйте выполнить следующие действия, чтобы исправить их:
Убедитесь, что Windows 11 устройств поддерживает Miracast. Вот как можно проверить компьютер. Чтобы сделать это на компьютере, выберите значок Сеть в правой части панели задач, а затем проверьте, есть ли у вас быстрая настройка Cast.
Убедитесь, Wi-Fi включена. Для этого на компьютере выберите значок Сеть в правой части панели задач, а затем проверьте быструю настройку Wi-Fi.
Убедитесь, что дисплей Miracast и включен. Если эта технология не поддерживается вашим беспроводным дисплеем, вам понадобится адаптер Miracast (иногда его называют «аппаратным ключом»), который подключается к порту HDMI.
Убедитесь, что драйверы устройств установлены в последнюю версию и установлено новейшее программное обеспечение для беспроводного дисплея, адаптеров или док-станции. Ознакомьтесь с информацией о поддержке на веб-сайте производителя для получения дальнейших инструкций или зайдите в Microsoft Store для поиска приложения производителя, которое поможет вам.
Перезагрузите компьютер и беспроводной дисплей или док-станцию.
Удалите беспроводной дисплей или док-станцию, а затем повторно подключите его. Чтобы удалить устройство, откройтеПараметры и выберите Bluetooth & устройств > устройства. В области Беспроводные дисплеи & док-станции, выберите Дополнительные параметры (три вертикальные точки) рядом с беспроводным дисплеем, адаптером или док-станцией, которые вы хотите удалить, а затем выберите Удалить устройство > Да. После этого попробуйте повторно подключить устройство.
Если возникли проблемы с подключением к беспроводному дисплею или беспроводной док-станции, попробуйте выполнить следующие действия, чтобы исправить их:
Убедитесь, что функция Wi-Fi включена. Для этого на компьютере выберите значок Сеть ( или ) в правом углу панели задач, а затем проверьте быстрое действие Wi-Fi. На телефоне с Windows 10 проведите пальцем вниз от верхнего края экрана, чтобы открыть центр уведомлений, а затем проверьте быстрое действие Wi-Fi.
Убедитесь, что дисплей поддерживает технологию Miracast, и проверьте, включена ли она. Если эта технология не поддерживается вашим беспроводным дисплеем, вам понадобится адаптер Miracast (иногда его называют «аппаратным ключом»), который подключается к порту HDMI.
Убедитесь, что драйверы устройств обновлены и установлено последнее встроенное ПО беспроводного дисплея, адаптера или док-станции. Ознакомьтесь с информацией о поддержке на веб-сайте производителя для получения дальнейших инструкций или зайдите в Microsoft Store для поиска приложения производителя, которое поможет вам.
Перезапустите свой компьютер или телефон и беспроводной дисплей или док-станцию.
Беспроводная проекция телефона не поддерживается kia
Одна из распространенных ситуаций, с которой сталкиваются автовладельцы — Android Auto не подключается к машине. Такое обстоятельство расстраивает и заставляет искать выходы из ситуации. Многие сразу опускают руки и отказываются от применения приложения, но в большинстве случаев проблему можно решить. Ниже рассмотрим основные причины сбоев в работе Андроид Авто и пути их устранения.
Проверьте телефон на факт обновлений и соответствия
Если Android Auto не подключается к головному устройству машины, причиной может быть несоответствие смартфона требованиям. Убедитесь, что на мобильном девайсе установлена ОС Андроид от версии 5.0 и выше. Лучше всего программа работает на устройствах с версией 6.0. Чтобы получить информацию о ПО, сделайте следующее:
Параллельно убедитесь, что установлены обновления приложений, работающих с Android Auto и используемых для обмена сообщения и медиафайлами. Для этого:
Когда необходимо вручную обновить какое-то ПО, если из-за него Андроид Авто не подключается к автомобилю, алгоритм действий иной. Пройдите такие шаги:
Иногда после загрузки новой версии программы необходим перезапуск мобильного девайса.
Убедитесь в совместимости
Одна из причин, почему Андроид авто не подключается к машине — несовместимость приложения со стереосистемой и автомобилем. Перечень доступных устройств и ТС постоянно пересматривается, поэтому для получения информации перейдите по следующей ссылке android.com/auto/compatibility. Кроме того, интересующие сведения можно получить у своего дилера.
Проверьте USB-кабель
Во многих случаях Android Auto не подключается к головному устройству машины из-за повреждения USB-кабеля или его несоответствия требованиям. Если софт не загружается, попробуйте заменить шнур, соединяющий телефон и магнитолу. Помните, что некоторые кабели просто не подходят для вашего авто. При выборе ориентируйтесь на следующие рекомендации:
Если раньше Android Auto работало, а теперь вдруг не подключается к машине, причиной может быть именно USB-кабель.
Проверьте Bluetooth соединение
Для корректной работы Андроид Авто необходимо, чтобы смартфон был подключен к головному устройству машины. Это связано с тем, что звонки и прочие опции взаимодействуют через «синий зуб». Если мобильный девайс не подключается к магнитоле, убедитесь в правильности настройки. Для проверки подключения жмите на кнопку телефона в Android Auto, и, если устройство не соединяется с машиной, значит, блютуз отключен. Для решения проблемы отключите USB-кабель, а после заново объедините магнитолу и смартфон с помощью Bluetooth. Подробная инструкция должна быть в руководстве по эксплуатации ГУ автомобиля.
Убедитесь в наличии достаточных разрешений приложения
Если вдруг не подключается Андроид Авто к Киа, Сузуки, БМВ или другой машине, проверьте достаточность разрешений приложения. Их отсутствие может быть причиной многих проблем. Для этого сделайте следующее:
На этом же шаге проверьте доступ к уведомлениям.
Очистите данные приложения
Иногда Android Auto не работает и не подключается к машине из-за накопления кэша. Для его очистки сделайте первые три шага, приведенные в рассмотренной выше инструкции, а далее войдите в раздел Память, а после Сброс и Очистить кэш. После выполнения этого шага перезапустите устройство и по возможности установите обновление, если это не сделано ранее.
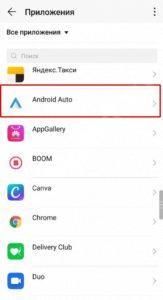
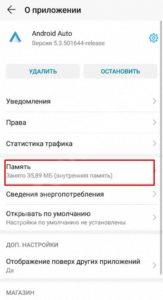
Внесите изменение в настройки
В случае, когда Android Auto не подключается ко второй машине, необходимо внести изменения в настройки. Сделайте следующие шаги:
/>
Такие шаги помогают в ситуации, когда вы пользуетесь Android Auto на нескольких автомобилях.
Удалите и переустановите ПО
Если вдруг не подключается и не устанавливается Андроид Авто, попробуйте полностью удалить старую версию с телефона и установить новую. Для этого сделайте следующее:
Помните, что последний шаг применяется в крайних случаях, когда рассмотренные выше шаги не дали результата.
Теперь вы знаете, что делать, если Android Auto не подключается к машине, и почему могут возникнуть сбои. Для начала проверьте магнитолу и автомобиль на совместимость, а уже после приступайте к остальным шагам.
1 комментарий “ Не подключается к машине ”
В последней версии 5.9.604634-release нет кнопки «удалить», есть «отключить» с предупреждением, что ее лучше не нажимать
Оперативная память — Memory: 893104K/984064K available (7479K kernel code, 1982K rwdata, 2600K rodata, 1524K init, 747K bss, 90960K reserved, 442368K highmem)
Видео — Mali: Inserting Mali v900 device driver.
способ зайти в инженерное меню.
«Надо на экране с номером версии прошивки где кнопка «Обновить» Сперва слева от этой кнопки раз пять кликнуть, а потом один раз справа. Повторять пока не откроется окно с вводом пароля. Пароль такой же как и дилерском: 2400.»
Про второе инженерное меню, где тоже есть много интересного.
Сначала заходим в первое инженерное меню
Затем находим слева пункт — Variant Coding, вводим пароль 1200 и проваливаемся в второе инженерное меню.
Диллерское меню заходим в настройки крутим регулятор громкости и нажимаем на правую крутилку на цифрах (7-3-1-), (как сейф открывать)
По вопросам наполнения шапки обращайтесь к модераторам раздела, отправив «Жалобу» на сообщениях, ссылки на которые необходимо добавить.
для включения Android Auto и CarPlay по WiFi (ВНИМАНИЕ. проверено только на Kia Sportage. ):
— зайти в меню «Variant Coding», пароль 1200
— в меню «CPU Variant», выбрать «CPU Config 2»
— нажать Apply
ШГУ перезагрузится, сбросит все настройки на заводские. После этого включить на телефоне WiFi и BT, в настройках AA на телефоне разрешить беспроводное подключение, подключить телефон по BT, после этого телефон сам предложит беспроводное подключение AA.
И на Sportage есть баг: не работает «Информация о движении», при нажатии пишет «воспользуйтесь после запуска двигателя» 🙂
ВАЖНО! проверено только на Kia Sportage, если понажимаете что-то лишнее, возможно ШГУ вообще перестанет работать/включаться и т.д. все делаете на свой страх и риск.
меня гугл карты вполне устраивают, но как сделать их без подключения по проводу т.е. через вайфай на андроиде ума не приложу, не хочет через вайфай конектится и все. телефон huawei p30 lite, android 10
| Меню пользователя Спайк |
| Посмотреть профиль |
| Найти все темы, созданные Спайк |
| Найти все сообщения от Спайк |
715 1034
| Меню пользователя doctorRAZ |
| Посмотреть профиль |
| Найти все темы, созданные doctorRAZ |
| Найти все сообщения от doctorRAZ |
14 36
| Меню пользователя Александр 31796 |
| Посмотреть профиль |
| Найти все темы, созданные Александр 31796 |
| Найти все сообщения от Александр 31796 |
115 79
| Меню пользователя Kib0rg |
| Посмотреть профиль |
| Найти все темы, созданные Kib0rg |
| Найти все сообщения от Kib0rg |
59 23
| Меню пользователя yur |
| Посмотреть профиль |
| Найти все темы, созданные yur |
| Найти все сообщения от yur |
715 1034 Ответить 1
| Меню пользователя doctorRAZ |
| Посмотреть профиль |
| Найти все темы, созданные doctorRAZ |
| Найти все сообщения от doctorRAZ |
31 18 Ответить 1
| Меню пользователя mrrc |
| Посмотреть профиль |
| Найти все темы, созданные mrrc |
| Найти все сообщения от mrrc |
115 79
Это от машины не зависит. Ограничение самого беспроводного Android Auto:
Независимо от того, есть ли у Вас специализированное устройство для автомобиля, Ваш автомобиль изначально поддерживает данную функцию, или Вы просто используете свой телефон в режим авто — это отличное программное обеспечение. Но иногда может оказаться, что не все работает должным образом. Вот некоторые инструкции, что Вы можете сделать, если Android Auto не работает.
Шаг первый: проверьте кабель и Bluetooth соединение
Это может показаться простым и глупым шагом, но если Вы используете специализированное головное устройство для автомобиля, то кабель является первым местом для начала поиска неисправности. Если Android Auto просто не загружается, попробуйте поменять кабель на другой. Есть шанс, что тот кабель, который Вы используете, был поврежден, что может вызвать всевозможные странные проблемы.
Убедитесь, что Ваш телефон сопряжен и подключен к головному устройству Вашего автомобиля. В то время как Android Auto делает большинство вещей через USB — воспроизведение музыки, голосовые команды карты и т. д. приложение полагается на bluetooth для голосовых вызовов. Вы будете знать, если у Вас здесь проблемы — просто нажмите на кнопку телефона в меню Android Auto. Если оно говорит Вам подключить телефон для звонков, то Bluetooth отключен. Вероятно, нужно отключить телефон от USB и вернуться в меню настроек головного устройства, чтобы повторно подключить устройство. Для точной инструкции по выполнению сопряжения, ознакомьтесь с инструкциями по эксплуатации Вашего автомобиля или головного устройства.
Шаг второй: проверьте разрешения приложения и доступ к уведомлениям
С этого момента остальные наши предложения будут применяться как к приложению Android Auto на телефоне, так и к головному устройству.
Разрешения для приложений могут вызывать всевозможные странные проблемы, если они не включены или каким-то образом отключены. Поэтому, если у Вас возникли проблемы с телефонными звонками, уведомлениями, голосовыми управлениями или любым сочетанием этих проблем, то продолжайте читать.
ПРИМЕЧАНИЕ: следующие шаги были сделаны на устройстве с оболочкой EMUI 5, поэтому они могут немного отличаться в зависимости от производителя Вашего телефона.
Чтобы проверить разрешения, перейти в меню настроек. Потяните вниз панель уведомлений и нажмите на значок шестеренки.
31 18 Ответить 1
| Меню пользователя mrrc |
| Посмотреть профиль |
| Найти все темы, созданные mrrc |
| Найти все сообщения от mrrc |
А у Вас точно CarPlay работает по блютуз?) у меня 11 ProMax, включаю блютуз, WiFi, телефон конектится к Kia Motors, но только для музыки и звонков. Кнопка CarPlay неактивна. Выскакивает сообщение, типо для использование CarPlay используйте кабель. Подключаешь телефон через кабель, кнопка CarPlay активируется.
И что значит инструкции нет? У всех так работает как я написал, почему у Вас по другому?)
| Меню пользователя dnvasilets |
| Посмотреть профиль |
| Найти все темы, созданные dnvasilets |
| Найти все сообщения от dnvasilets |
31 18
| Меню пользователя mrrc |
| Посмотреть профиль |
| Найти все темы, созданные mrrc |
| Найти все сообщения от mrrc |
| Меню пользователя dnvasilets |
| Посмотреть профиль |
| Найти все темы, созданные dnvasilets |
| Найти все сообщения от dnvasilets |
31 18
Нет, алгоритм неверный. Смартфон сопрягается с ШГУ, на смартфоне никаких ТД создавать не требуется, он тут скорее выступает клиентом, а не AP-ом, как вы подумали. Удалите все созданные связки в смартфоне и в авто (если есть), BT+Wi-Fi в смартфоне включены, нажимаете и удерживаете одноименную кнопку на руле и следуете инструкциям на экране ШГУ и смартфона. Если это не поможет, ну я тогда не знаю. Больше скажу, в самый первый раз еще при выезде с салона не подозревая, что по воздуху работает CarPlay, я первоначально сопрягал по проводу, после уже в процессе эксплуатации стал замечать, что CarPlay поднимается и без кабеля. А вот как его сейчас заставить работать только по кабелю, ума не приложу.
Исправлено: Ваш ПК или мобильное устройство не поддерживает Miracast —
Некоторые пользователи сталкивались с «Ваш ПК или мобильное устройство не поддерживает Miracast, поэтому оно не может проецироваться без проводов» ошибка при попытке подключения через адаптер беспроводного дисплея Microsoft с помощью Miracast. Большинство затронутых пользователей сообщают, что эта ошибка возникает даже после того, как они убедились, что они отвечают всем требованиям для запуска Miracast. Ошибка чаще всего встречается в Windows 10 и Windows 8.
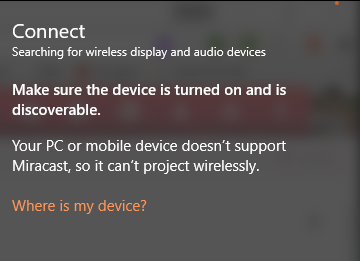
Что такое Miracast?
Miracast является отраслевым стандартом, который позволяет устройствам обнаруживать друг друга без использования кабелей HDMI. Вы можете использовать его для беспроводного зеркалирования содержимого экранов ваших устройств. Вы можете думать о Micracast как о беспроводном кабеле HDMI.
Но имейте в виду, что Miracast функционирует исключительно как протокол зеркалирования экрана. Это означает, что в нем нет «умного» компонента. Допустим, вы хотели передавать потоковое видео с телефона на ПК через Micracast — вам придется все время оставлять экран телефона.
Что является причиной того, что ПК или мобильное устройство не поддерживает ошибку Miracast?
Проблема с Miracast (помимо отсутствия «умного» компонента) заключается в том, что он довольно ненадежен, а требования и его конфигурация довольно запутаны для некоторых пользователей.
Мы исследовали «Ваш ПК или мобильное устройство не поддерживает Miracast» ошибка при просмотре различных пользовательских отчетов. Из того, что мы смогли собрать, есть несколько сценариев, которые приведут к появлению этого сообщения об ошибке:
Если вы пытаетесь решить эту конкретную проблему, эта статья предоставит вам список проверенных действий по устранению неполадок. Ниже представлен набор методов, которые другие пользователи в аналогичной ситуации использовали для решения проблемы.
Чтобы максимально эффективно использовать время, начните с метода 1, где мы проверяем, способна ли текущая система поддерживать Miracast, а затем переходим к следующему, если тесты установили, что это так.
Замечания: Прежде чем приступить к устранению неполадок, имейте в виду, что для технологии Miracast вам необходим физический способ беспроводной передачи сигнала (встроенные функции Wi-Fi или USB-ключ Wi-Fi).
Способ 1. Убедитесь, что ваш компьютер совместим с MiraCast
Прежде чем приступить к изучению любых других способов устранения неполадок, важно убедиться, что ваше устройство оборудовано для поддержки подключения MiraCast.
Теперь есть два основных компонента, которые питают соединение Miracast — сеть и графика. В следующих шагах мы проведем пару тестов, которые покажут, способна ли ваша система поддерживать соединение с Miracast. Мы начнем с того, что посмотрим, совместим ли ваш сетевой адаптер, а затем проверим, оснащены ли ваши графические драйверы поддержкой Miracast. Вот краткое руководство с тем, что вы должны сделать:
Замечания: Если твой NdisVersion ниже 6.3, вы можете открыть новый Бежать диалоговое окно (Windows ключ + R) и введите devmgmt.msc. Затем попробуйте обновить адаптер беспроводной сети. Для этого перейдите в раздел «Сетевые адаптеры» и щелкните правой кнопкой мыши Обновить драйвер. Если это не сработает, вы можете прекратить выполнение остальных процедур, описанных ниже, поскольку ваше устройство несовместимо с Miracast.
Убедившись, что ваш компьютер готов поддерживать соединение с Miracast, вы можете перейти к следующим методам, приведенным ниже, где мы исследуем различные стратегии восстановления.
Способ 2: убедитесь, что Wi-Fi включен на обоих устройствах
Хотя это кажется очевидной вещью, многим пользователям удалось решить проблему, обнаружив, что компонент Wi-Fi на одном (или обоих) устройствах, участвующих в попытке подключения Miracast, был отключен.
Поскольку он использует Wi-Fi Direct, вам не обязательно подключать оба устройства к одной и той же сети, но вам нужно убедиться, что Wi-Fi включен на всех устройствах.
Чтобы убедиться, что Wi-Fi включен на ПК с Windows 10, нажмите Windows ключ + R открыть диалоговое окно «Выполнить». Затем введите или вставьте «мс-настройки: сети WiFiИ нажмите Войти чтобы открыть вкладку Wi-Fi сеть интернет Меню настроек.
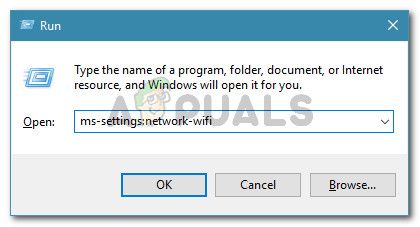
Когда вы окажетесь на вкладке Wi-Fi, убедитесь, что переключатель, связанный с Wi-Fi, включен На.
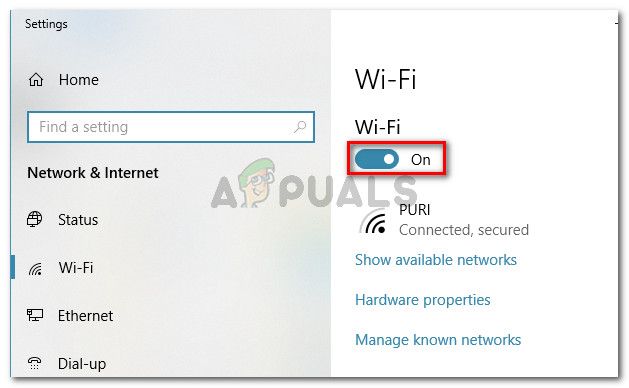
Если этот метод не подходит для вашей текущей ситуации, перейдите к следующему способу ниже.
Способ 3: включить встроенную графику Intel и обновить ее до последней версии
Поскольку для создания соединения Miracast вам нужна поддерживаемая встроенная графическая карта Intel, проблема может возникнуть из-за того, что интегрированное графическое решение отключено в настройках BIOS.
Как правило, это поведение применяется по умолчанию, если вы покупаете систему, которая поставляется с выделенным графическим процессором. Шаги включения выделенной видеокарты Intel будут отличаться в зависимости от производителя вашей материнской платы, но есть некоторые точки соприкосновения.
Чтобы получить доступ к настройкам BIOS, вам нужно нажать кнопку BIOS в начале процедуры запуска. На большинстве машин ключ BIOS является одним из Клавиши F (F2, F4, F8, F10) или Del key (на компьютерах Dell). Вы также можете выполнить онлайн-поиск с помощью «ключ bios + производитель вашей материнской платы«.
Как только вы получите доступ к настройкам BIOS, ищите продвинутый (Экспертные настройки или что-то подобное) и найдите запись с именем или похожим на Расширенные настройки чипсета. Далее выберите «Конфигурация южного моста» и измените Основной графический адаптер в IGP> PCI> PCI-E.

На ASUS BIOS вы можете включить интегрированную карту Intel, перейдя в Дополнительно> Системный агент> Конфигурация / Конфигурация графики и включить IGPU Multi-Monitor установка.
Замечания: Как видите, каждая материнская плата имеет разные пути и записи, что позволит вам включить встроенную графическую карту. Вам нужно будет принять модель вашей материнской платы или найти точные шаги в Интернете.
Если вы включили встроенную графику Intel из BIOS, и ошибка все еще происходит, перейдите к следующему способу ниже.
Способ 4. Изменение беспроводного адаптера на Авто
Некоторые пользователи обнаружили, что в их случае «Ваш ПК или мобильное устройство не поддерживает Miracast» ошибка произошла, потому что их беспроводной адаптер был вынужден на 5 ГГц или 802.11blg вместо того, чтобы быть установленным Авто.
Очевидно, это может создать проблему с Miracast, вызывающим ошибку, когда пользователь пытается соединить два устройства вместе. Вы можете легко устранить проблему, установив режим беспроводной связи обратно на Авто. Вот краткое руководство о том, как это сделать:
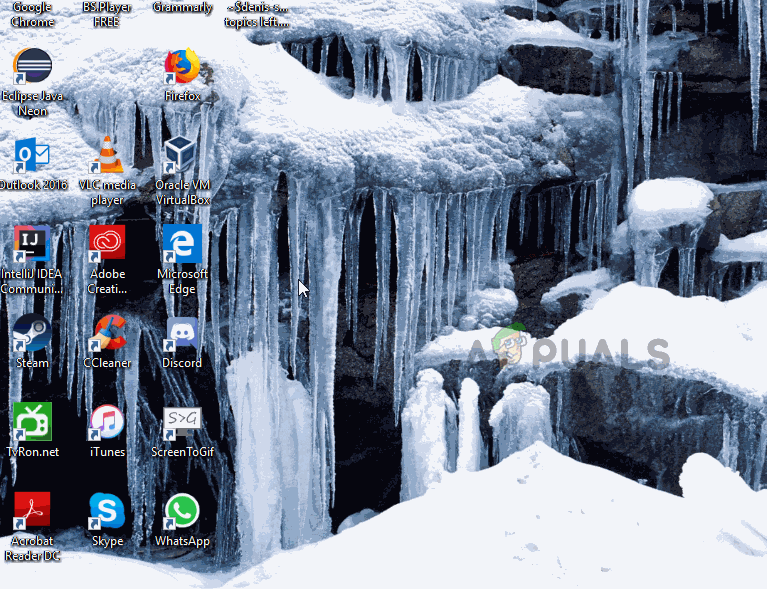
Как только вы нажмете Хорошо перезагрузите компьютер и посмотрите, сможете ли вы использовать функцию Miracast при следующем запуске.
Если этот метод неприменим или не позволяет устранить сообщение об ошибке, перейдите к следующему способу ниже.
Метод 5: Отключить решение VPN (если применимо)
Судя по нескольким пользовательским отчетам, кажется, что несколько сторонних VPN-решений (включая Cisco AnyConnect) отказываются от WiFi Direct (базовой технологии, стоящей за Miracast). Как правило, эти сторонние поставщики включат WiFi Direct как уязвимость безопасности «Split Tunnel», заставив систему отключить эту функцию.
Единственный способ проверить, происходит ли этот сценарий в вашей конкретной ситуации, — отключить Cisco AnyConnect или аналогичное программное обеспечение, перезагрузить компьютер и посмотреть, можете ли вы создать соединение Miracast.
Если этот метод не применим к вашему конкретному сценарию, перейдите к следующему способу ниже.
Способ 6: удаление драйвера беспроводного сетевого адаптера
Некоторым пользователям удалось решить проблему, переустановив драйвер беспроводного сетевого адаптера. Несколько пострадавших пользователей сообщили, что после удаления драйвера и перезапуска компьютера Miracast больше не отображал Ваш ПК или мобильное устройство не поддерживает Miracast ошибка.
Вот краткое руководство по переустановке драйвера беспроводного сетевого адаптера: