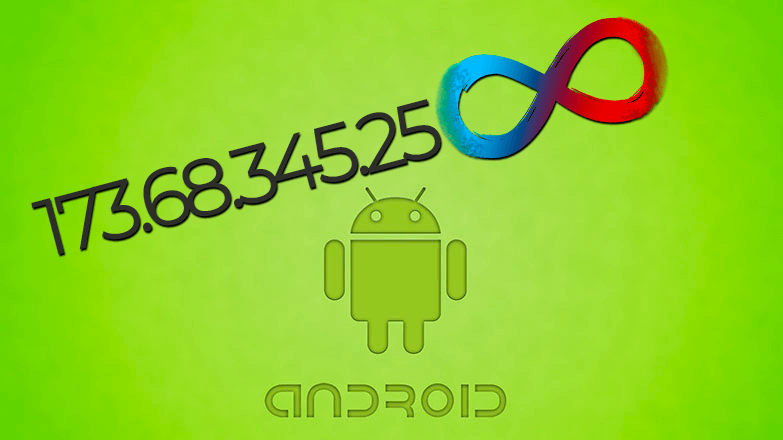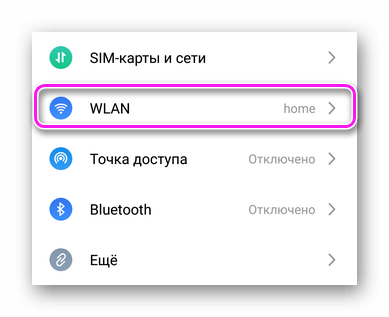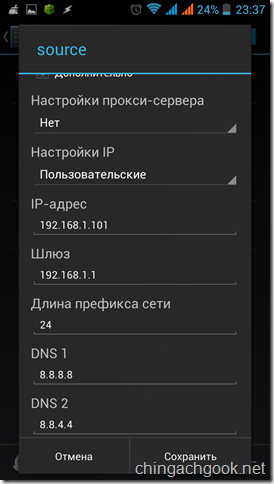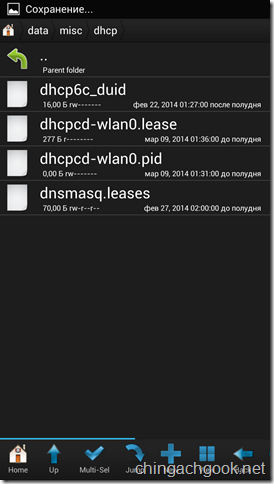Бесконечное получение IP адреса на Android при подключении к WiFi
Если получение IP адреса Android длится бесконечно и телефон не подключается к WiFi проблема в неверно введенном пароле, параметрах WLAN или выбранном имени девайса. Решают проблему в 1-3 тапа.
С чего начать
Чтобы не тратить время зря и исключить неисправность роутера или отсутствие выхода в интернет :
Если интернет после предложенных манипуляций не заработал :
Проблемы со смартфоном
Убедившись в исправности роутера, возможностью подключить к нему другие девайсы и наличием интернета, переходим к надстройке мобильного гаджета.
Неверный пароль
При неверной последовательности, зачастую происходит «Ошибка аутентификации», но не исключено продолжительное получение IP:
Отключение постоянного поиска
Эта функция занимается постоянным поиском сетей даже при выключенном модуле, из-за чего происходят сбои и “наслоение” параметров одной точки доступа на другую:
Некоторые телефоны не подключаются к Вай Фай и пишут про получение IP адреса при названии телефона на русском языке. Не выходя из вкладки с дополнительными параметрами, поменяйте его на английский.
Включение статичного IP
Сбой в работе беспроводного соединения бывает вызван неверно выставленными параметрами беспроводной сети. Подробно об этом написано в материале «Андроид не подключается к WiFi». Ниже рассмотрим только переключение режима работы ИП и смены DNS :
Получение IP-адреса — распространенная ошибка при попытке установить связь с беспроводной сетью, вызванная неверно введенным паролем или настройками подключения.
Исправляем глюк при подключении смартфона на Android к Wi-Fi на этапе «Получение IP-адреса»
GeekElectronics » Android » Исправляем глюк при подключении смартфона на Android к Wi-Fi на этапе «Получение IP-адреса»
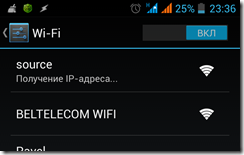
Проблему удалось решить только к вечеру, но обо всем по порядку.
В Интернете данная тема обсуждалась активно на многих форумах, но описываемые пользователями полумеры меня не устраивали.
В основном, предлагалось проверить настройки модема, но в моем случае дело было точно не в нем, так как остальные смартфоны подключались к моей точке доступа без каких-либо проблем. На всякий случай я еще попробовал подключиться к другим модемам, но результат был тем-же. Понятно, что дело именно в моем смартфоне. Видимо, какое-то приложение что-то подпортило в настройках.
В качестве полумеры я сперва изменил настройки подключения к своей точке, прописав статичный IP адрес в своем телефоне.
Для этого необходимо выбрать доступную Wi-Fi сеть, тыкнуть по ней и в выпадающем меню выбрать пункт «Изменить сеть«, установить галочку «Дополнительно» для доступа к параметрам подключения, сменить режим получения IP адреса с DHCP на «Пользовательский» и прописать свои параметры подключения.
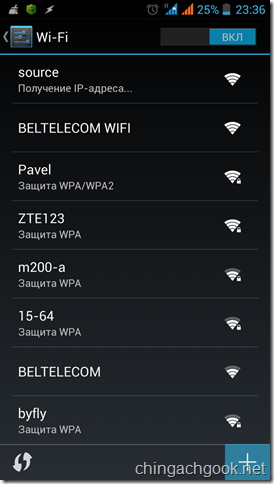
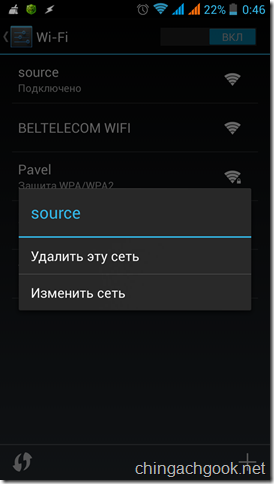
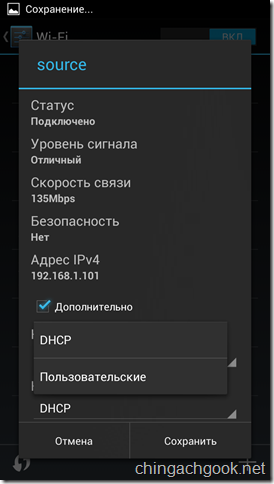
После этого мой смартфон начал подключаться к Wi-Fi сети, но такой вариант меня не устраивал. Не хотелось для каждой используемой сети изменять настройки.
Ближе к вечеру удалось найти информацию о файлах, которые отвечают за подключение Android устройств к Wi-Fi. Перебрав кучу вариантов, я все-таки нашел решение проблемы.
Если при подключении к Wi-Fi ваш Android смартфон останавливается на этапе «Получение IP-адреса«, то вам необходимо:
Для удаления этих файлов вам понадобятся права root на смартфоне и программа Root Explorer или любой другой файловый менеджер, который способен удалять системные файлы.
После удаления этих файлов необходимо перезагрузить смартфон.
После загрузки вы снова сможете нормально подключаться к Wi-Fi сетям.
Если у вас что-то не получается, то перечитайте комментарии к этой статье.
Ошибка конфигурации IP: когда не удается получить IP адрес
Вот вы пытаетесь подключиться к Wi-Fi с телефона или планшета. Но видите «ошибку конфигурации IP», когда происходит бесконечное получение IP адреса или адрес вовсе не доступен. Чаще такие проблемы можно увидеть на операционной системе «Android». И я сразу отвечу, почему это происходит. Смартфон отправляет запрос на роутер, чтобы тот предоставил ему IP, маску и DNS. Маршрутизатор так и работает. Без установленного адреса, роутер не будет знать куда слать пакеты информации.
Это как жить в глухом лесу и заказывать посылки. Почтальон просто не будет знать куда их доставлять. По умолчанию, на всех интернет-центрах включена функция DHCP. Вот как раз она и раздаёт все эти адреса. Но иногда бывает, что функция отключена или она сломана. А у Андроид в настройках сети стоит автономное получение айпи адреса.
В таком случаи у нас есть три варианта, если не удалось подключиться к роутеру:
Об этом мы и будем говорить сегодня. Я подробно расскажу вам про все, с картинками и пояснениями. Но начнём, наверное, с телефона.
Установка сетевых настроек на смартфоне или планшете
Минус данного метода в том, что, прописав вручную настройки на одном телефоне – он будет работать. Но вот если вы попытаетесь подключить другие устройства – на них также придётся прописывать IP, маску и т.д.
Как включить DHCP на роутере?
Это самый надёжный способ, так как после этого любое устройство сможет без проблем работать в беспроводной сети. Для начала нам надо подключиться к роутеру по проводу. Как это сделать я уже писал выше. Далее открываем браузер на компьютере или ноутбуке и в адресной строке прописываем IP или DNS адрес роутера.
Напомню, что он находится под корпусом маршрутизатора на этикетке. Вас попросят ввести логин и пароль от «Админки», он находится там же. Далее инструкции будут немного отличаться от компании, выпустившей интернет-центр.
TP-Link
На старых моделях: слева выберите «DHCP» и включите режим. Далее «Сохранить».
На новых моделях – «Дополнительные настройки» – «Сеть» – «DHCP-сервер». Активируем и сохраняемся.
D-Link
На более старых моделях выбираем «Сеть». Далее «LAN» и переводим в разделе «DHCP-сервер» в состояние «Разрешить». Не забудьте нажать кнопку «Применить». На новых прошивках всё тоже самое, только сначала надо зайти в раздел «Расширенные настройки».
«Локальная сеть» – «DHCP-сервер» – ставим «Да». В левом нижнем углу нажимаем «Применить».
Zyxel Keenetic
В самом низу выберите второй раздел с двумя компьютерами. Далее переходим на вторую вкладку «Сегменты». Нажимаем на первую группу «Home».
В разделе «Сервер DHCP» включаем функцию и применяем настройки.
Более редкое решение
Расскажу из собственного опыта. У меня такая проблема была, когда я перепрошил свой роутер. При этом интернет на компе, который был подключен по проводу был. Но вот подключиться к беспроводной сети, мне так и не удалось. Я залез в настройки, скачал новую прошивку, и она также не работала. Хотя устанавливал я её с официального сайта.
Так что если вы ранее обновляли прошивку вручную или через систему Web-интерфейса аппарата, то стоит сбросить настройки до заводских. Просто зажимаем кнопку «Reset» на 15 секунд. Ждём пять минут и настраиваем его заново. Не все прошивки ровно встают на маршрутизатор.
Всё равно не подключается к WiFi
Если ИП не работает и долго подключается, после выполнения всех вышестоящих инструкций – то такое может быть в случаи системной поломки телефона на Андроид. Система начинает криво работать из-за вирусов или сторонних программ. Особенно это показательно, когда все устройства и другие телефоны и планшеты подключаются, а ваш нет. Тогда стоит сбросить некоторые настройки. Зайдите в «Настройки» – «Система» – «Сброс настроек».
Теперь поочередно сделайте сброс по каждому пункту. Сначала сбрасываем настройки «Wi-Fi, мобильного интернет и Bluetooth». Перезагружаем телефон и вновь пытаемся подключиться к сети роутера. Потом делаем сброс по второму пункту – ну и так далее. В конце если ничего не поможет, сбросьте до заводских настроек.
Android не может получить IP адрес для выхода в сеть
В этой статье я расскажу почему Андроид не может получить IP адрес при подключении к WiFi и что делать в этом случае.
Данная статья подходит для всех брендов, выпускающих телефоны на Android 11/10/9/8: Samsung, HTC, Lenovo, LG, Sony, ZTE, Huawei, Meizu, Fly, Alcatel, Xiaomi, Nokia и прочие. Мы не несем ответственности за ваши действия.
Внимание! Вы можете задать свой вопрос специалисту в конце статьи.
Почему Андроид не может получить IP адрес
Ошибка во время получения IP адреса возникает, когда пользователь подключается к Wi-Fi сети при помощи встроенного беспроводного модуля обмена данными. Устройство Андроид сканирует доступные ближайшие подключения и предлагает список обнаруженных сетей пользователю на выбор. Когда выбрана конкретная Wi-Fi сеть, введен пароль, гаджет пытается получить в выбранной сети IP адрес для себя.
При возникновении какой-либо неполадки, в сети Wi-Fi девайс не может получить IP адрес. Аппарат отключается в автоматическом режиме от данной сети, затем заново подключается и еще раз старается получить IP адрес. И такие попытки не прекращаются.
Существует много способов, которые позволяют исправить ошибку получения IP адреса во время подключения к сети через Wi-Fi устройства Андроид. Важно правильно разобраться в причинах этой ошибки.
Не знаешь как решить проблему в работе своего гаджета и нужен совет специалиста? На вопросы отвечает Алексей, мастер по ремонту смартфонов и планшетов в сервисном центре.Напиши мне »
Есть несколько причин, которые способны вызвать ошибку во время получения IP адреса Wi-Fi. Ниже приведены основные варианты:
Первое, что следует попробовать
В некоторых случаях можно довольно просто исправить подобную ошибку. Процесс зависит от версии операционной системы гаджета.
Переподключение к Wi-Fi сети
Переименование своего устройства
На гаджетах HTC возможен редкий сбой. Поэтому необходимо перейти в настройки Wi-Fi Direct (выбираем «Wi-Fi», затем «Расширенные настройки»). Там свое устройство переименовываем на любое просто слово из английских букв.
Отключение постоянного поиска сетей
Используем приложения Wi-Fi Fixer
В интернете много отзывов, что бесплатное приложение Wi-Fi Fixer для Андроид способно легко решить проблему получения IP адреса на смартфонах и планшетах. Скачать утилиту можно по ссылке https://play.google.com/store/apps/details?id=org.wahtod.wififixer.
После запуска, утилита на Андроид сбрасывает системную конфигурацию Wi-Fi (сохраненные сети не пропадают) и работает в виде фоновой службы. Это позволяет решить не только рассматриваемую нами проблему, но и другие ошибки: постоянные разрывы беспроводного соединения, невозможность аутентификации и другие. Пользователю делать ничего не требуется, достаточно просто запустить утилиту и подключиться через нее к необходимой точке доступа.
Прописывание статического IP адреса
Решить ситуацию можно прописываем в настройках Андроид статических значений. Такое решение немного спорное, так как если пользовать используется Wi-Fi интернет в разных местах, то придется статический IP адрес отключать, чтобы зайти в интернет.
Для установки статического IP адреса следует на Андроид включить Wi-Fi модуль, затем перейти в Wi-Fi настройки, нажать на имя беспроводной сети и щелкнуть по «Удалить». Если сеть в устройстве уже сохранена, то выбираем «Исключить».
Затем Андроид снова найдет данную сеть. Нажимаем пальцем по ней, галочкой отмечаем «Показать дополнительные параметры». В некоторых планшетах и смартфонах, чтобы найти раздел «Дополнительные параметры», следует меню прокрутить вниз, как на скриншоте ниже.
Теперь в разделе настройки IP выбираем «Статический» (в последних версиях другое название – «Пользовательские») вместо DHCP. Задаем параметры IP адреса, пример настроек приведен на скриншоте ниже.
Вводим пароль к Wi-Fi и пробуем подключиться к сети. Есть вероятность, что проблема с невозможностью получения IP адреса решена.
DHCP-сервер роутера
Данный способ наиболее сложный, так как пользователю потребуется зайти в настройки точки доступа Wi-Fi или беспроводного роутера, чтобы в настройках локальной сети включить DHCP сервер.
Выполняем следующие шаги:
В некоторых моделях роутеров для режима DHCP может использоваться отдельный режим, например, в моделях TP-Link. Переключатель ставим в положение «Включить» и нажимаем «Сохранить». Теперь проверяем доступ в интернет.
Здравствуйте проблема с подключением к wifi подключение идёт но телефон не может подключиться и просто сохраняет сеть что делать?
У мене така ж сама проблема
Настройки WiFi недоступны, MAC адрес недоступен, IP-адрес недоступен. Сети WiFi не видит. Это проблема железа или возможно решение програмное? HTC Desire516 dual sim RUS. Поиск сетей не осуществляет. Возможно ли что на Android’е просто служба WiFi запущена при неисправном или неподключенном физическом устройстве?
Здравствуйте проблема с подключением к wifi,подключение идёт, а потом пишет не удалось получить ip адрес, и такие проблема именно на телефоне Самсунг,дома два Самсунга и всегда такая проблема. На других устройствах проблем нет. Пробовал все советы выше,ни чего не помогло.
Не могу подключить Андроид к WiFi. Вручную тоже не получилось (все данные вводятся, но результатов никаких)
Слетели настройки адресов на телефоне он теперь не видит сим карты все остальное:трое работает
Идёт подключение к WiFi,но потом просто пишет сохранено,IP-адрес недоступен,что делать,подскажите!
Здравствуйте проблема с подключением к wifi подключение идёт но телефон не может подключиться и просто сохраняет сеть что делать?
Модель телефона S-TELL M 620 прописал айпи в настройках и появилось подключение символ которого не было но всё равно нет доступа в интернет что делать?
Настройка оборудования
Блог о модемах, роутерах и gpon ont терминалах.
Что делать если идет бесконечное получение IP-адреса в Android при подключении по WiFi?!
При подключении планшета или телефона на операционной системе Android Вы можете столкнуться с тем, что подключаясь к своей или чужой беспроводной сети процесс остановится на том, что на экране постоянно будет висеть сообщение «Получение IP-адреса» и всё. При этом компьютер или ноутбук, тоже подключенные по WiFi могут отлично работать, а вот Андроид тупит и отказывается подключаться. Не торопитесь ругать свой смартфон или планшет — чаще всего он тут ни при чем.
Причина бесконечного получения IP-адреса скорее всего кроется в настройках Вашего роутера или точки доступа WiFi, которая отвечает за работу Вашей беспроводной сети.
Способ 1. Статический IP.
Заходим в настройки нашего планшета или смартфона и находим раздел Wi-Fi. Здесь Вам надо нажать на сетку, у которой идет бесконечное получение IP-адреса и подержать несколько секунд, пока не появиться меню:
В нём надо выбрать пункт «Изменить конфигурацию сети». Откроется вот окно конфигурации. Ставим галочку «Показать дополнительные параметры» и видим несколько появившихся дополнительных строк:
Способ 2. DHCP-сервер роутера.
Этот способ более правильный, но и более сложный. Сложен он в первую очередь тем, что пользователю нужно зайти в настройки своего беспроводного роутера или точки доступа Вай-Фай и включить DHCP-сервер в настройках локальной сети. Конечно, у опытного пользователя это не вызовет затруднений, а вот новичка могут ожидать трудности. Но не стоит пугаться. У большинства современных сетевых устройств начального уровня, которые стоят у нас с Вами в домах, процесс настройки логически мало чем отличается. Я приведу пример на устройствах нескольких производителей. На других же надо просто действовать по аналогии и всё.
Первым делом Вам надо зайти в веб-интерфейс роутера. (Если не знаете как это сделать — читайте статью: Как зайти в настройки роутера). В главном меню необходимо найти раздел Локальная сеть или LAN:
Там находим подраздел с настройками сервера:
Включаем его и сохраняемся.
На некоторых моделях в меню может быть отдельный раздел DHCP, к примеру — на некоторых моделях TP-Link:
Ставим переключатель в значение «Включить» и нажимаем кнопку «Сохранить». Проверяем доступ в сеть Интернет.