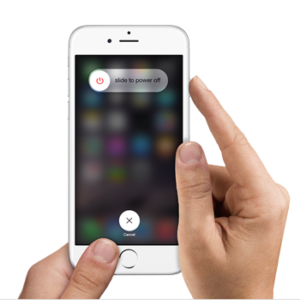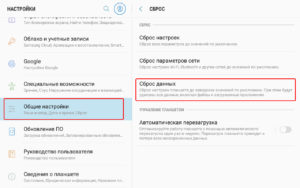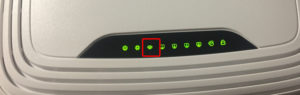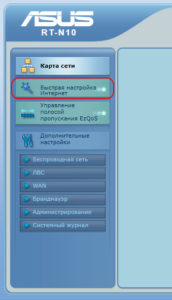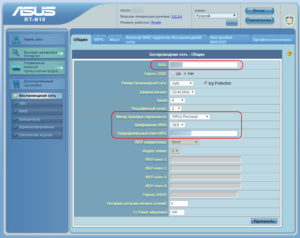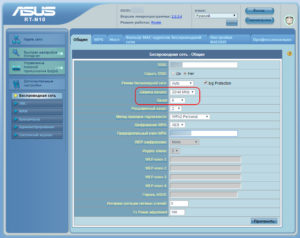Почему телефон не видит сеть Wi-Fi : что делать, если смартфон не ловит сигнал
Рано или поздно перед каждым пользователем возникнет вопрос, почему смартфон не ловит вай фай. Причины тому бывают разными, и какие-то проблемы можно решить самостоятельно, а где-то потребуются услуги специалиста. В статье рассмотрены типичные случаи, в которых посторонняя помощь пользователю не нужна.
Из-за чего телефон не видит сеть Wi-Fi
Как правило, причина проста и кроется либо в самом телефоне, либо в маршрутизаторе. При этом вовсе не обязательно, что устройства неисправны: часто дело заключается лишь в неправильных настройках.
В первую очередь, конечно, стоит проверить работоспособность самого телефона.
Проверка работы модуля Wi-Fi в телефоне, его настройка
В ходе диагностики стоит сразу уточнить, видит ли смартфон другие точки доступа. Большинство людей проживает в многоквартирных домах, и с одного планшета можно подключиться к десяткам соседских сетей. Если мобильное устройство ищет и находит остальные сети, причина неполадки кроется в домашнем роутере (об этом подробно написано в следующем пункте статьи).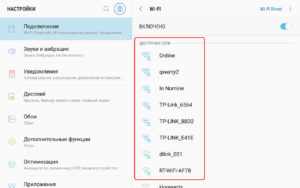

После перезагрузки надо запустить поиск доступных сетей Wi-Fi и проверить, находит ли их смартфон. Возможны три варианта развития ситуации:
В первом случае стоит сбросить настройки телефона до заводских. При этом будут удалены все пользовательские данные, так что стоит сохранить всю важную информацию заранее.
На Android: «Настройки» >«Общие настройки» > «Сброс» > «Сброс данных».
На iOs: «Настройки» > «Основные» > «Сброс» > «Стереть контент и настройки». 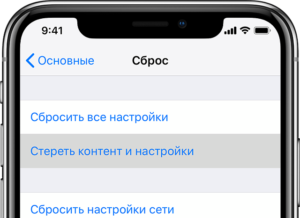
Что делать во втором случае, подробно описано ниже. В третьем ничего предпринимать не требуется, достаточно будет подключиться к нужному вайфай.
Проверка корректности работы роутера, его настройка
Если телефон не видит вай фай только тот, что раздает конкретный роутер, это может быть связано с работой самого маршрутизатора. Типичные причины такой неполадки указаны далее.
Маршрутизатор не включен в сеть питания
Чтобы устранить связанную с этим неполадку, достаточно подойти к маршрутизатору и включить его адаптер в розетку. Как только он загрузится, в списке видимых сетей появится его сеть вайфай.
Важно: адаптер может быть отключен как со стороны розетки, так и со стороны роутера, поэтому желательно переподключить его с обеих сторон.
Важно: в такой ситуации может быть неисправен только блок питания, который стоит дешевле самого маршрутизатора. Поэтому желательно проверить наличие видимых повреждений на адаптере и при возможности протестировать его на другом устройстве.
Отключена раздача Wi-Fi на роутере
На каждом маршрутизаторе есть индикаторы, каждый из которых означает работу какой-то функции устройства. Если роутер подключен к электропитанию, стоит уточнить, горит ли на нем индикатор со значком беспроводной сети или надписью «Wi-Fi». В случае если он не горит, стоит поискать на корпусе кнопку отключения беспроводной раздачи (обычно обозначена надписью «Wi-Fi on/off») и нажать на нее.
После этого проверить, загорелся ли нужный светодиод. Включить беспроводную раздачу можно и через веб-интерфейс маршрутизатора. Для этого потребуется открыть браузер, набрать в его адресной строке IP-адрес роутера (указан на заводской наклейке внизу корпуса), перейти, ввести логин и пароль (смотреть там же, на наклейке). 
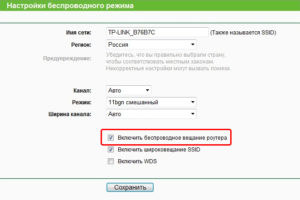
Произошел сброс настроек роутера
В таком случае список сетей пополнит новая с высоким уровнем сигнала. Тут возможны два варианта действий:
Первый вариант проще и быстрее, но может быть недостаточно безопасным, так как установленный на заводе пароль, скорее всего, очень простой (как правило, короткий и состоит только из цифр) и не способен защитить вайфай от взлома перебором. Для подключения достаточно определить нужную сеть в перечне доступных (название указано на заводской наклейке с подписью «SSID»), нажать на нее, ввести ключ безопасности (он также указан внизу корпуса; как правило, обозначен надписью «Пароль беспроводной сети»), сохранить.
Второй вариант требует ручной настройки. Для этого потребуется зайти в его веб-интерфейс, в списке опций выбрать «Быструю настройку». Далее по пунктам программа сама предложит задать все необходимые параметры (тип шифрования, название Сети и пароль, выбор канала), укажет рекомендуемые значения параметров. В конце обязательно нажать кнопку «Сохранить».
Важно: устройства Apple не поймают сеть 2,4 Ггц, если роутер вещает на 12 или 13 канале. Чтобы Сеть стала видна на айфоне или айпаде, надо вручную изменить канал на любой: с 1 по 11. Сделать это можно также в веб-интерфейсе в пункте «Wireless».
Важно: подобная ситуация может возникнуть, когда точка доступа работает на частоте 5 ГГц. Ранее каналы с номерами больше 140 запрещались для использования в России. Сейчас министерство связи разрешает пользоваться каналами с номерами от 36 до 165, однако некоторые устаревшие мобильники могут не иметь такой возможности. В ситуации, когда телефон не видит 5 ГГц сеть WiFi, стоит зайти в интерфейс маршрутизатора и вручную поменять номер канала на любой с 36 до 140.
Роутер неисправен
Если на устройстве не горит ни один индикатор либо не включается индикатор раздачи Wi-Fi, причиной тому может быть аппаратная неисправность маршрутизатора. Для проверки предположения стоит его перепрошить. Если перепрошивка не поможет, обратиться в авторизованный сервисный центр.
В доме отключено электричество
Такое нечасто, но бывает. Днем не всегда удастся быстро понять, отчего перестал ловиться вайфай в квартире. Характерным признаком отключения электричества будет исчезновение всех доступных сетей Wi-Fi. К сожалению, без питания работать роутер не сможет, в такой ситуации стоит дождаться подключения электроэнергии.
Другие возможные причины
Выйти в Интернет по вайфай можно не только с помощью роутера. Раздавать интернет можно со многих устройств, у которых есть Wi-Fi-адаптер (смартфон, телевизионная приставка, ноутбук). Если «Андроид» или айфон не видит WiFi, настроенный на ноутбуке под управлением Windows, надо выполнить следующие действия:
Что делать, если ничего не помогло
В случае если никакие меры не помогли, лучше обратиться в специализированный сервисный центр. Скорее всего, причина неполадки — проблема с WiFi-модулем смартфона, который потребуется перепаять либо заменить целиком. Тогда лучше заплатить специалисту, чем пытаться устранить неполадку самостоятельно, зачем лишние проблемы?
Вывод
Как можно понять из статьи, проблема с отсутствием сети Wi-Fi решается просто. Серьезные поломки устройств при такой ошибке — это редкость. Чаще всего достаточно потратить десять минут, чтобы в итоге все заработало стабильно.
Телефон не видит Wi-Fi сеть, что делать? [актуально для Андроид]

Во многих случаях гораздо удобнее подключать смартфон к Wi-Fi сети (чем пользоваться 3G/4G интернетом). Во-первых, он часто безлимитный, а во-вторых, скорость и стабильность на порядок выше.
Но. в некоторых случаях телефон упорно не видит Wi-Fi, создавая дискомфорт (а в некоторых случаях, например, в дороге, аэропорту, на отдыхе и вовсе невозможность выхода в Интернет).
Собственно, в этой статье хотел привести наиболее часто-встречаемые причины, из-за которых смартфон (на Андроиде) может не находить Wi-Fi сеть. Думаю, заметка будет полезна для многих пользователей. 😉
Примечание : подчеркиваю, что в этой статье разбирается вопрос именно «невидимости» Wi-Fi. Если же вы подключились к Wi-Fi, но у вас нет интернета — то это несколько иная проблема (для ее решения воспользуйтесь этой заметкой).
Что можно сделать, если Андроид не видит Wi-Fi сеть
👉 1) Перезагрузка роутера, телефона
Иногда в силу различных ошибок может так стать, что роутер (например) перестает раздавать Интернет. Поэтому, один из самых первых советов в данном случае — это перезагрузить роутер (для этого достаточно отключить его блок питания из сети на 20-30 сек.).
После я бы порекомендовал также перезагрузить телефон (Restart). Для этого достаточно зажать кнопку включения на неск. секунд (см. скрин ниже 👇).
👉 2) Какой выбран канал (регион, если есть) в настройках Wi-Fi
Каждое из радио-устройств работает на определенной частоте (и роутер здесь не исключение). Так вот, на частоту в настройках роутера влияет канал (регион) *, и сразу отмечу, что в разных странах используется разное число каналов : в России от 1 до 13, в США до 11, в Японии до 14.
Суть тут в том, что если у вас устройство локализовано для работы в другой стране, то оно может не видеть некоторые каналы. Скажем, если у вас телефон видит только от 1 до 11 канала, и в настройках роутера выбран авто-режим (и он выбрал 13 канал) — то ваш телефон просто не сможет работать с такой Wi-Fi сетью.
Канал и регион задаются в настройках беспроводной сети (Wireless) в веб-интерфейсе роутера (см. парочку скринов ниже 👇).
1) Как зайти в настройки роутера — см. инструкцию.
2) Как выбрать «наилучший» канал для работы (инструкция), как его поменять в настройках роутера.
Важно!
Сейчас большинство классических роутеров работают на частоте 2,4 GHz, но в последнее время в продаже появились новые роутеры с 2-ной частотой: 2,4 GHz и 5 GHz (5 GHz позволяет разгрузить частоту 2,4 GHz, и улучшить качество Wi-Fi сети в домах, где слишком много роутеров работают на частоте 2,4 GHz).
👉 3) А видит ли телефон вообще Wi-Fi сети (хоть какие-нибудь?)
Если перечисленное выше не помогло, обратите внимание на телефон: видит ли он какие-нибудь другие Wi-Fi сети?
Если телефон не видит вообще ни одной Wi-Fi сети (хотя другие устройства их находят) — возможно у него есть аппаратная проблема (мог прийти в негодность Wi-Fi модуль). Рекомендую перезагрузить телефон, снять с него чехол и попробовать вновь найти Wi-Fi. Если не получится, обратитесь в сервисный центр.
👉 4) А раздает ли роутер Wi-Fi сеть (видят ли ее другие устройства?)
Далее рекомендую проверить, а видят ли Wi-Fi сеть (которую вы хотите найти на телефоне) другие устройства, например, ноутбук или планшет.
Возможно, что проблема все же в настройках роутера. Например, мог произойти сброс настроек роутера (при скачках электричества такое иногда происходит).
Проверьте, чтобы беспроводная сеть была включена
Еще один важный момент : в роутере может стоять «белый» список (блокировка неизвестных устройств, осуществляется, обычно, по 👉 MAC-адресу).
Делается это в целях безопасности, чтобы «неизвестные» устройства не могли подключаться к Wi-Fi сети. Поэтому обратите внимание на вкладки «Безопасность», «Родительский контроль», «Контроль полосы пропускания», «Настройка беспроводной сети» в веб-интерфейсе вашего роутера.
В некоторых случаях, горазд легче и быстрее 👉 сбросить настройки роутера, чтобы восстановить заводские предустановки (в них обычно нет никаких блокировок и ограничений).
👉 5) О радиусе покрытия Wi-Fi
Обратите внимание на расположение роутера. Дело в том, что качество сигнала и радиус покрытия Wi-Fi очень сильно зависит от того, где расположен роутер и где принимающее устройство (каждая «лишняя» бетонная стена или иное препятствие сильно уменьшает сигнал). И если, телефон находится за двумя бетонными стенками от роутера — вполне возможно, что он не найдет эту сеть.
Рекомендация : снимите с телефона чехол, перезагрузите его, и поднесите поближе к роутеру (в радиус 2÷3 м.). Проверьте, найдется ли сеть.
👉 6) Если Wi-Fi сеть вы раздаете с ноутбука
Если Wi-Fi сеть вы раздаете с ноутбука, то в ряде случаев необходимо сделать кое-какие настройки в центре управления сетями Windows (дело в том, что настройки безопасности в Windows 7+ по умолчанию могут блокировать Интернет для др. устройств).
Для начала необходимо 👉 открыть панель управления Windows, и перейти во вкладку: Панель управления\Сеть и Интернет\Центр управления сетями и общим доступом.
Далее открыть ссылку в меню слева «Изменить дополнительные параметры общего доступа» (см. скриншот ниже 👇).
Центр управления сетями и общим доступом
После чего раскройте поочередно несколько профилей, которые будут в этой вкладке (частная, гостевая, все сети) и отключите парольную защиту, включите сетевое обнаружение, разрешите общий доступ к файлам и папкам.
Включить сетевое обнаружение
Затем перепроверьте работу Wi-Fi (желательно перед этим перезагрузить Windows и телефон).
👉 7) Крайняя мера — сброс настроек (так называемый Hard Reset)
Последнее, что могу порекомендовать — выполнить сброс настроек телефона, попробовать его вернуть к заводским предустановкам (так называемый 👉 Hard Reset). Обращаю внимание, что при этой операции: вся телефонная книга, параметры и настройки телефона — будут сброшены и их необходимо будет задавать заново (👉 не забудьте сделать бэкап)!
Возврат к заводским настройкам (Android)
На этом пока всё, дополнения по теме приветствуются.
Почему телефон не видит Wi-Fi сеть роутера
Если вы зашли на эту страницу, то скорее всего ваш телефон перестал видеть Wi-Fi сеть, или сети. Это может быть домашняя сеть, где-то в гостях, общественная беспроводная сеть и т. д. Проблема в том, что нужная нам сеть не появляется в списке доступных на телефоне. Он ее просто не находит, не видит, и соответственно подключится к такой сети невозможно. Не редко бывают случаи, когда мобильное устройство не находит какую-то конкретную Wi-Fi сеть. Которую, например, ноутбук без проблем видит и подключается. А может быть такое, что телефон не находит ни одну сеть, а другие устройства их видят и отлично работают с ними.
В этой статье я постараюсь собрать все самые популярные причины и решения, которые могут вам помочь в решении данной проблемы. Как обычно, сначала желательно выяснить в чем проблема: в мобильном телефоне, или Wi-Fi роутере. Если проблема с Wi-Fi сетью дома, то у нас есть больше шансов все исправить, так как есть доступ к самому маршрутизатору. Если же это чужая сеть, то вряд ли получится что-то сделать.
По сути, нет большой разницы на каком устройстве у вас проблема. Понятно, что это скорее всего телефон на Android, или iOS. Ну может быть еще Windows Mobile. Так как в настройках самого мобильного устройства эту проблема вряд-ли можно решить, то без разницы какое у вас устройство. Точно так же с маршрутизатором.
Я уже писал отдельные статьи по устройствам на Android и iOS:
В этой статье я дам общие рекомендации, которые должны вам помочь.
Телефон не видит Wi-Fi роутер: возможные причины
1 Отключите/включите Wi-Fi, перезагрузите телефон и роутер. Для начала просто заходим в настройки своего телефона и отключаем Wi-Fi. Думаю, все знают как это сделать.
Затем обратно включаем.
Перезагружаем роутер. Если у вас есть к нему доступ. Достаточно на минуту отключить питание и снова включить роутер. Можно выполнить несколько перезагрузок подряд. Более подробно можно почитать здесь.
2 Определяем в чем причина.
Проверьте все три пункта:
Нужно зайти в настройки своего маршрутизатора, перейти в раздел с настройками Wi-Fi, и попробовать выставить статический канал беспроводной сети и другой регион. Так же можно выставить ширину канала 20 MHz. Лучше по очереди.
На роутерах TP-Link это выглядит вот так:
Более подробно в статье: как найти свободный Wi-Fi канал, и сменить канал на роутере. С каналом и регионом можно поэкспериментировать. Например, поставить регион США. Если у вас в настройках был выставлен статический канал, то поставьте «Авто».
Другие проблемы с обнаружением Wi-Fi сетей
Еще заметил, что народ частенько пишет мол телефон не видит Wi-Fi ноутбука. Я так понимаю, что проблема возникает при раздаче интернета с ноутбука, или ПК. В таком случае, я советую первым делом убедится, что ноутбук раздает беспроводную сеть. Например, посмотреть с других устройств. Возможно, вы неправильно запустили точку доступа. Здесь вам пригодится статья как раздать Wi-Fi с ноутбука или компьютера без роутера. Поднесите телефон ближе к компьютеру.
Следующий случай, когда проблемы с Wi-Fi появляются после ремонта телефона. Например, после замены батареи, экрана, стекла, корпуса и т. д. В таких случаях, я советую сразу отнести телефон в мастерскую, где его ремонтировали. Так как мастер скорее всего не подключил антенну, или сам Wi-Fi модуль.
Ну и не нужно исключать аппаратную поломку. Все ломается, и модуль, который отвечает за подключите к Wi-Fi – не исключение.
Как обычно, вы можете оставить свой вопрос в комментариях, или поделится полезной информацией по этой теме. Всегда рад ответить на ваши вопросы и благодарен за дополнения к статье.
Разбираемся, почему телефон не подключается к Wi-Fi
Сейчас телефоны перестали быть лишь средством связи. Для многих пользователей принципиально важно корректное подключение устройства к Wi-Fi. Но что делать, если телефон не подключается к точке доступа? О причинах и способах решения проблемы вы узнаете из этой статьи.
Первоначальная проверка телефона
Если ваше устройство не подключается к Wi-Fi, в первую очередь проверьте работоспособность телефона. И хоть сейчас производители активно работают над совершенствованием стабильности мобильных ОС, но время от времени они все равно могут давать сбой.
Алгоритм действия для устройств на ОС Android, iOS и Windows Mobile будет одинаковым. Следуйте такому порядку действий:
Возможные причины и их решение
Сперва нужно понять, причина ошибки в подключении к беспроводной сети кроется в роутере или мобильном устройстве. Проверьте, удастся ли подключить другое устройство к этой точке доступа. Если да – дело в смартфоне, если нет – в маршрутизаторе. Далее вы можете ознакомиться с часто встречаемыми причинами и способами их решения.
Основные решения на телефоне
Обычно эти действия помогают в ситуациях, когда ранее телефон успешно подключался к конкретной сети, но внезапно перестал.
Первым делом перезагрузите маршрутизатор и телефон. Если это не помогло, сделайте следующее:
Роутер перегружен: пробуем подключиться позже
Если высветилось, что маршрутизатор перегружен, сразу перезагрузите его. Отключите блок питания от сетевого оборудования и подождите около минуты. Затем снова подключите его. Теперь попробуйте подключить мобильное устройство к Wi-Fi.
Старайтесь не допускать перегрузки роутера. По мере необходимости обновляйте программные компоненты или прошивку устройства.
Ошибка “Сохранено”, “Проверки подлинности”, “Ошибка аутентификации”
В большинстве случаев такого рода сообщения появляются из-за неправильного ввода пароля. Чтобы решить проблему, в первую очередь нужно проверить, а правильно ли указан ключ. Узнать текущий пароль можно в настройках маршрутизатора. Для этого зайдите в любой браузер и в адресную строку введите IP-адрес роутера (который указан на самом устройстве). И во вкладке «Беспроводной режим» найти пункт с паролем.
Если это не помогло, попробуйте удалить точку доступа с телефона и повторить попытку подключения (как это сделать описывалось выше). Часто такую ошибку выдает из-за того, что какие-то настройки роутера «не нравится» телефону. К ним можно отнести: имя сети, режим работы, тип шифрования и т.д. Попробуйте поэкспериментировать с настройками.
«Получение IP адреса» без последующего подключения к Wi-Fi
Чаще всего такое сообщение появляется после попытки подключения к сети по следующим причинам:
Чтобы решить эту проблему, следуйте инструкции:
Если это не помогло, скорее всего, устройство просто заблокировали в настройках маршрутизатора.
Если ранее Wi-Fi подключение работало
Если вы успешно подключались к сети ранее, но в один момент подключение перестало работать, попробуйте удалить точку доступа с устройства. То, как это сделать, было описано выше. После этого повторите подключение.
Если это не помогло, попробуйте подключить мобильное устройство к другой точке доступа. Если подключение прошло успешно – дело в маршрутизаторе или его настройках. Если нет, то, возможно, произошла поломка радиомодуля. Решить проблему помогут только специалисты.
ВАЖНО! Попробуйте перезагрузить роутер. Они довольно часто виснут, из-за чего блокируется доступ к подключению.
Что делать, если не подключается Wi-Fi из-за настроек телефона?
Если телефон не подключается к точке доступа, попробуйте подключиться к другой сети. Если не удалось – дело точно в устройстве. Проблема может быть в настройках смартфона. Ниже вы можете ознакомиться с возможными причинами проблемы, а также способами их решения.
Корректировка авторизационных данных
Любая точка доступа имеет собственное имя (SSID) и часто защищена паролем.
Если вы уверены, что данные указаны правильно, но подключиться все равно не удается, удалите сеть с устройства. После чего повторите попытку подключения следующим образом:
Вероятнее всего, после этого соединение будет установлено. Если нет, ознакомьтесь с другими проблемами из списка.
Проверка характеристик сигнала
Иногда подключение к Wi-Fi происходит успешно, но сразу же обрывается. В такой ситуации нужно проверить сигнал роутера. Если он стабилен, выполните следующие действия:
Обновление прошивки
Вспомните, как давно в последний раз производилось обновление системы. Чтобы решить эту проблему:
Если обновления производились недавно, то, возможно, они просто неправильно загрузились. В таком случае выберите пункт «Восстановление и сброс». Предварительно сохраните все важные данные на облачный диск.
Установка приложений
Если не получается самостоятельно выявить причину ошибки подключения, то в этом могут помочь специальные приложения на Андроид. Например: WiFi Fiver, Fix WiFi и т.д. Подобного рода программы устраняют сбои и неполадки сети.
Проверка на вирусы
Причиной того, что смартфон не подключается к Wi-Fi, может быть вирус. Сделайте следующее:
Что делать, если ни одно из действий не помогло?
Если ни один из вышеперечисленных способов не помог решить проблему, обратитесь в сервисный центр. Скорее всего, причина в физических неполадках W-Fi модуля. Обычно такая неисправность возникает после падения устройства или удара.
Телефон подключен к Wi-Fi, но не работает интернет. Вероятные причины и решение
Довольно распространена проблема отсутствия интернета при том, что подключение Wi-Fi активно. В большинстве случаев это происходит из-за некорректных настроек телефона. Тогда появляется надпись «Нет подключения к Интернету». Ниже приведен перечень настроек, которые могут препятствовать корректному подключению.
Время и дата
Удивительно, но даже такая банальная настройка может стать причиной неудачных попыток соединения. Чтобы решить эту проблему, зайдите в настройки устройства и убедитесь, что время и дата выставлены правильно.
Проблема с DNS
Иногда удается подключиться к точке доступа только после указания DNS адресов от Google. Для этого перейдите в настройки сети и перейдите в свойства точки доступа. Найдите дополнительные параметры и пропишите туда два адреса: 8.8.8.8 и 8.8.4.4. Перезагрузите устройство и повторите попытку.
Прокси-сервер на Android
Зайдите в свойства точки доступа и найдите пункт «Прокси-сервер». Если он включен, скорее всего, подключиться к Интернету не удастся. Чтобы решить проблему, просто отключите его.
Не работает Wi-Fi из-за программ
Ряд программ препятствует корректному подключению к сети. Среди них особенно известна «Freedom». ПО отключает доступ к Интернет-подключению через Wi-Fi. Но не понятно, делается это целенаправленно или нет.
Если на вашем устройстве установлена эта программа, зайдите в настройки этого ПО и нажмите «Стоп». После чего удалите приложение с телефона.
Важно! Чтобы перестраховаться, установите на мобильное устройство антивирус и проведите проверку системы.
Также не исключено, что проблемы с подключением могли возникнуть после установки другого приложения. Вспомните, какие программы вы скачивали в последнее время и удалите их.
Сброс сети или полный сброс настроек телефона (Android)
Если вы попробовали все вышеперечисленные способы, но ничего не помогает, придется провести сброс параметров сети. То, как это сделать, описывалось в пункте «Основные решения на телефоне».
Важно! Не беспокойтесь за свои личные данные. Сброс настроек сети никак не скажется на программах, прочих настройках и т.д. Единственное отличие: придется заново вводить пароли от точек доступа.
Если даже это не помогло, возможно придется полностью сбросить настройки телефона. Но делайте это, если точно уверены, что дело в смартфоне, а никакие другие способы не помогли решить проблему.
Проблемы со стороны роутера: как их решить?
Попробуйте подключить к точке доступа другие устройства. Если не удается, обратитесь в техподдержку провайдера. Он подскажет, как правильно выставить настройки. Чтобы изменить параметры подключения, нужно подготовить ПК, открыть браузер и ввести IP-адрес маршрутизатора.
Если же дело в слабом сигнале:
Также представитель провайдера может помочь поменять прошивку, если это необходимо.
Как изменить неправильный пароль?
Одна из самых распространенных проблем. Если вы неправильно ввели пароль от своей сети, чтобы его изменить, следуйте инструкции:
После этого смартфон должен подключиться к сети. А если вы полностью забыли пароль, то придется менять его в настройках маршрутизатора.
Решения для TP-Link
Процесс смены пароля на роутерах TP-Link будет отличаться в зависимости от того, какой у вас маршрутизатор: новой версии с обновленным интерфейсом или старый.
Старая прошивка
Чтобы сменить пароль на роутере TP-Link:
Новая прошивка
Чтобы изменить пароль на роутере с новой прошивкой:
Важно! Учтите, что если у вас двухдиапазонный маршрутизатор, раздающий 2 точки доступа, то нужно установить 2 пароля. Они могут быть одинаковыми.
Решения для Zyxel Keenetic
Для изменения ключа на маршрутизаторе “Zyxel Keenetic”:
Решения для ASUS
Чтобы сменить пароль от маршрутизатора Asus, следуйте инструкции:
Решения для D-Link
Для смены пароля на роутере D-Link:
Другие модели
Алгоритм действия для большинства роутеров схож.
Huawei: «Advanced Settings» – «WLAN Settings» – «WLAN Advanced Settings». В специальное поле введите пароль и подтвердите.
Ростелеком: «Настройка WLAN» – «Безопасность». В поле «WPA/WAPI пароль» укажите новый ключ и сохраните.
ByFly: «Interface Setup» – «Wireless». В поле «Pre-Shared Key» введите новый ключ.
Tenda: перейдите в раздел «Wireless Settings» и в поле «WiFi Password» введите новый ключ.
MikroTik: «Wireless» – «Security Profiles» – вкладка «General». В специальное окно введите новый пароль.
Ubiquiti: «Wireless» – «Wireless Security». В поле введите новый ключ.
В большинстве случаев проблемы с подключением решаются одним из вышеописанных способов. Если не удалось, то обратитесь в сервисный центр.