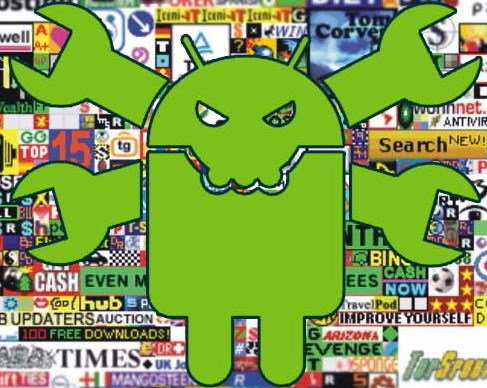Топ 5 лучших приложений для рисования на Android
Содержание
Содержание
Смартфон – вещь многофункциональная. Просмотр фильмов, прослушивание любимых треков, общение в социальных сетях – это малая толика возможностей представляемых современными гаджетами. С их помощью можно даже реализовать свои скрытые таланты и одновременно снять накопившийся за неделю стресс.
Как, спросите Вы? Для этих целей используются приложения-«рисовалки». Это отличный способ для того чтобы разрядиться, выплеснуть свои эмоции на «экранный холст» и поделиться своими творениями с друзьями.
Специально для Вас мы подобрали пять лучших программ для рисования на Android. Устанавливайте любое (или даже несколько) из них и приступайте к творчеству!
Набросок
На первое место пьедестала почета мы поставили приложение «Набросок» от компании Sony. Фактически, это сочетание рисовалки, фоторедактора и социальной сети. Этакий флакон «3-в-одном».
Приложение подкупает своим интерфейсом – простым и доступным для быстрого и легкого освоения. С его помощью вы сможете создать живописную картину, добавить к своему селфи забавные детали или текст, а затем продемонстрировать свой шедевр всему миру.
Пользователю будет доступен внушительный арсенал средств для живописи: различные кисти и распылители с возможностью масштабирования толщины линий, заливка холста цветом, разнообразные наклейки, огромный выбор цветов и возможность самостоятельно выбирать цветовую палитру.
Редактор слоев, обрезка, панорамирование, ластик, резервное копирование и синхронизация изображений на разных устройствах – функционал приложения практически не уступает полноценным профессиональным программам для рисования.
Как социальная сеть «Набросок» порадует отсутствием обязательной регистрации (часть функционала при этом, к сожалению, будет недоступна), новостной лентой, возможностью писать личные сообщения, совместными рисунками и кучей других полезных функций. В общем, «Набросок» это must have для любого человека независимо от того, есть ли у него задатки художника или нет.
Autodesk SketchBook
Это приложение по многим параметрам не уступает вышеназванному. Но таким обширными социальными возможностями оно все же не обладает – поэтому второе место.
Если рассматривать Autodesk SketchBook только как «рисовалку», то программа заслуживает искренней похвалы. Здесь есть просто громаднейший набор различных кистей, форм, текстур, тонов, брызг и прочих элементов, которые позволят вам создавать профессиональные рисунки, чертежи и другую графику.
Доступная цветовая гамма тоже поражает: шкала, на которой имеется 13 различных цветов, отличается своим удобством. А для каждого цвета в отдельности существует куча оттенков и градаций, имеющих свой порядковый номер. Вдобавок, с помощью специальной палитры пользователи могут создавать свои собственные цвета.
Не забыли разработчики и про дополнительные инструменты, такие как встроенные геометрические фигуры, возможность симметричного рисования, добавления текста в графику, а также вставку ваших фотографий в изображение, над которым вы сейчас работаете.
В общем, Autodesk SketchBook – это крутой инструмент, как для любительского, так и профессионального рисования. Единственный минус которого – необходимость обязательной регистрации после пробного 7-дневного периода. Справедливости ради упомянем, что регистрация быстрая и абсолютно бесплатная.
ibis Paint X
Еще одно интересное «приложеньице», с помощью которого можно размять пальчики и порисовать самые разные картинки.
Из особенностей ibis Paint X хотелось бы выделить простой интерфейс, благодаря которому быстро освоить «рисовалку» под силу любому пользователю. Разработчики ответственно отнеслись к этому вопросу: после первого запуска приложения вас ожидает краткий курс «молодого бойца», где пользователя познакомят с элементами интерфейса и объяснят, для чего они служат.
Цветовая палитра здесь аналогична той, что мы видели в Autodesk SketchBook: имеются лишь минимальные отличия.
Стоит упомянуть, что на манер приложения «Набросок» ibis Paint X обладает неким подобием социальной сети под названием «Онлайн галерея», куда пользователи выкладывают свои творения на всеобщее обозрение.
Впечатления от рисовалки портит только большое количество встроенной рекламы, от которой можно избавиться, приобретя платную Pro-версию программы.
PaperDraw: Paint Draw Sketchbook
В данном приложении обучения нет, однако из всех «рисовалок» нашего Топа оно самое дружелюбное: интерфейс здесь не перегружен лишними кнопками и функциями.
Заливка, с десяток бесплатных кистей (за деньги можно приобрести дополнительный набор VIP-инструментов), ластик, добавление текста, линейка, редактирование пользовательских изображений, а также удобная хоть и небогатая цветовая палитра – такой набор смотрится скромно на фоне других оппонентов.
Конечно, PaperDraw: Paint Draw Sketchbook не может похвастать обилием продвинутых инструментов, однако со своей основной задачей справляется отлично. Приложение привлекает именно своей простотой. Если Вы не ставите перед собой какие-то грандиозные задачи, а просто желаете порисовать, то PaperDraw: Paint Draw Sketchbook один из лучших вариантов для этого.
Infinite Painter
И последним в нашем топе оказалось приложение Infinite Painter. Но это не значит что оно плохое – назвать его простой «рисовалкой» не поворачивается язык. Здесь есть все как для любителя, так и профессионала. Например, помимо огромного количества предустановленных кистей, вы сможете создавать собственные наборы, соответствующие вашим предпочтениям.
В приложении представлены все стандартные полезности, такие как ластик, заливка и геометрические фигуры. Кроме того, здесь есть шаблоны текстуры, инструменты для симметричного рисования, отражения, куча цветовых фильтров и многое другое. В общем, есть все, что нужно как для простого рисования, так и для создания поистине красивых профессиональных изображений.
Заключение
10 лучших приложений для рисования на Андроид!
Для кого-то рисование — увлекательное хобби, а для кого-то — дело всей жизни. Вне зависимости от целей, любому художнику необходим подходящий инструмент. Ручки, кисти, бумага или специализированный графический планшет — все это прекрасно, но не всегда есть под рукой. А вот что постоянно с нами, так это смартфон. Если творческий порыв застал вас в пути, то на помощь придут приложения для рисования на телефоне. В этом топе мы рассмотрим лучшие программы для рисования на Андроид, оценим их особенности, сильные и слабые стороны. Приступим.
№10 — Simple Draw
Топ приложений для рисования открывает Simple Draw. Это примитивная рисовалка без регистрации, работающая по принципу: открыл — рисуешь. Из опций доступны лишь выбор цвета и ширины линии. И, конечно же, заливка фона в довесок. Вместо последнего можно загрузить фотографию и рисовать поверх нее. На этом, собственно, все.
Simple Draw — это минимализм в интерфейсе, помноженный на минимализм в возможностях. Если все, что вам требуется, — это почеркать на досуге без нагромождения лишнего или добавить забавную надпись на фото, то Simple Draw придется как нельзя кстати, но для чего-то серьезного этот редактор не годится.
№9 — Pixel Studio
Пиксель-арт смело можно назвать отдельным направлением в искусстве. Особенно востребован он на поприще разработки игр. В работе, где важна буквально каждая точка, не обойтись без специализированного редактора вроде Pixel Studio. В нем есть комфортное настраиваемое масштабирование с поддержкой маленьких и огромных холстов, возможность составлять свои палитры, слои, настраиваемая сетка для работы с пикселями, набор готовых примитивов и удобный предпросмотр законченной работы Pixel Perfect.
Также в Pixel Studio имеется инструментарий для работы с анимацией: ее создания, редактирования и сохранения в расхожем формате gif. Pixel Studio — это неплохое приложение для начала знакомства с пиксель-артом для новичков, а общее удобство при работе с пикселями оценят даже люди, рисующие профессионально.
№8 — Рисуем Мультфильмы 2
Рисовать мультфильмы самому — мечта детства. Но долгий и кропотливый процесс покадровой анимации отпугнет кого угодно. Приложение для планшета «Рисуем Мультфильмы 2» значительно упрощает анимирование мультиков, с ним попробовать себя в роли мультипликатора может кто угодно. Ключевая фишка приложения — плавная анимация по ключевым кадрам без необходимости отрисовки каждого кадра в отдельности. Забудьте о сотнях однотипных рисунков, здесь достаточно нескольких.
Рисовать можно в самой программе, все инструменты для этого есть. А для ленивых имеется библиотека пресетов с уже готовыми персонажами и объектами. Здесь же можно наложить звуки и музыку на готовые сцены, а реплики героев просто записать на диктофон. Полученный результат сохраняется в формате mp4, и им сразу же можно поделиться. Приложение «Рисуем Мультфильмы 2» отлично подойдет, чтобы увлечь ребенка и увлечься самому.
№7 — Infinite Painter
Лучшие приложения для рисования на Андроид пополняет Infinite Painter, упор в котором сделан на работу с кистями. Главной фишкой приложения является один из самых продвинутых алгоритмов для рисования, способный прекрасно имитировать фактуру, жесткость, разводы и взаимодействие с текстурой бумаги. Получается красочно и сочно. Разнообразных кистей в Infinite Painter более 160-и, при этом можно создавать свои или редактировать уже имеющиеся.
В числе вспомогательных инструментов есть направляющие для работы с перспективой, трансформация, фильтры. Интерфейс умудряется не загромождать экран и быть при этом достаточно удобным. В приложении имеются и слои, но в них кроется главный камень преткновения и причина большинства нелестных отзывов — эти слои платные. Такое вот сомнительное маркетинговое решение. Если раскошелиться, то Infinite Painter — почти профессиональный инструмент для создания сложных работ.
№6 — Adobe Illustrator Draw
Adobe Illustrator Draw — это мобильная версия известного редактора, предназначенного для создания векторной графики, Adobe Illustrator. Возможностей у него чуть меньше оригинала, зато удобства побольше. Интерфейс играючи кастомизируется — все лишнее прочь с экрана, а нужные инструменты поставим поближе. Пяти базовых векторных кистей мало? Можно добавить новые. В Illustrator Draw можно работать с несколькими изображениями одновременно и их слоями — редактировать, настраивать, объединять.
Хотите создавать трехмерные эскизы на двумерных рисунках — встроенные графические и перспективные сетки в этом помогут. Illustrator Draw отлично дополняет и взаимодействует с другой продукцией Adobe: Illustrator, Photoshop, Capture, Sketch. Готовые рисунки, формы и даже цветовые схемы можно отправлять туда в пару кликов — синхронизация в помощь.
№5 — ArtFlow
ArtFlow — приложение для рисования живописи, с помощью которого легко превратить свое мобильное устройство в альбом для рисунков. 80 кистей «из коробки», холсты в высоком разрешении, тонкая настройка цветов, выделения, масок, до 32-х слоев с 11-ю режимами их смешивания — все это лишь вершина айсберга возможностей приложения.
Но в полной мере ArtFlow раскрывает себя, если у вас имеется планшет с поддержкой стилуса — имитация силы нажатия позволяет добиться функциональности полноценного графического планшета. Приложение игнорирует прикосновения ладоней к экрану и защищает от непреднамеренных изменений в ваших рисунках. Помимо стандартных JPG и PNG форматов, ArtFlow поддерживает формат Adobe Photoshop — PSD. Так что работы из Photoshop и ArtFlow можно импортировать или экспортировать в любую сторону. Подумываете, в чем рисовать на Андроид? Присмотритесь к ArtFlow.
№4 — PaperDraw: Paint Draw Sketchbook
Рассматривая приложения для рисования на Андроид невозможно не упомянуть PaperDraw. Это бесплатное приложение предоставляет на выбор множество инструментов для рисования, имитирующих реальные: кисти, ручку, карандаш, ластик, линейку, маркер и даже валик. Все это удобно располагается на всплывающей нижней панели и выглядит как миниатюрный набор обычных вещей, а не куча иконок.
Изображение легко масштабируется кончиками пальцев. Можно загружать картинки и фотографии из галереи и рисовать поверх них. PaperDraw: Paint Draw Sketchbook — отнюдь не редактор с самым большим количеством возможностей, но одна из самых замечательных рисовалок для души. К сожалению, программа не выходила на русском языке, но, благодаря интуитивно понятному интерфейсу, вам не придется морочиться с переводчиком
№3 — Medibang Paint
Medibang Paint позиционируется разработчиками как программа для рисования цифрового арта, комиксов и манги. Лист в Medibang Paint легко разбивается на комиксовые панели разных форм и размеров, с помощью привязки комфортно строится перспектива и рисуется «спидлайн» в экшен сценах, а все страницы готового комикса можно сохранить в один файл. После их можно редактировать и менять местами, как захочется. Вдобавок к этому прилагаются 800 бесплатных тонов и задников, которыми можно смело пользоваться в работе.
Что касается самого рисования, то в Medibang Paint есть все, чем должен обладать хороший графический редактор: набор разнообразных кистей с возможностью их настройки, поддержка слоев, тонкая настройка палитры, бесплатные шрифты для реплик персонажей. С Medibang Paint воплощать сюжеты в реальность просто как никогда.
№2 — Autodesk SketchBook
Autodesk SketchBook — это не просто рисовалка для Андроид, это внушительный инструментарий, пригодный как для самых разных задач: от живописи до черчения. За удобным всплывающим интерфейсом кроется все необходимое: маркеры, чернила, карандаши, 190 видов кистей различной фактуры, а также настоящая находка для художников — библиотека цветов Copic.
Базовые вещи типа линейки и направляющих дополняют инновационные возможности вроде «Предсказания штриха», подправляющего кривые линии на ходу. С функцией «Сканировать эскиз» фотография вашего наброска мгновенно перенесется в «цифру» с прозрачным фоном. Описаний недостаточно — лучше попробовать самому. Все в Autodesk SketchBook устроено так, чтобы вас не покидало ощущение настоящего рисования, даже если у вас в руках простой планшет на Андроид.
№1 — ibis Paint X
Среди бесплатных приложений для рисования на Андроид ibis Paint X занимает почетное первое место. Во многом благодаря своей производительности — программа шустро работает на любых мобильных устройствах, а рисование ощущается плавным и комфортным. Среди инструментов ibis Paint X 312 видов кистей, включая DIP-ручки, фломастеры, цифровые ручки, воздушные, вентиляторные щетки, плоские кисти, карандаши, мелки, штампы. Не менее разнообразны здесь и холсты. По своей функциональности приложение может потягаться с редакторами для ПК.
Чего точно не могут предложить ближайшие конкуренты, так это социальной составляющей. Дополнительная особенность приложения заключается в возможности записи процесса рисования на видео. Делитесь своими работами и наблюдайте за чужими, вдохновляйтесь, подсматривайте фишки других художников, прокачивая свое мастерство. Платная версия программы принесет с собой новые шрифты, фильтры, кисти, модифицирует галерею, а также избавит от рекламы.
Какое приложение для рисования на Андроид выбрать и скачать — решать только вам. Отталкивайтесь от своего уровня, возможностей и того, что конкретно хотите рисовать. Надеемся, наш список лучших программ поможет вам сделать правильный выбор!
PaintCAD Mobile — пиксель арт на телефоне
Сегодня в магазине Google Play пестрят цветами одинаковые прямоугольники со скругленными углами, под каждым из которых очередное тач-приложение, где нужно тыкать пальцем в три кнопки, играя в игры а ля тауэр-дефэнс, а ля катапульты с физикой, а ля более навороченные 3D проекты с видом сверху в изометрии, где крошишь одной кнопкой мобов по десять штук в секунду огромным мечом, а ля аналогичные проекты с мирной постройкой зданий раз в N минут и донатом в кристаллы, за которые здания строятся быстрее…
Там же в дальнем углу гугл-плэя лежат Утилиты, которые либо по 300-500(-700) рублей пылятся в ожидании покупателя, либо урезанные демо-версии/версии с рекламой со всех сторон.
Но так было не всегда. 10 лет назад веселое сообщество разработчиков мобильных приложений производило тонны полезных программ. В те времена не было Андроида, а царила везде Java 2 Microedition — урезанная версия явы для слабых мобильных устройств.
В те времена был не 4G LTE интернет, а, в основном, медленный GPRS (2G, 5 килобайт в секунду, как диалап модем по скорости) и появляющийся модный EDGE (2,5G, 30 килобайт в секунду!).
В те времена не было рекламы в приложениях, поэтому приложения делали не те, кто хочет навариться на пользователях, вставляя рекламу во всех местах где нужно и не нужно, а те, кто хочет принести пользу и создать забавные вещи, которые будут полезны людям. Конечно, приложения и игры продавали через всяческие сервисы «отправь смс на номер. », но защиты почти никакой не было и исполняемые JAR файлы мобильных ява-приложений валялись всюду в интернете.
На мелком экранчике типа 101х80 или 128х128, а затем на 132х176 и 240х320, людьми использовалась масса всевозможных утилит. На забитом приложениями телефоне (с объемом внутренней флешки всего около 1-5 Мбайт) обязательно стоял:
— email клиент,
— ftp клиент,
— текстовый/html редактор,
— качающий через GRPS веб-страницы и парсящий их html браузер (Оперы Мини еще не было),
— редактор MIDI мелодий,
— фото-редактор (для маломощных мобильных камер типа 0,3 мегапикселя или 640х480 точек, обычно в телефоне с камерой стояло подобное родное приложение для правки яркости/контраста/наложения рамок на фото),
— мобильный бейсик, в нем можно было писать программы для телефона, а потом запаковать внутрь исполняемого JAR (ZIP) файла бейсика свою прогу с ресурсами так, что при запуске этого JAR сразу будет ее автозапуск. Таким образом, можно было делать свои программы на своем же телефоне, а потом распространять их через интернет.
Многие пользователи делали свои сайты на бесплатных хостингах, писали html код, вставляли туда картинки, анимации, потом через ftp клиент выкладывали все это на хостинг, загружая туда же свои программы на мобильном бейсике, а также коллекции обоев, мелодий, звуков, видео для телефона.
И это было только на поверхности уровня пользователя. (ниже были ребята, которые прошивали телефоны спецпрошивками и могли запускать программы особенного формата сразу на процессоре телефона, разумеется, они работали быстрее явы.)
В этой обучающей статье я расскажу вам, как сегодня можно рисовать пиксель арт на одном из динозавров из той эпохи j2me — PaintCAD Mobile. Вам потребуется телефон на Android 2.3 или новее. С помощью этой программы вы сможете нарисовать любые картинки, например, для мобильного/компьютерного сайта или графику для игры, сделать GIF анимации для сайта, использовать растровые PCF шрифты на своих картинках (и даже сделать эти шрифты сами). В этой статье рассмотрим самые простые функции: рисование, инструменты, палитру, немного эффектов.
Андроид-версия PaintCAD весит порядка 600 килобайт, что выглядит скромно по сравнению с весом сегодняшних приложений для Android. При этом она содержит массу возможностей по рисованию и обработке изображений, по созданию анимаций и растровых шрифтов.
Запуск PaintCAD
После запуска вы увидите заглушку с логотипом разработчика. Жмем в любое место экрана. При нажатии на экран — будет выбрано управление с сенсорного экрана. При нажатии на клавишу — будет выбрано управление с физической клавиатуры (для ява-телефонов с клавишами) без показа виртуальной. Т.к. у нас сенсорный андроид, то жмем на экран.
Далее показывается стартовое окно с выбором языка интерфейса.
Полэкрана занимает виртуальная клавиатура. В вертикальном режиме она отображается снизу, в горизонтальном — справа.
Если жать большую синюю кнопку, то клавиатура переключается между двумя видами — джойстиком и цифрами-стрелками:
Это позволяет при рисовании включить цифры-стрелки и спокойно гонять курсор по рисунку, и переключаться на джойстик когда нужно вызвать особенную функцию (отмену последнего действия, пипетку и т.д., подробнее об этом ниже).
Сравнение телефонной клавиатуры и виртуальной клавиатуры в этом видеоролике:
Так называемые «софт-клавиши» — это две круглые желтые кнопки виртуальной клавиатуры справа вверху и слева вверху. Они всегда под рукой и при цифрах-стрелках, и при джойстике.
Нажмем левую — будет «Английский» язык интерфейса. Нажмем правую — будет «Русский» язык интерфейса. Жмем правую. Пробегает полоса загрузки и появляется окно «Совета дня».
В окне можно жать левый софт («Далее») и читать советы по порядку, либо центр джойстика («Любой») — и вам покажут случайный совет. Клавишами «Вверх»-«Вниз» можно прокручивать текст совета. Начитавшись советов жмем правый софт «Ок».
Появляется окно выбора режима работы программы.
Есть три режима:
8 бит на точку — это так называемый «256-цветный режим с индексированной палитрой», если по-простому: у вас в палитре 256 банок с краской. Вы можете залить в любую банку любой RGB цвет (т.е. выбрать один из 16 миллионов цветов). И, соответственно, на рисунке будут только эти 256 цветов из банок. В этом режиме можно рисовать GIF файлы. Можно сохранять также и в другие форматы (256-цветный BMP, например).
24 бит на точку — это полноцветный режим, где каждая точка на рисунке имеет один из 16 миллионов цветов. Используется для рисования 24-битных BMP, обычно, с финальным сохранением в PNG (даже с полупрозрачностью!).
Обработчик — режим с максимальным количеством свободной оперативной памяти, позволяет, например, преобразовывать гигантскую картинку любого формата в BMP рисунок размером по ширине-высоте поменьше (в случае, если эта картинка не грузится вообще в 8битном/24битном режимах из-за нехватки оперативной памяти, а использовать ее на рисунках хочется).
Клавишами «Вправо»-«Влево» можно переключать режим. Выбираем «24-битный» и жмем правый софт «Ок».
Появляется окно «Предел размера».
В нем выбираем максимальный размер рисунка по горизонтали и вертикали, который мы собираемся рисовать. После этого будут железно выделена память под необходимые буферы, чтобы ее хватило в любом случае.
Клавишами «Вверх»-«Вниз» можно выбрать «Экран» (тогда будет максимальный размер рисунка с экран) либо «Указать» (тогда можно указать, например, 1500 х 50 пикселей если нужно вдруг рисовать картинку такую ооочень широкую, но невысокую). Оставляем выбранным «Экран» и жмем правый софт «Ок».
Появляется окно стартового мастера.
В нем можно выбрать клавишами «Вправо»-«Влево», как во многих программах для ПК, что мы собираемся делать:
Создать файл — создать новый рисунок указанного вами размера (но не больше предельного размера, выбранного в предыдущем окне).

Выбираем «Создать файл» и жмем правый софт «Ок».
Появляется окно «Новый файл», которое спрашивает у вас размер вашего нового рисунка в пикселях.
Поначалу предлагаются 32х32 пикселя. В скобках указан выбранный вами максимальный размер рисунка (больше которого нельзя ввести числа).
Для переключения между шириной и высотой пользуемся клавишами джойстика «Вверх»-«Вниз». Для ввода цифр пользуемся клавиатурой цифр-стрелок. Для этого жмем большую синюю кнопку и вводим цифры. Цифры вводятся циклично, добавляясь в конец уже введенного числа, а при очень длинном/большом числе (больше макс размера) — сбрасываются до одного разряда.
Пример для экрана 320х480:
введено «32»,
вводим «0» — стало «320»,
вводим еще «2» — стало «2» (сброс т.к. 3202 — больше макс.размера),
вводим еще «0» — стало «20»
вводим еще «5» — стало «205»,
вводим еще «3» — стало «3» (сброс т.к. 2053 — больше макс.размера),
и т.д.
Если хочется ввести размер, равный экрану, то просто жмем центр джойстика — и у вас сразу введутся ширина/высота, равные экрану, и сам нажмется «Ок».
Для данного обучающего материала так и оставлю 32х32 пикселя. Жмем правый софт «Ок».
Появляется главное окно редактора — окно рисования.
Такой маленький рисунок, особенно на современных гигантских экранах — не виден почти совсем. Поэтому сразу переключаемся на Джойстиковую клавиатуру и жмем «ДжойВправо». Откроется «Меню команд».
В меню команд можно делать многое, но мы будем менять масштаб командой «Лупа». Убеждаемся, кто курсор меню стоит на пункте «Лупа» и жмем правый софт «Ок». Попадаем в окно выбора масштаба.
В окошке можно кнопками «ДжойВправо»-«ДжойВлево» менять масштаб в пределах размера пикселей от 1х1 до 50х50. Также можно на цифрах-стрелках сразу нажать цифру от 1 до 9, выбрав масштаб от х1 до х9, соответственно.
Выбираем х6, например. При этом шахматная клетка на экране при выборе разных масштабов сразу станет отображать размеры пикселей. Можно сразу прикинуть, приятно ли глазу на них смотреть или нужно выбрать еще покрупнее.
Жмем правый софт «Ок», возвращаясь в главное окно. Рисунок увеличился на экране. Справа появилась мини-полоса прокрутки, показывающая где мы находимся на рисунке.
Многие любят еще сетку, чтобы видны были границы пикселей. Включим ее тогда в главном меню. Нажимаем «0» (ноль), появляется окно главного меню.
Клавишами «Вправо»-«Влево» можно переключать подменю, а клавишами «Вверх»-«Вниз» елозить уже внутри подменю по списку пунктов. Нажмите дважды «Влево» чтобы попасть в подменю «Настройки».
Настройка «Сетка» почти в самом низу списка. Поэтому жмите «Вверх» чтобы перейти через верх вниз и поставьте курсор на пункт «Сетка».
Нажмите правый софт «Ок», появится окно изменения настройки сетки.
В нем написано что сейчас сетка выключена и можно либо изменить состояние (включить ее), либо не трогать ничего (оставить выключенной). Жмем правый софт «Да» и нас возвращают в главное окно рисования с включенной сеткой.
Также можно изменить вид курсора на однопиксельный, чтобы кольцо вокруг курсора не закрывало нам обзор при рисовании мелкой картинки. Для этого жмем «0» и находим в самом верху подменю «Настроек» (там где была «Сетка») пункт «Тип курсора».
Вызываем его и попадаем в окно настройки курсора.
Клавишей «ДжойВниз» спускаемся в «Шаблоны», там уже выбрана требуемая нам «Точка 1х1», но чтоб она подгрузилась — жмем «ДжойВправо» и обратно «ДжойВлево». Вид курсора посередине экрана показывает нам как будет выглядеть выбранный курсор.
В этом окошке при желании можно даже свой курсор нарисовать в пределах квадрата 5х5. Но пока возьмем шаблонный. Жмем «Ок» и возвращаемся в окно рисования с маленьким курсором.
Начинаем рисовать
Под рисунком отображается строка состояния.
Там указаны:
— текущий размер рисунка: 32х32,
— текущее положение курсора: 0;0, в настройках можно включить отсчет с 1;1, для тех кто не любит с 0;0),
— два цвета друг под другом: верхний черный «Передний цвет» (ПЦ, foreground color, FC), нижний белый «Задний цвет» (ЗЦ, background color, BC). Цвета обычно используются как входные данные для эффектов. Например, можно обрисовать все объекты цвета ПЦ линией цвета ЗЦ. Или нарисовать огонь снизу вверху от ЗЦ к ПЦ, а затем к прозрачности. И т.д.
— инструмент: в данный момент «карандаш», ставит пиксели цвета ПЦ по кнопке «5» в текущее положение курсора.
— тип линий: для инструментов типа линия, эллипс, рамка, треугольник, это сплошная либо пунктирная, переключается по зеленой кнопке на джойстиковой клавиатуре.
Клавишами-стрелками на цифровой клавиатуре перемещайте курсор, клавишей 5 ставьте пиксели. Если поставили мимо — то нажмите «ДжойВлево», это обменяет цвета ПЦ и ЗЦ местами, и вместо черного вы будете рисовать белым (стирать нарисованное черное). Потом опять нажмите «ДжойВлево» и в ПЦ опять станет черный цвет (а в ЗЦ белый).
Итак, вот так работает Карандаш.
Теперь перед следующим рисованием сотрем нарисованное. В паинткаде всегда существует выделенный фрагмент рисунка. Сейчас он равен всему рисунку (т.е. весь рисунок 32х32 пикселя выделен). Зальем весь рисунок цветом ЗЦ (белым), стерев все что нарисовали. Для этого нажмите «#» — появится меню «Выделения и буфера обмена».
Клавишами Вверх-Вниз-Влево-Вправо на цифровой или джойстиковой клавиатуре поставьте курсор на «Очистить».
Нажмите «Ок» и рисунок снова чист (залит цветом ЗЦ).
Инструменты
Нажмите правый софт в окне рисования. Появится меню выбора инструментов.
Выбираем инструмент «Полилиния» и жмем «Выбрать» (правый софт).
Переходим курсором в разные точки рисунка и жмем кнопку «5» — точки будут соединяться линиями. Чтобы начать новую полилинию, надо дважды нажать правый софт (первое нажатие — вызов меню «Инструменты», второе нажатие — выбор инструмента «Полилиния» с обрывом предыдущей полилинии).
Последнее нажатие — и нарисован замкнутый контур а ля «лист».
Палитра — режим сетки и эффект Градиент
Нажмите левый софт для перехода в окно палитры. Оно откроется.
Красная рамка — это цвет ПЦ. Синяя рамка — это цвет ЗЦ. В 24-битном режиме можно просто выбирать готовые цвета из таблицы. А в 8-битном режиме эта сетка и есть палитра, в ней можно не только выбирать цвета, но и править их.
Переключение между выбором ПЦ и ЗЦ цветов — по центральной клавише джойстика. Но мы просто выберем другой цвет для заливки нашего рисунка. Я для листа выбираю зеленый цвет. Для этого на цифровой клавиатуре жму цифры-стрелки и перемещаю курсор на зеленый цвет.
Далее жмем «Ок» и видим внизу окна что в ПЦ теперь выбранный цвет лежит.
Далее жмем правый софт и выбираем инструмент «Заливка».
Перемещаем курсор в замкнутый контур, жмем «5» и заливка льет зеленый цвет в пределах черного контура листа.
Палитра — режим спектрального подбора
Зальем белый фон градиентом. Для этого надо выбрать в цвета ПЦ и ЗЦ два цвета, между которыми и будет плавный переход (градиент).
Нажмите левый софт и попадете в палитру-сетку.
Теперь нажмите «ДжойВлево» и попадете в спектральный подбор.
В спектральном подборе можно выбрать тон цвета (верхняя полоса с радугой). Жмите на цифровой клавиатуре клавиши «1» и «3», выбирая тон. Красная стрелка перемещается по верхней кромке полосы, показывая ваш выбор. Я выберу желтый оттенок.
Теперь на средней полосе надо выбрать яркость цвета от темного до светлого клавишами «4» и «6». Выберу желтый средней яркости. Он сразу отобразится справа в ячейке цвета ПЦ.
Затем нажмите центральную клавишу джойстика на джойстиковой клавиатуре. И надпись внизу окна сменится с «ПЦ» на «ЗЦ». Значит теперь вы правите цвет ЗЦ.
Клавишами «1» и «3» также выбираем тон, затем клавишами «4» и «6» выбираем яркость. Только теперь не красные стрелки, а синие стрелки, отвечающие за ЗЦ, перемещаются под полосами. Я выбираю рыжий оттенок.
Справа внизу окна видны ячейки с выбранными цветами ПЦ (желтый) и ЗЦ (рыжий). Жмем правый софт (Ок). Возвращаясь в главное окно.
Выбранные цвета появились внизу окна.
Далее запускаем эффект градиента в меню Эффектов. Для этого жмем кнопку «*» (звездочка). Открывается меню Эффектов. Перемещаем курсор на пункт «Градиент» и выбираем его.
Вылезает запрос типа градиента: обычный или плоский. Плоский это градиент с использованием только двух цветом ПЦ и ЗЦ без промежуточных оттенков (генерируется с помощью смеси пикселей цвета ПЦ и ЗЦ в необходимых пропорциях). Выбираем Обычный и жмем правый софт «Ок».
Далее запрашивается направление градиента. Выбираем «Сверху-вниз» (т.е. вертикальный градиент).
Далее запрашивается место заливки: везде в пределах выделения либо на конкретный цвет. Т.к. нам надо залить белый фон (т.е. конкретный цвет), то выбираем «Указать цвет».
На рисунке без масштабирования подкатываем курсор клавишами-стрелками в белое место.
И жмем «5». Паинткад отображает цвет, который был указан.
Далее жмем «Ок». Показывается окно со полосой прогресса и приблизительно оставшимся временем до конца обработки.
По окончании обработки идет возврат в главное окно. Градиент наложен.
Палитра — режим RGB выбора цветов
Нарисуем листу темно-зеленые прожилки. Для этого сначала поставим курсор на зеленый цвет листа и нажмем «ДжойВниз». Это вызовет Пипетку, которая заберет цвет под курсором в ПЦ.
Примечание: если в ПЦ уже есть цвет, который под курсором, то пипетка просто меняет ПЦ и ЗЦ местами. Это позволяет сравнивать текущий цвет ПЦ и цвет под курсором (равны или не равны). Если равны, то ПЦ и ЗЦ меняются местами и надо нажать «ДжойВлево» чтобы поменять их обратно. Достаточно удобно при рисовании и пиксель арте.
Теперь влезем в RGB режим палитры чтобы затемнить цвет. Для этого нажмем «Левый софт». Нас вернет в спектральный подбор.
Из спектрального подбора вылезем в палитру-сетку, как и влезли туда — нажав «ДжойВлево».
В режиме палитры-сетки чтобы зайти в режим RGB-правки цветов — нажмите Левый Софт. Покажется окно RGB правки цвета.
В окне нарисованы две ячейки цветов: большая — это текущая редактируемая, маленькая — это другой цвет. Также отображается значение R, G и B компонент текущего редактируемого цвета (наверху) и компонент другого цвета (внизу).
Посередине отображается шаг изменения компонент (х1 — по 1 за раз, х5 — по 5 за раз, переключается по кнопке «0»).
А также цветовое расстояние (которое «D=235.8») между ПЦ и ЗЦ — корень квадратный из суммы квадратов разностей компонент. Цветовое расстояние позволяет понять насколько далеки два цвета, что позволяет не делать глазовыдирательных различий в цветах рисунка при пиксель арте.
Центральной клавишей джойстика можно переключать правку ПЦ и ЗЦ.
Клавишами «1» и «3» можно менять R компоненту цвета. Клавишей «2» обнулить R компоненту цвета.
Клавишами «4» и «6» можно менять G компоненту цвета. Клавишей «5» обнулить G компоненту цвета.
Клавишами «7» и «9» можно менять B компоненту цвета. Клавишей «8» обнулить B компоненту цвета.
* — смешать ПЦ и ЗЦ, положив результат в ПЦ.
# — включить режим изменения цвета по яркости, при изменении одной компоненты — все остальные меняются пропорционально.
0 — переключить шаг изменения компонент между х1 и х5.
ДжойВлево — обменять компоненты цветов ПЦ и ЗЦ местами.
ДжойВниз — скопировать компоненты другого цвета в текущий редактируемый.
ДжойВправо — превратить текущий редактируемый цвет в соответствующий серый эквивалент
Итак, нужно сделать зеленый более темным.
Жмем «0» и видим в окошке посередине «х5» вместо «х1» — значит шаг изменения компонент теперь равен пяти за одно нажатие.
Жмем клавишу «#» (решетка) в соответствии с подсказкой в заголовке окна «#-ярк». Окно переходит в режим редактирования по яркости.
Будем уменьшать зеленую компоненту G клавишей «4» по 5 единиц за одно нажатие. А остальные (R, B) будут изменяться пропорционально. Краткими нажатиями на «4» уменьшаем G и, в итоге, яркость всего зеленого цвета.
Жмем «Ок» и возвращаемся в главное окно. Видим в ПЦ наш свежевыбранный темно-зеленый цвет.
Выбираем инструмент, например, «Карандаш»
И попиксельно дорисовываем прожилки.
Доп.эффект Цветозамена
Этот эффект меняет в пределах выделения (а нас выделен весь рисунок) все точки цвета ПЦ на цвет ЗЦ.
Превратим черный контур листа в темно-зеленый контур.
Нажмите «ДжойВлево» чтобы обменять ПЦ и ЗЦ местами в ячейках.
Теперь темно-зеленый цвет спустился в ЗЦ. А в ПЦ ненужный рыжий оттенок, лежавший там после применения градиента. Заменим его на черный.
Для этого подкатим курсор на любую точку контура и нажмем «ДжойВниз» (пипетка). Увидим, что в ПЦ теперь лежит черный цвет.
Теперь вызовем «Цветозамену». Нажмите «*» (звездочку) для вызова меню Эффектов. И там выберите справа значок магического цилиндра с красной лентой под названием «Доп.эффекты».
В меню Доп.эффектов в самом низу найдите и выберите пункт «Цветозамена».
После нажатия «Ок» и обработки рисунка вы вернетесь в главное окно рисования.
Черный контур стал зеленым.
Предпросмотр
Нажмите на джойстиковой клавиатуре красную круглую кнопку. И откроется режим предпросмотра. Здесь в масштабе 1х1 вы можете оценить красоту вашего творения.
Если нажать на верхнюю половину экрана (где не виртуальной клавиатуры), то вирт.клавиатура скроется. Так можно оценить большие рисунки.
Нажмите еще раз на любое место экрана — и виртуальная клавиатура снова появится.
Теперь нажмите «*» (звездочку) и можете посмотреть ваш рисунок в роли элемента (тайла) мозаики размером 5х5 рисунков. Удобно, если рисуете текстуры, состыковывающиеся сами с собой, или элементы карты для 2D игры.
По кнопке «Левый Софт» можно также переключаться между предпросмотром рисунка и буфера (если вы до этого что нибудь копировали в буфер, но мы ничего не копировали пока что).
Снова нажмите красную круглую кнопку на джойстиковой клавиатуре чтобы вернуться в главное окно рисования.
Сохранение файла
Чтобы сохранить рисунок в виде файла — нажмите в главном окне «0». В подменю «Файл» выберите «Сохранить. ».
Будем сохранять в PNG. Поэтому выбираем в следующем окне PNG формат. Серые пункты — это не демо-версия или за отдельные деньги, а просто пункты, работающие в 8-битном (256 цветном) режиме рисования, а мы сейчас в 24-битном.
Появится таинственное окно с полем ввода текста на весь экран. Оно ждет, когда вы введете в него Путь+Имя файла, поэтому в нем уже введено расширение «.png».
Чтобы не придумывать путь — лезем во встроенный файловый менеджер. Для этого жмем кнопку «Меню», а если у вас новый телефон и такой кнопки там нет, то долго жмем на текстовое поле — вылезет меню.
Выбираем «Обзор. » и попадаем в Файловый менеджер.
Для выбора дисков можно жать много раз «Влево» и попасть в список дисков.
Также можно создать новую папку, переименовать файл и т.д. Для этого надо нажать кнопку «меню» вашего телефона или нажать кнопку «. » на вирт.клаве, она видна слева вверху от джойстика на скриншоте.
Залезаем в нужную папку, жмем «. » на джойстиковой виртклаве.
Выбираем пункт «В этой папке». Вас возвратит в поле ввода пути+имени файла, но там будет введен путь до выбранной папки.
Дописываем имя файла. Жмем «Меню» или долго на поле ввода для вызова меню.
Жмем «Ок». Появляется окно выбора прозрачности. Можно указать «нет» для рисунка без прозрачности, либо указать конкретный полностью прозрачный цвет, либо указать что у вас в буфере случайно лежит альфа-канал размером ровно с рисунок, тогда этот альфа-канал будет использован при сохранении вашего PNG как рисунка с полупрозрачностью.
Выбираем «Нет». Ждем прохождения запаковки и сохранения PNG.
Просмотр сохраненных файлов
После сохранения или при последующем открытии файлов можно посмотреть содержимое картинок прямо в файловом менеджере. Для этого вызываем, например, «0»-«Файл»-«Открыть. »-«. » (для простого открытия файла), в поле ввода пути+имени выбираем в меню «Обзор. » как выше делали это при сохранении.
Далее курсор наводим на файл.
И жмем «1» на клавиатуре цифр-стрелок. Включается режим просмотра файлов. Для картинки — сама картинка будет нарисована на экране, а снизу будет написано имя файла и размер картинки в пикселях.
При этом можно ходить клавишами навигации по файлам и папкам. В случае если курсор на папке находится или на файле, который не удается открыть как картинка, то рисуется перечеркнутый красными линиями экран.
Еще один небольшой ролик про рисование простой картинки
Заключение
В этом обучающем материале были рассмотрены только немногие из функций мобильного паинткада. Описание функций можно прочитать во встроенной в паинткад системе помощи в главном меню:
Также можно навести курсор на функцию в меню и нажать «0» чтобы прочитать контекстную справку по этой функции.