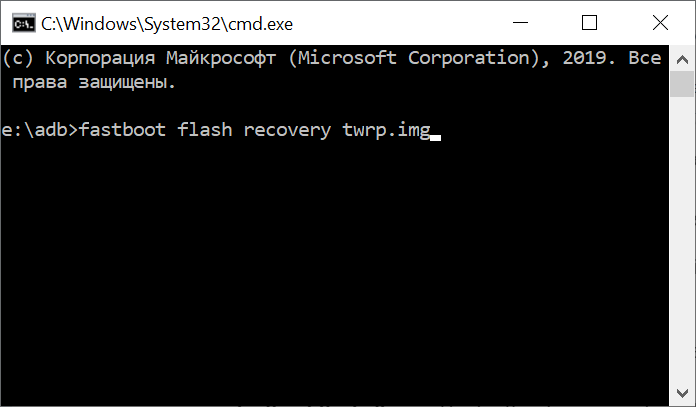Застрял в Android System Recovery? Узнайте, как получить и восстановить данные Android
Иногда вы хотите включить свой телефон, но он не дает ответа, или ваш телефон застрял на определенной странице, и даже вы нажимаете каждую кнопку своего телефона, но тщетно. Все, что вы можете видеть, это ничего, кроме фразы Android System Recovery на экране. Что случилось с твоим телефоном? Как включить? Потеряют ли данные на телефоне? Не беспокойся Эта статья поможет вам, когда ваш телефон не отвечает.
Скачать Android Резервное копирование данных и восстановление БЕСПЛАТНО сейчас!
Купите Android Резервное копирование и восстановление данных сейчас!
Резервное копирование Android SMS, контакты, фотографии, журнал звонков, чат WhatsApp, видео и многое другое.
Часть 1: Что такое Android System Recovery?
Часть 2: Как выйти из Android восстановления системы?
Однако вы можете обнаружить, что не знаете, как выйти из Android System Recovery. Не принимайте это близко к сердцу. Вот и советы.
Совет 1 Перезагрузка
Выключите телефон, нажав Включения ключ в течение нескольких секунд или вынув аккумулятор из телефона, а затем вставив его в телефон. А затем включите, чтобы увидеть, может ли ваш телефон работать нормально или нет.
Совет 2 Hard Restart
Шаг 1 Проверьте, является ли комбинация клавиш Включения, Главная и объем Up кнопка работает отлично или нет.
Шаг 2 Нажмите комбинацию клавиш Включения и объем Up в то же время, пока экран не станет черным. Затем нажмите Включения Кнопка для включения вашего телефона.
Совет 3 Hard Reset
Шаг 1 Нажмите комбинацию клавиш Включения, Главнаяи объем Up Кнопка одновременно, пока ваш телефон не вибрирует.
Шаг 2 Выпустить Включения кнопка, но все еще держит Главная и объем Up кнопку, пока не появится экран.
Шаг 3 Нажмите Volume Down кнопка для выборастирания данных / сброс«.
Часть 3: Как восстановить данные Android, когда застряли в Android System Recovery
Извлечение сломанных данных с телефона Android может привести к нормальной работе вашего зависшего, разбитого, черного экрана или заблокированного экрана телефона Android. Кроме того, одновременно он может извлекать контакты, сообщения, журналы вызовов, WhatsApp, фотографии и т. Д. Он поддерживает все виды устройств Android, включая Samsung Galaxy S, Samsung Galaxy Note и т. Д. Более того, он предлагает бесплатную пробную версию. Следующие шаги помогут вам восстановить данные Android с помощью этого программного обеспечения.
Шаг 1 Загрузите, установите и запустите программное обеспечение на вашем компьютере.
Win Скачать Mac Скачать Win Скачать Mac Скачать
Шаг 2 Подключите телефон к компьютеру с помощью USB-кабеля и выберите «Разбитое извлечение данных с телефона Android».
Шаг 3 Нажмите кнопку «Start»В соответствии с вашими потребностями («Черный экран«,»Не может коснуться«,»Сломанный(Основной ключ) и Еще«).
Шаг 4 На этом этапе вам нужно выбрать имя устройства и модель устройства и нажать «подтвердить«Кнопку.
Шаг 5 Для входа в режим загрузки следуйте инструкциям на экране: выключите телефон> нажмите и удерживайте Volume Down, Главная и Включения одновременно нажмите кнопку> объем Up затем нажмите кнопку «Start». Устройство будет отремонтировано автоматически.
Шаг 6 После завершения восстановления данные будут отсканированы и перечислены в левом столбце. Предварительный просмотр и выберите элементы, которые вы хотите восстановить и нажмите «Recover«Кнопку.
Я надеюсь, что в этой статье вы сможете избавиться от неприятностей, связанных с зависанием телефона в Android System Recovery.
Скачать Android Резервное копирование данных и восстановление БЕСПЛАТНО сейчас!
Купите Android Резервное копирование и восстановление данных сейчас!
Резервное копирование Android SMS, контакты, фотографии, журнал звонков, чат WhatsApp, видео и многое другое.
Инструкция на русском языке к Android System Recovery 3e: основные функции режима
Android — популярная операционная система для смартфонов и планшетов. Как и любая другая ОС, она требует чистки памяти, ресетирования, а также восстановления некоторых приложений и элементов. В операционке телефона уже заложена программа для выполнения данных функций. Речь идет о меню Android System Recovery 3e. В инструкции содержится ее описание, а также информация о том, как пользоваться приложением.
Что такое System Recovery 3e
Меню Recovery Android (перевод: восстановление Андроид) — БИОС (BIOS) смартфона или планшета. То есть это базовая система ввода-вывода, которая работает даже при повреждении основной ОС, а потому освоить использование Рекавери очень важно. Даже если установлены другие приложения для очистки памяти мобильного устройства, а также его восстановления, в случае повреждения базовых элементов системы восстановить устройство вы сможете только при помощи этой функции.
BIOS меню включает огромное количество пунктов и дает возможность как обновить смартфон, так и исправить ошибки в работе устройства, сбросить настройки до заводских и т. д. Однако для многих пользователей проблемой станет то, что интерфейс системы Рековери полностью на английском языке. Поэтому важно знать, как включить БИОС, а также изучить инструкцию, как пользоваться System Recovery.
Как включить режим БИОС
Первая трудность, с которой столкнутся многие пользователь, — как войти в режим БИОС. На большинстве устройств, например, Samsung, Lenovo, Nokia, в Recovery Mode нужно зайти через одновременное нажатие и удерживание клавиш включения и громкости устройства.
Для того чтобы войти в режим БИОС, необходимо выключить смартфон или планшет, после чего нажать и удерживать указанные кнопки. На некоторых устройствах перейти в Рековери меню можно только когда аппарат подключен к зарядке. После зажатия клавиш на экране должен появится лого производителя аппарата. Когда это произойдет, можно отпустить кнопки. Через несколько секунд должно появиться меню БИОСа.
Что касается кнопок включения режима, то преимущественно нужно зажимать клавишу увеличения громкости, но на некоторых устройствах может использоваться уменьшение громкости либо же обе кнопки. В старых моделях смартфонов иногда нужно удерживать клавишу включения и кнопку «Домой».
Если ни один из предложенных вариантов не сработал, то необходимо изучить инструкцию к аппарату. Обычно нестандартные способы включения режима BIOS встречаются только в непопулярных моделях смартфонов, а также устройствах китайского производства. Все современные аппараты известных производителей изготавливаются по определенным стандартам, а потому способ включения и работы с System Recovery на них будет подобным.
Основные функции
Через меню БИОС можно произвести множество действий с устройством. Обычно меню Android System Recovery состоит из 9 разделов, включающих подпункты. Рассмотрим основные из них с переводом на русский язык.
Reboot now — одна из основных команд, которая позволяет произвести перезагрузку устройства без дополнительных действий. Этот пункт не делится на подразделы. Выполняя команду, смартфон перезагрузится без каких-либо изменений в работе системы.
В этом разделе Рекавери меню Андроид на русском можно увидеть несколько команд. Каждая из них позволяет выполнить одну из вышеперечисленных функций:
Toggle usb storage — режим позволяет подключить карту памяти к смартфону, чтобы использовать устройство в качестве USB-накопителя для ПК или ноутбука.
Wipe (Format) — раздел, предназначенный для Wipe. Можно как полностью сбросить данные, так и удалить только некоторые файлы, например, кеш, отформатировать определенный раздел устройства.
Рассмотрим основные опции данной функции:
Backup (restore) — раздел, где можно произвести резервное копирование прошивки и восстановить систему. Для создания резервных копий основных разделов ПО используется функция backup. Если выбрать опцию restore, это позволит восстановить систему из созданных ранее резервных копий. Разделы Advanced Restore и Advanced Backup рассчитаны на более продвинутых пользователей, так как позволяют произвести выборочное резервное копирование и восстановление главных разделов ПО.
EXT3 — 4EXT — раздел, позволяющий конвертировать систему, а также ее отдельные элементы из EXT3 в EXT 4 и обратно.
Mouts|strage — функция, предназначенная для монтирования и размонтирования разделов системы. Благодаря этой опции можно совершать операции со следующими разделами: cache, data, sdcard, а также system.
Advanced — раздел с расширенными настройками, который включает в себя различные не классифицируемые функции. Опция Advanced включает в себя такие пункты:
| Функция | |
| File System Check | функция, позволяющая провести проверку всех файлов системы |
| Print Partition Info | аналитика системы и вывод view logs (лога) на экран |
| Copy recovery. log to sdcard | опция копирования лога восстановления и его запись |
| Fix Permission | функция, позволяющая изменить права на файлы в разделе /data |
| Partition SD Card | опция для образования разделов ext и ext2 на карте памяти. Здесь можно либо создать разделы (для этого необходимо войти в Remove all partitions and start from scratch), либо же выйти назад в главное меню Рекавери без сохранения изменений (для этого нужно зайти в раздел No — save my fat32 partition). |
Power menu — дословно переводится как «меню питания». Здесь можно выполнить такие операции: полностью выключить устройство (power off), перезагрузить смартфон (reboot), произвести перезагрузку в режиме Рекавери (reboot recovery).
Все эти функции присутствуют в разделе Рекавери практически каждого устройства. В зависимости от модели смартфона или планшета функционал System Recovery может расширяться или сужаться.
Пошаговые инструкции
Рассмотрим основные функции Android System Recovery 3e:
В основном режим Recovery используют в крайних случаях. Например, когда требуется перепрошивка смартфона после каких-то повреждений внутренних файлов системы, из-за чего включить устройство невозможно. Приведем краткую инструкцию на русском Android System Recovery 3e.
Если необходимо перепрошить устройство, то нужно зайти в раздел Install from SD-card (может еще называться Apply Update from External Storage). Здесь можно установить прошивку с карты памяти. Для этого нужно войти в подпункт Choose Zip from SD-card, если новая система сохранена в архиве, или же выбрать образ прошивки при помощи пункта Apply Update from SD-card.
Если прошивка устанавливается в первый раз или же нет уверенности в совместимости новой версии системы с устройством, то перед инсталляцией рекомендуется воспользоваться опцией toggle sclipt assert. Она позволит верифицировать исправность, подлинность и совместимость прошивки и смартфона.
После обновления системы нужно воспользоваться функцией Reboot now, которая перезагрузит смартфон. Перед перезагрузкой следует убедиться, что сделаны все необходимые операции, так как после ресетирования версия будет обновлена и все изменения вступят в силу. При помощи Reboot now можно также провести перезагрузку, если в режим рекавери пользователь попал случайно и нужно сделать backup (возврат в главное меню системы).
Дополнительные возможности
Еще одна важная опция режима восстановления — Wipe Data. Благодаря этой функции можно восстановить систему без применения прошивок и сброса системных установок. Работает опция по принципу сброса настроек телефона к заводским установкам. При этом все файлы (изображения, видео- и аудиофайлы, загрузки и т. д. ) будут удалены с телефона.
Использовать функцию Wipe Data необходимо также перед прошивкой устройства, поскольку перед переустановкой системы все настройки любого аппарата нужно сбросить до первоначальных. Если этого не сделать, то после прошивки смартфон может вообще не включиться.
Wipe Cache Partition — не менее полезная функция режима Рекавери, позволяющая произвести очистку кеша системы. Она поможет убрать весь мусор из памяти телефона, что ускорит работу устройства.
После того как будут произведены все необходимые действия, можно перезагрузить систему при помощи описанной выше функции Reboot Now. При правильной перепрошивке Андроид обновления вступят в силу.
Полностью стереть все на Android и защитить вашу конфиденциальность
Продажа или Сдавать свой Android Phone?
Использование Android Data Eraser, чтобы стереть ваши личные данные первой.
Все функции
Полностью стереть все на вашем телефоне.
Полностью уничтожить Android телефон в чистоте.
Традиционные восстановления заводских данных не чистят свои личные данных по телефону 100%. Android Data Eraser позволяет стереть Android устройства в чистоте и получить его обратно к заводским настройкам
Удаление всех видов данных на Android телефон.
Android Data Eraser enables you to erase private data, such as photos, messages, contacts, call logs, notes, calendars, and app data, etc.
Erase old Android phone and protect yourself.
With the right tools, deleted data on old Android phone still can be recovered. And 1 out of 10 is a victim of identity theft in the world. Protect your personal information by wiping them clean completely.
Support thousands Android devices running on different Android system.
Стереть Все виды персональных данных на вашем Android
Вы можете использовать Android Data Eraser, чтобы стереть всю личную информацию, включая фотографии, сообщения и вложение, контакты, историю звонков, заметки, календари, напоминание и данные приложения и т.д. на вашем Android постоянно.
Почему выбирают dr.fone инструментарий
Простой, быстрый и эффективный.
100% неустранимая
Стертые данные не могут быть восстановлены с помощью какого-либо инструмента.
100% безопасность
Нет данных хранятся или утечки в процессе.
Простота в использовании
Интуитивно понятный интерфейс для всех пользователей.
Поддержка всех Android устройств
Вопросы-Ответы
Это Android ластик данных поможет вам сделать ваши данные полностью нечитаемым, а затем очистить весь диск полностью. Затем, пользователям нужно вручную делать сброс настроек на телефоне послесловия. С помощью этих двух операций, ваши данные не смогут быть восстановлены кем-либо снова.
Yes, this Android data eraser completely and permanently clean up all the personal data on the phone, including contacts, messages, photos, call logs, calendars, app and app data, etc.
Please do not disconnect the phone or open any other Android management software during the whole process. And at the end, follow the instruction on Android Data Eraser to perform factory reset on your phone.
Что Android устройств делает Android Data Eraser support?
Currently this Android data eraser supports all Android devices available in the market. And it will quickly support more new Android devices once they are released.
Wipe на Андроид. Как правильно выполнить сброс настроек
Wipe (Вайп) на Андроид. Как правильно выполнить сброс настроек на Android. В данной статье рассмотрим как правильно выполнить сброс настроек или wipe на Android. Какие виды сброса бывают и различные нюансы.
Для чего нужно выполнять сброс настроек?
Сброс настроек выполняет очистку Android от ваших данных и программ и может быть нужен по различным причинам:
В экосистеме Android сброс настроек принято называть — wipe. Английское слово Wipe [вайп] — протирать, вытирание. Для многих знакомое слово в данном случае будет форматирование или формат. Так что запомните, Wipe в Android это — сброс настроек, форматирование!
Виды wipe на Android
Wipe на Android можно разделить на полный и частичный.
Полный wipe — удаляет полностью все данные на разделе.
Частичный wipe — удаляет определенную директорию (папку) на разделе.
Из каких режимов можно выполнить Wipe на Android
Как делать wipe на Android
Выполнение сброса настроек из меню настроек
Зайдите в меню настроек и найдите меню Восстановление и Сброс и перейдите в него
Выполнение сброса настроек c помощью аппаратной кнопки сброс
Чтобы выполнить сброс, возьмите тонкую скрепку и разогните ее. Зажмите скрепкой кнопку reset секунд 15- 30. После чего настройки Android обнуляться.
Wipe на Android из меню Recovery
Wipe можно выполнить как из стандартного Recovery так и кастомного. Выполнение Wipe из меню Recovery более гибкое по возможностям чем из меню настроек.
Выполнение Wipe из стандартного Recovery
В стандартном Recovery можно выполнить 2 вида сброса настроек.
wipe data/factory reset — выполнит удаление данных с раздела DATA и CACHE и папку на во внутренней памяти с данными программ. При данном wipe удаляться все ваши программы их данные, личные настройки, но остаются все ваши картинки, видео и музыка.
Wipe cache — удаляться временные данные деятельности программ, данный сброс нужен если у вас иногда возникают ошибки на Android!
Выполнение Wipe из кастомного Recovery
В кастомном Recovery также есть аналогичные пункты как и в стандартном.
wipe data/factory reset — выполнит удаление данных с раздела DATA и CACHE и папку во внутренней памяти с данными программ. При данном wipe удаляться все ваши программы их данные, личные настройки, но остаются все ваши картинки, видео и музыка.
Wipe cache — удаляться временные данные деятельности программ, данный сброс нужен если у вас иногда возникают ошибки на Android!
Если у вас возникают какие либо проблемы с работой программ, то стоит попробовать сделать вначале WIPE DALVIK CACHE, сделать его можно из меню advanced, все ваши программы и их данные останутся
Если же проблемы останутся, то тогда стоит сделать WIPE DATA/FACTORY RESET
Также в кастомном recovery есть доп. возможности сброса, для этого стоит перейти в меню MOUNTS AND STORAGE. Здесь у вас есть возможность выполнить wipe на любой раздел Android.
С меню Bootloader через утилиту Fastboot
Выполнить wipe возможно также и через меню Bootloader, с помощью утилиты fastboot для прошивки устройств Android. Выглядит это так:
После чего будут удалены все данные с раздела Cache. Более подробно читайте в в статье — Прошивка Android девайса с помощью утилиты FastBoot.
Дополнительная информация о wipe на Android
Данная информация для тех кто хочет знать больше о wipe.
БРЕД про WIPE
В Internet, в частности сайты по Android тематике, можно встретить инструкции по прошивки или получению root прав. В этих инструкциях часто пишут что надо сделать wipe и расписывают как его делать. Звучит это примерно так:
После прошивки сделать — wipe data, wipe cache, wipe dalvik cache, format data!
ЭТО ПОЛНЫЙ БРЕД И ЧУШЬ!
Почему? Все потому что люди не читают логи которые выдают Recovery и не знание файловой структуры Android, плюс не знание команд Linux.
Когда вы выполняете wipe data/factory reset — стирается раздел data, а в разделе data находиться каталог dalvik cache, и также стирается раздел cache. Теперь вы понимаете почему не надо делать все эти лишние манипуляции! Но наверное вы заметили что я не сказал ни слово о format?
FORMAT или WIPE
WIPE и формат это одно и тоже! Как так? могут сказать некоторые грамотеи Android! А вот так, выполняя wipe или format это одно и тоже и это легко проверить. В разделе /system/xbin или /system/bin вы не встретите бинарный файл format только wipe, да и в других Linux тоже. Есть переформатирование в другую файловую систему, но это уже другая история которая с wipe не как не связана.
О тонкости выполнения Wipe на Android
Перед многими стоит вопрос когда выполнять wipe? До прошивки или после? Выполнять лучше до прошивки, так как во многих прошивках может быть встроена функция автоматической перезагрузки после установки прошивки! Если в прошивки есть файлы которые заливаются на раздел data, то стоит проверить как система поведет себя, если загрузиться, хорошо, если нет, то выполнить wipe data.
О тонкости выполнения Wipe на Android 2
По личным наблюдениям заметил следующую особенность, в популярной кастомной прошивке CyanogenMod есть скрипт, который выполняется во время установки из под меню recovery. Данный скрипт бекапит вначале файлы системы (раздел system) до прошивки и восстанавливает после. Из за данного скрипта иногда могут возникать и кочевать ошибки, от прошивки до следующей прошивки. Поэтому если вы пользователь прошивок CyanogenMod или вы знаете что в updater-script есть скрипт который выполняет данный бекап, то перед прошивкой лучше сделать еще и format system.
Команды ADB и Fastboot: более 50 команд для управления, прошивки и обслуживания вашего Android устройства [Перечень, описание]
Опытные пользователи Android знают, что для того чтобы сменить прошивку смартфона, установить на него кастомное рекавери, удалить устаовленные производителем приложения и пр., вам прежде всего понадобится ПК или другое Android устройство с программами ADB и Fastboot.
Скачать ADB и Fastboot от Google вы можете по следующим ссылкам.
На Windows устройвах вам нужно будет также установить драйвер для ADB.
Те, кто не имеет компьютера, ноутбука или Windows планшета может воспользоваться Android устройством. Как это сделать описано в этой статье: ADB и Fastboot без компьютера, с помощью Android смартфона или планшета [Инструкция].
Чтобы произвести сопряжение вашего Android устройства с программами ADB и Fastboot вам нужно будет сделать следующее:
1. Включить в меню настроек вашего смартфона или планшета режим отладки через USB. Как его найти и включить описано в этом материале
2. Подключите ваш телефон к компьютеру (или к другому Android устройства) с помощью USB кабеля, после чего на компьютере перейдите в папку, в которую вы поместили ранее скачанную программу ADB и запустите окно командной строки Windows (терминал Linux/Mac). В Windows для этого нужно ввести в адресной строке Проводника команду cmd и нажать «Enter».
3. В открывшемся окне командной строки выполните команду:
Всё. Теперь вы можете приступать к работе.
Перечень команд ADB и Fastboot включает в себя следующее:
Команды ADB
Команды Fastboot
fastboot flash recovery recovery.img — команда для прошивки стокового или альтернативного рекавери. Перед вводом команды переименуйте файл образа восстановления в recovery.img.
fastboot getvar all — выдаст более подробную информацию об устройстве, например, модель устройства, модема, IMEI и т. д.