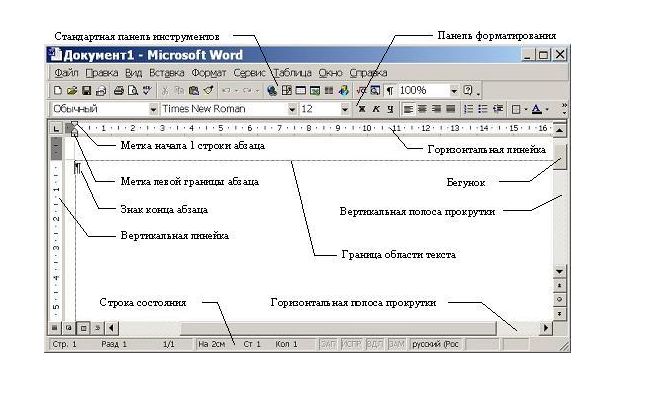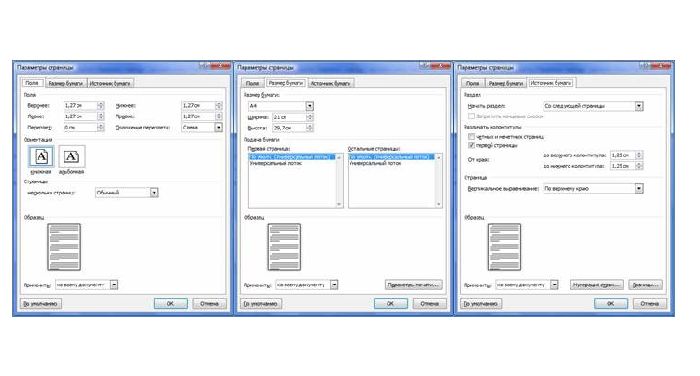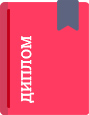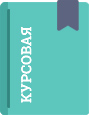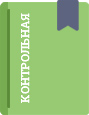Форматирование текста
Смотреть что такое «Форматирование текста» в других словарях:
форматирование текста — Подготовка текста документа к выводу на печать в необходимой для этого форме. Включает в себя форматирование абзацев, отдельных символов, заголовков, сносок, колонцифр и т.д. [http://www.morepc.ru/dict/] Тематики информационные технологии в целом … Справочник технического переводчика
Форматирование текста — в компьютерном наборе изменение внешнего вида текста, его частей: шрифтового оформления (гарнитура, начертание и кегль шрифта, выравнивание текста по левому или правому краю либо по центру, изменение ширины набора и размера абзацного отступа и т … Издательский словарь-справочник
Форматирование текста — преобразование текста, состоящее в формировании абзацев, строк и полос в соответствии с требуемым форматом полосы набора … Реклама и полиграфия
Форматирование текста — Форматирование (formatting): возможность текстового редактора или других программных средств обработки текста, которая позволяет подготовить макет текста в соответствии с критериями, определенными пользователем. Источник: ИНФОРМАЦИОННАЯ… … Официальная терминология
форматирование текста — Компьютерное преобразование текста, состоящее в формировании абзацев, строк и полос, в соответствии с требуемым форматом полосы … Краткий толковый словарь по полиграфии
непосредственное (немедленное) форматирование (текста) — Выполняется одновременно с вводом текста, его редактированием и отображением на экране дисплея. [Е.С.Алексеев, А.А.Мячев. Англо русский толковый словарь по системотехнике ЭВМ. Москва 1993] Тематики информационные технологии в целом EN on screen… … Справочник технического переводчика
Форматирование — приведение чего либо к какому либо формату. Форматирование текста (разметка) общее название для шрифтов, цвета, и других признаков текста, изменяющих его внешний вид (оформление), но не смысл. В компьютерах, форматированный текст хранится в… … Википедия
форматирование (в обработке текста) — форматирование Возможность текстового редактора или других программных средств обработки текста, которая позволяет подготовить макет текста в соответствии с критериями, определенными пользователем. [ГОСТ Р ИСО/МЭК 2382 23 2004] Тематики обработка … Справочник технического переводчика
форматирование документа — Программа, позволяющая пользователю скомпоновать документ и получить напечатанную копию документа. Примечание При форматировании документа могут быть выполнены и другие функции, такие как нумерация страниц и параграфов. [ГОСТ Р ИСО/МЭК 2382 23… … Справочник технического переводчика
форматирование — 23.02.07 форматирование* [formatting]: Возможность текстового редактора или других программных средств обработки текста, которая позволяет подготовить макет текста в соответствии с критериями, определенными пользователем. Источник: ГОСТ Р ИСО/МЭК … Словарь-справочник терминов нормативно-технической документации
Форматирование текста

Всего получено оценок: 125.
Всего получено оценок: 125.
Текст, представляющий собой сплошной массив букв, визуально воспринимается с трудом. Для удобства и простоты восприятия текстового документа, его принято форматировать, то есть представлять в удобной для восприятия форме. Современные текстовые редакторы снабжены широким набором инструментов для оформления текста.
Что такое форматирование текста
Процесс оформления, проводимый с целью сделать для читателя текст более привлекательным, представляет собой форматирование текста документа. В учебнике информатике за 7 класс описаны основные действия при форматировании текста.
Небрежно оформленный текст производит плохое впечатление об авторе. И наоборот, правильно оформленная текстовка позволяет расставить нужные акценты, привлекая внимание к важным местам содержания.
Выполнение действий по оформлению применимо для:
Форматирование символов
Форматирование символов заключается в настройке характеристик шрифтов. Шрифт представляет собой целостный графический рисунок, в котором представляется каждый символ алфавита. Текстовые редакторы позволяют настроить гарнитуру шрифта, предлагая различные варианты начертания букв. Видов гарнитур у шрифтов множество, в общем случае их можно объединить в группы:
Еще одним параметром, который можно настроить является кегель — размер шрифта. Кегель показывает высоту буквы. Измеряется в пунктах.
Настроить также можно начертание букв. Различают начертания:
Современные текстовые редакторы имеют большие возможности по цветовому оформлению символов, предлагая широкую палитру оттенков для настройки цвета самих символов и их подложки.
Инструменты для настройки шрифтов для удобства вынесены на панель форматирования и визуально выглядят как кнопки с интуитивно понятным символьным обозначением. Так, на кнопке с буквой Ж выбирается настройка полужирного начертания, К — начертание курсивом, Ч — подчеркнутое начертание букв.
Рис. 1. Панель форматирования в текстовом редакторе.
Форматирование абзацев
Инструменты для визуального оформления абзацев текста, сгруппированы в отдельной панели. Абзац представляет собой фрагмент текста, начинаемый с красной строки. Для перехода к новой строке достаточно нажать клавишу Enter.
Для абзацев можно настроить:
Пространство между строками внутри абзаца называется междустрочным интервалом. Чаше всего используются одинарный, полуторный и двойной интервалы.
Первую строку абзаца можно расположить как с отступом, так и с выступом относительно других строк. Также можно настроить расстояние отступа (выступа).
Чтобы зрительно отделить абзацы друг от друга, можно увеличить межабзацное расстояние, настроив величину интервала до и после абзаца.
Также можно изменить ширину всего абзаца, отрегулировав размер отступа от краев страницы до вертикальных границ абзаца.
Свойство «Выравнивание» показывает расположение строк относительно краев текстового документа. Выравнивать текст внутри абзаца можно:
Форматирование страниц
Команды для форматирования страниц сгруппированы в специальном окне «Параметры страницы». Так, можно настроить:
Расположение страницы может быть книжным (вертикальным) и альбомным (горизонтальным).
Поля — это незаполненное пространство кромки у страницы. На полях указывают номер страницы и размещают информацию в колонтитулах. Колонтитул — это запись, выводимая на каждом листе текстового файла. Например, это может быть название, сведения об авторе или дата создания документа.
Размер бумаги — параметр, который настраивается здесь же. Существует стандартизированный размерный ряд для печатных листов. Чаще всего используются следующие размеры:
При форматировании текста следует придерживаться определенных правил. Использование нескольких гарнитур и кеглей шрифта в одном тексте ухудшает его восприятие. Для выделения важных понятий следует применять различное начертание. Использовать лучше один вид начертания, чтобы зрительно не «засорять» текст различными стилевыми средствами.
Рис. 3. Окно «Параметры страницы».
Что мы узнали?
Оформление текста для удобства восприятия называется форматированием. Текстовые редакторы позволяют настроить размеры, гарнитуру, начертание шрифта. Важно правильно оформить абзацы, отрегулировав размеры отступов вокруг отдельных абзацев, а также величину междустрочного интервала и красной строки. Страницу документа можно располагать вертикально и горизонтально, можно изменять размер полей и бумаги.
Как форматировать текст в ворде
При оформлении официальных документов подход к форматированию текста определяется стандартами. Но и в других случаях правильно оформленный текст будет выглядеть более презентабельно, чем просто напечатанный. Он лучше воспринимается читателем, акцентирует внимание на ключевые слова или фразы. Когда текст аккуратно отформатирован, это повышает уровень автора в глазах читателя. Современные текстовые редакторы позволяют поменять практически любые параметры текста.
Содержание:
Что значит форматирование текста в word
При форматировании устанавливают поля страницы, выравнивание абзацев, междустрочный интервал. Выделяют жирным шрифтом или курсивом наиболее важные слова. Если предполагается цветная печать документа, или просмотр только электронной версии, можно какие-то акценты расставить цветом (за исключением, конечно, официальной документации). Основные приемы форматирования будут рассомотрены далее.
Какие операции используются
Создание читабельного текста требует проработки не только его сути и грамотности, но и внешнего вида. Наравне с опечатками и ошибками, могут отталкивать разъехавшиеся слова или строчки. При оформлении документа выполняется несколько видов операций форматирования. Они могут применяться как для всего документа, так и для конкретного абзаца или отрывка, для этого нужная часть текста должна быть выделена. Какие операции используются для форматирования текста?
Инструменты
Чтобы понять, как отформатировать текст в ворде, нужно изучить панель инструментов в верхней части программы. Там собраны все функции для выполнения операций форматирования: над шрифтом, абзацем и страницей. Они разбиты по соответствующим группам.
Настройки страницы
Настройки страниц помогают увидеть текст на экране таким, каким он будет на бумаге при печати. К основным параметрам страницы в ворде относятся:
Есть ещё несколько функций, которые относятся к форматированию страниц. Можно вставить разрывы страниц, колонок и разделов. Если нужно пронумеровать строки, можно выбрать сквозную нумерацию, или отдельную для каждой страницы или раздела. Расстановка переносов в словах может производиться автоматически или вручную (тогда программа будет запрашивать у пользователя, как правильнее разделить то или иное слово).
Шрифты
Шрифт определяет вид символов (букв, цифр, знаков препинания и других) в документе. Среди характеристик шрифтов можно выделить главные:
Кроме того, можно изменить регистр выделенного фрагмента текста (сделать все буквы прописными, строчными или выбрать другие варианты). Есть возможность выделения текста цветом (эффект маркера). Для формул актуально разместить текст выше или ниже уровня основной строки (надстрочные и подстрочные знаки). Предлагается большая коллекция текстовых эффектов: тень, подсветка и другие. Также предусмотрена кнопка для быстрой очистки формата.
Интервалы
Дополнительно выставляются интервалы перед и/или после абзаца. Они измеряются в пунктах.
Помимо междустрочных интервалов, для абзацев настраиваются отступы слева и справа. Дополнительно устанавливается отступ или выступ первой строки абзаца (так называемая «красная строка»). Величина отступов указывается в сантиметрах.
Непечатаемые символы
Нажатие знака 
Табуляция
С помощью установки позиций табуляции можно сделать упрощённое подобие таблицы, только без границ. Чтобы открыть редактор табуляции, нужно развернуть окно «Параметры абзаца», нажав на значок в правом нижнем углу группы «Абзац» панели инструментов, затем нажать кнопку «Табуляция». В поле ввода ввести нужное значение и нажать внизу кнопку «Установить». Для удаления позиции нужно выделить её в списке и нажать «Удалить».
Можно заполнять расстояние от конца предыдущего текста до позиции табуляции точками, дефисами или подчёркиванием. Выбрать способ заполнения следует в этом же диалоговом окне. Здесь же указывается выравнивание текста внутри «ячеек» табуляции.
Есть способ проще: для создания позиций табуляции на линейке над документом нужно нажать левой кнопкой мышки в том месте, где планируется начать новую «ячейку», чтобы появился маленький уголок. Двойной клик по нему откроет окно параметров табуляции.
Чтобы использовать установленные позиции табуляции при наборе текста, нужно после текста одной «ячейки» нажать клавишу Tab на клавиатуре, и курсор перейдёт к следующей позиции (если выбран заполнитель, то оставшееся пространство забьётся выбранным символом). Удобно использовать табуляцию с заполнением, например, при формировании указателя.
Что еще важно знать
Кроме уже рассмотренных функций, есть ещё несколько заслуживающих внимания.
Примеры
Теория лучше всего закрепляется практикой. На изображениях представлены примеры форматирования шрифта и абзаца в текстах:
Более подробно и наглядно увидеть, как форматировать текст в ворде, можно на видео:
Microsoft Word обладает большим набором инструментов для форматирования. Здесь приведён обзор основных из них. Интуитивно понятный интерфейс программы позволяет, при желании, самостоятельно изучать его возможности на практических примерах. Качественное оформление текста не менее важно, чем его грамотность и чистота. Не стоит им пренебрегать, тем более что современные текстовые редакторы позволяют форматировать тексты в считанные минуты.
от 2900 руб. / от 3 дней
от 690 руб. / от 2 дней
от 200 руб. / от 3 часов
Оформите заказ, и эксперты начнут откликаться уже через 10 минут!
Узнай стоимость помощи по твоей работе! Бесплатно!
TopWork24 — интернет-биржа
помощи в обучении
Ежедневно с 07:00 до 21:00 по Московскому времени
Форматирование документа (задание параметров страницы, форматирование абзаца, форматирование символов)
Цель: закрепить навыки ввода текста; дать понятие термину “форматирование документа”.
Оборудование: мультимедийный проектор, экран, раздаточный материал для практической работы на компьютере.
1. Организационный момент.
3. Форматирование документа.
(При объяснении нового материала используется мультимедийный проектор)
Форматирование – это изменение внешнего вида документа.
Сегодня мы рассмотрим первые три параметра.
Разметка страницы обычно выполняется перед созданием нового документа. Для этого надо выбрать в меню Файл, Параметры страницы.
1) в графе Поле устанавливаются нужные размеры полей (обычно в сантиметрах):
верхнее поле – расстояние между верхним краем страницы и верхним краем первой строки на странице (обычно в документах 2 см);
нижнее поле – расстояние между нижним краем страницы и нижним краем последней строки на странице (2 см);
левое поле- расстояние между левым краем страницы и левым краем всех строк, не имеющих отступа по левому краю (2,5-3 см);
правое поле – расстояние между правым краем страницы и правым краем всех строк, не имеющих отступа по правому краю (1,5 см).
Поля также можно установить и с помощью горизонтальной и вертикальной линейки.
2) в поле Размер бумаги устанавливают нужные размеры бумаги и ее ориентацию (книжную или альбомную).
Нумерация страниц производится с помощью меню Вставка, Номера страниц.
1) в поле Положение указать, где должны располагаться номера – вверху или внизу страницы;
2) в поле Выравнивание указать по горизонтали местоположение номера – слева, по центру или справа;
3) номер на первой странице обычно не ставится, если необходимо – поставить флажок в этом окне;
4) кнопка Формат задает формат чисел для нумерации. Можно задать номер первой страницы (если нумерация начинается не с 1).
Основной текст страницы – это строки и абзацы, таблицы и рисунки.
Колонтитул размещается в верхней или нижней части страницы и содержит некоторую информацию, которая как-то идентифицирует данный документ (номер раздела, название документа или раздела, дату, марку фирмы и т. п.). В колонтитул входит номер страницы. Колонтитулы автоматически воспроизводятся на каждой странице документа.
Вставить колонтитул можно, выбрав в меню Вид Колонтитулы.
Колонтитулы отображаются только в режиме разметки страницы, на экране выделяются серым цветом (для отделения от основного документа). К колонтитулам применяются такие же элементы форматирования, как и к тексту.
Редактирование колонтитулов – двойной щелчок мыши.
Удаление колонтитулов – клавиша Delete.
Чтобы вставить сноску, необходимо выбрать в меню Вставка Сноска…; чтобы отредактировать сноску, надо выбрать в меню Вид Сноски.
Все сноски данной страницы, в отличие от колонтитула, располагаются в пределах места, отведенного основному тексту страницы. Поэтому, чем больше сносок на данной странице, тем меньше места останется для основного текста.
Если фрагмент текста обязательно должен начинаться с новой страницы, то надо:
1) установить курсор в начало фрагмента;
2) нажать Ctrl + Enter или Вставка, Разрыв, Начать новую страницу.
Выравнивание абзацев можно выполнить по левому краю, по правому краю, по центру, по ширине (двустороннее выравнивание) с помощью кнопок выравнивания:
Задание абзацных отступов:
Оформление первой строки абзаца – один из способов его зрительного выделения. Отступ первой строки бывает двух видов: висячий отступ и красная строка. В отличие от привычной для нас красной строки при висячем отступе первая строка абзаца нависает над остальными. Отступ первой строки, если он создается, делают размером в 3-4 средних символа текста.
Надо отметить различие понятий “красная строка” и “отступы”. Установленный размер красной (или висячей строки) распространяется только на первую строку абзаца. Отступ же действует на все строки абзаца, и размер красной (или висячей) строки отсчитывается от установленного отступа.
• с помощью кнопок 
• с помощью горизонтальной линейки;
• с помощью меню Формат, Абзац ввести отступы в полях Слева, Справа, Первая строка. В поле На: задать точную величину для красной строки.
Интервал между строками:
1) выбрать в меню Формат, Абзац, Отступы и интервалы,
3) в поле Интервалы перед и после укажите значения в “пунктах” между абзацами.
Положение на странице:
Выберите в меню Формат, Абзац, Положение на странице:
• С новой страницы – если абзац обязательно должен начинаться с новой страницы;
• Не отрывать от следующего – если данный абзац должен располагаться на одной странице со следующим абзацем;
• Не разрывать абзац – если абзац целиком должен располагаться на одной странице;
• Запрет висячих строк – чтобы не отрывать одну строку от абзаца.
Шрифты. Форматирование символов.
Основные характеристики шрифтов.
1) Название (Arial, Times New Roman, TimesET, Symbol. ).
2) Тип шрифта (универсальный, готический, декоративный, “под рукопись”, старославянский. ).
Шрифт Symbol содержит буквы греческого алфавита и разнообразные математические знаки.
3) Стиль (обычный, полужирный, курсив, подчеркнутый).
4) Размер (кегль) — средняя высота символа, измеряется в пунктах (пт).
1 пт = 1/72 дюйма = 0,353 мм.
5) Эффекты дополнительные признаки шрифта (верхний и нижний индексы, цвет, окаймление, тени, перечеркивание и т.д.)
Форматирование символов включает:
• изменение размера шрифта;
• изменение стиля (полужирный, курсив, подчеркнутый, обычный);
• изменение цвета символов;
• добавление верхних или нижних индексов;
• задание межсимвольных интервалов (разреженный или уплотненный) и т.д.
Форматирование символов можно выполнять, использовав кнопки форматирования символов:
или выбрав в меню Формат, Шрифт.
В этом окне три закладки: Шрифт, Интервал, Анимация, охватывающие все заложенные в WORD характеристики шрифтов, включая и установки по умолчанию.
Закладка Интервал позволяет установить расстояние между символами (обычный, разреженный, уплотненный), а также смещение символов вверх или вниз относительно базовой линии строки.
Закладка Анимация позволяет выделить текст с помощью эффектов анимации. Этот способ выделения можно использовать только для электронных документов.
Кнопка По умолчанию служит для занесения сделанных изменений в шаблон Обычный, чтобы в дальнейшем они могли использоваться по умолчанию.
4. Закрепление материала на практике.
Для закрепления материала используется заранее подготовленный раздаточный материал (см. Приложение 2). Работу на компьютере можно организовать в парах либо каждый по 10 минут. Тогда, пока одни будут работать за компьютером, другим можно предложить какое-нибудь другое задание, например, кроссворд, составленный из ранее изученных терминов (см. Приложение 3).
В заключение представим краткие инструкции по выполнению разобранных в теме операций. Инструкции перечисляют порядок действий пользователя. Под действиями понимается: выбор пункта меню, команды или кнопки, изменение значения параметра и т.д.
Команды форматирования текста.
Правка —> Абзац —> Закладки Отступы и интервалы, Положение на странице
Файл —> Параметры страницы —> Закладки Поля, Размер бумаги, Источник бумаги