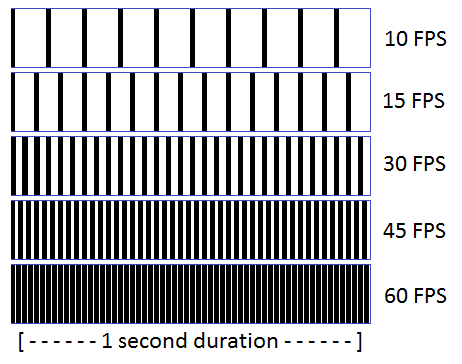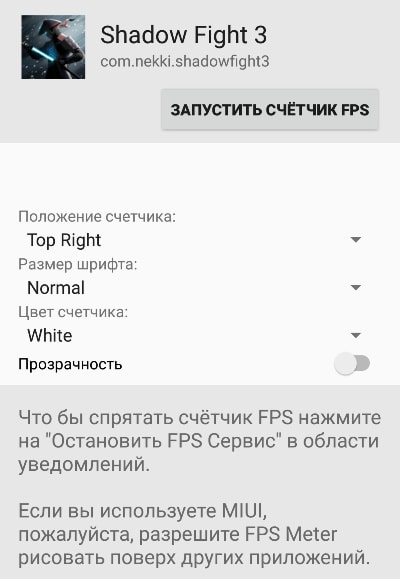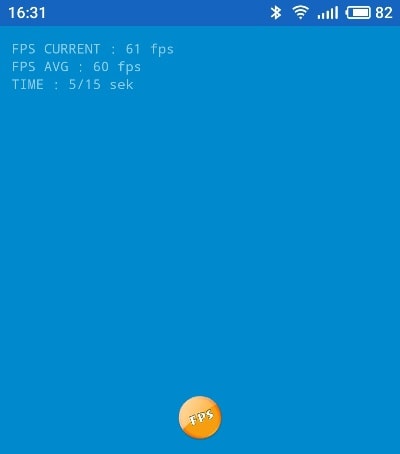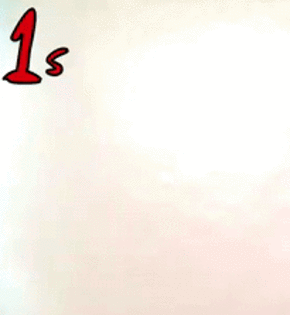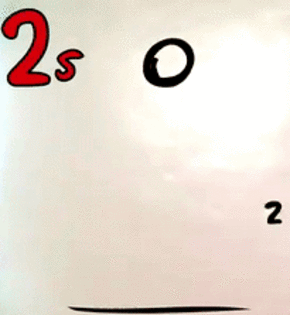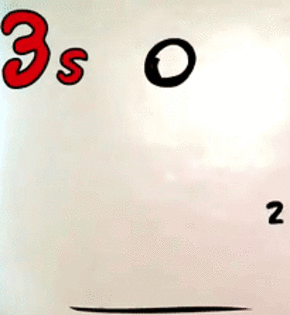Что такое FPS и как это влияет на качество съёмки?
При выборе видеорегистратора приходится обращать внимание на кучу разных параметров. Одна из них — частота кадров, которая обычно обозначается аббревиатурой FPS, frame per second. Так на что же влияет эта характеристика?
Если на коробке видеорегистратора написано, например, 30 fps, то это означает, что он снимает происходящее на дороге с частотой 30 кадров в секунду. Чем выше эта цифра, тем плавнее будет движение объекта в кадре. Для видеорегистратора эта величина критична, потому что при съёмке с низким fps движения на видео будут «рваными», и объекты будут как-бы перескакивать с кадра на кадр как в старых советских мультфильмах. Учитывая то, что дорожная обстановка, порой, меняется буквально в доли секунды, становится понятно, что величина fps — крайне важный параметр для видеорегистратора.
Большинство видеорегистраторов снимает с частотой 30 кадров в секунду, но самые передовые модели могут похвастаться величиной в 60 fps, что делает снимаемые ролики очень плавными и правдоподобными. Для обработки видео такого качества необходим мощный процессор, такой, как, например, Ambarella A7L70, которым оснащаются видеорегистраторы NEOLINE Вот пример видео, снятого с частотой 60 fps. Как говорится, почувствуйте разницу!
FPS на Android-смартфоне: что это и как узнать?
Пользователи Android-устройств нередко задаются вопросом о быстродействии их гаджетов, особенно в играх.
Как его можно замерить? Как можно сравнить с результатами на других устройствах? Для кого-то это так и остается загадкой, а о производительности смартфонов судят визуально. Немногим известно, что для определения быстродействия устройства в разных приложениях существует конкретный параметр.
Показатель FPS: что он значит?
Параметр FPS пришел из мира компьютерных игр и показывает, насколько легко устройство справляется с отображением программ и игр. Под аббревиатурой скрывается англоязычное сочетание слов «Frames Per Second» — количество кадров в секунду.
Но этот перевод весьма свободный и примерный, просто его приняли все локализаторы компьютерных игр. По сути, это число изображений, которые выводятся на экран за единицу времени. Чем выше данный показатель, тем более плавная графика и меньше рывков. Все привычные «торможения» игр в большинстве случаев связаны с падением FPS.
Параметр FPS весьма условный, но его важность сложно переоценить, ведь речь идет о числовом выражении качества картинки на смартфоне. Чем больше процессов открыто, и чем слабее система, тем меньше будет FPS. Как следствие, телефон будет подтормаживать, а открытие и закрытие приложений значительно затянется.
То есть такой нехитрый параметр, как измерение количества изображений, которые показываются пользователям за секунду, является очень точным показателем быстродействия всего устройства.
Как измерить FPS?
Можно ли измерить FPS на смартфоне? Да, но сделать это не так просто. В Google Play есть около десятка программ, но лучшие из них, например, FPS Meter, требует наличие root-прав — б ез них приложения бессильны.
Другим вариантом является FPS Test, которому доступ суперпользователя не нужен. Но и работает он по другому принципу. Данное приложение проводит тест на ненагруженной системе и в каком-то смысле показывает только потенциальное быстродействие. Смысла от этого практически нет.
В свою очередь, первый вариант показывает быстродействие в любой программе (хотя и сам ощутимо подгружает систему при этом, благо алгоритм игнорирует собственную нагрузку).
Точный замер FPS на Android возможен только при наличии root-прав. Зачем он нужен? Чтобы понимать, насколько конкретный аппарат производителен по сравнению с другими.
Напоследок наглядная демонстрация параметра FPS.
Что такое «частота кадров в секунду»? 24, 30 и 60 FPS
Разбираемся, от чего зависит и на что влияет кадровая частота в играх, кино и мультипликации.
Кадровая частота (англ. frame rate) — это количество кадров, сменяющих друг друга за секунду. В кино, анимации или видеоиграх термин зачастую используют, чтобы пояснить, насколько изображение получилось «плавным». Единица измерения такой частоты тоже есть — это буквально кадры в секунду (англ. frame per second, или FPS). Чем их больше, тем «плавнее» изображение: если для фильмов норма — 24 кадра в секунду, то в разговорах про игры обычно упоминают цифры от 30 до 60.
Это, впрочем, не предельные значения. Так, в классических мультфильмах Уолта Диснея кадровая частота — 12 FPS, но картинка всё равно достаточно «плавная», чтобы не раздражать зрителей, — всё благодаря приёмам аниматоров. А вот профессиональный киберспортсмен, играя на самом современном компьютере, вполне может увидеть до 300 кадров в секунду. Рассказываем, откуда такой разброс и что в этом «фреймрейте» важного.
Сценарист и копирайтер. Утверждает, что видел все фильмы и прошёл все игры, но редакция отказывается ему верить.
24 кадра в секунду
24 FPS — стандарт в кинематографе. Показатель, наиболее комфортный для зрителя.
Впервые частоту киносъёмки осознанно выбрали пионеры кинематографа — братья Люмьер. Она тогда составляла 16 кадров в секунду. Это был строгий расчёт — расход 35-миллиметровой киноплёнки составлял ровно один фут (0,3048 метра) в секунду.
Во времена немого кинематографа скорость показа фильма нередко превышала частоту съёмки. Киномеханик, который вращал ручку проектора, подбирал темп в зависимости от настроения фильма и «темперамента» публики — от 18 до 30 кадров в секунду.
Ситуация изменилась с появлением звукового кино. Поскольку разная скорость воспроизведения меняла частоту звука и голоса становились выше, американские кинокомпании задумались о стандарте фреймрейта. В 1926 году таким стандартом стал показатель в 24 FPS — создатели кино выбрали его как компромисс между «плавностью» картинки, расходом плёнки и возможностями техники. Как раз с этой частотой мы смотрим фильмы по сей день. Хотя исключения тоже бывают.
Кто-то снимает быстрее?
Современные режиссёры иногда проводят эксперименты с увеличением кадровой частоты, чтобы сделать изображение «плавнее» и тем самым усилить погружение. Один из самых известных примеров — «Хоббит» Питера Джексона, снятый с частотой 48 FPS.
Другой пример — фильм «Гемини» Энга Ли, снятый с частотой и вовсе 120 кадров в секунду.
Правда, чтобы увеличить в фильме кадровую частоту, вовсе не обязательно снимать его с высоким фреймрейтом — порой достаточно и современного телевизора с функцией «сглаживания движения» (англ. motion smoothing).
Дело в том, что частота обновления экрана у нынешних ТВ превышает общепринятую кадровую частоту кино — это может быть и 50 Гц против 24 FPS, и даже 120 Гц против тех же 24 кадров. Иногда это приводит к тому, что изображение начинает дёргаться и дрожать. Чтобы решить проблему, изобрели «сглаживание движения» — эта технология анализирует движение объектов и создаёт дополнительные кадры, будто бы заполняя ими «пустые» места.
Звучит здорово, однако на деле motion smoothing только портит изображение. Резкость картинки заметно увеличивается, порой возникают артефакты изображения, а естественная «смазанность» сцены, специально созданная режиссёром, становится едва заметной, сбивая фокус. И в результате возникает «эффект мыльной оперы».
По этой причине режиссёры и актёры выступают против технологии, называя её проклятием кинематографа. Хорошо, что пока это лишь опция, которую при желании можно просто отключить.
А что с кадрами в мультфильмах?
Сегодня во время съёмок кино оператор выставляет на камере нужную частоту. Всё сложнее, если речь идёт о мультипликации, ведь каждый кадр необходимо нарисовать вручную. По кадровой частоте анимация делится на несколько видов:
Чтобы снять 20 минут мультфильма в анимации вида 1s, необходимо нарисовать порядка 28 000 уникальных рисунков. Это весьма непростая задача, и потому мультипликаторы идут на всевозможные уловки, чтобы зритель не заметил недостающих кадров. Так, анимацию 1s чаще всего применяют только в активных сценах — например, если персонаж бежит.
Постепенно в создании анимации появились новые секреты. Первым работу мультипликаторов оптимизировал Уолт Дисней: ведущие художники сперва рисовали основные кадры (англ. keyframes), а после этого в дело вступали художники-фазовщики — они рисовали «промежуточные фазы движения»
(англ. in-between) и доводили анимацию до финального вида. Эти термины остаются актуальными для аниматоров и сегодня.
Для экономии кадров художники идут и на другие хитрости. Скажем, рисуют фон и на статичный рисунок накладывают прозрачные целлулоидные плёнки с подвижными элементами. А ещё аниматоры зацикливают кадры или же «раскладывают» персонажей и объекты в несколько слоёв — например, анимируют только губы на неподвижном лице.
В японской анимации — аниме — художники для упрощения своих задач зачастую пропускают промежуточные рисунки — фазовки. Из-за этого эмоции на лице персонажа меняются моментально.
В аниме также существует термин sakuga — это моменты, когда качество картинки возрастает и доходит до стандарта 1s. Приём используют для заставок, сюжетных поворотов или экшн-сцен.
Сколько кадров в видеоиграх?
Оптимальный фреймрейт в играх выше, чем в кино, — он начинается с 30 кадров в секунду. С точки зрения технологий кадровая частота в игровой индустрии работает иначе, нежели в кино, однако суть та же — чем больше FPS, тем лучше. Кроме того, именно счётчик FPS — главный показатель производительности той или иной игры.
Частота в 60 FPS обеспечивает куда более «плавное» изображение. Впрочем, важнее стабильная производительность. Высокий фреймрейт, который время от времени неожиданно «падает» до 35–45 кадров, игрок воспринимает хуже, чем стабильные 30 FPS. Любой такой сбой воспринимается как лаг, ведь мозг игрока «настраивается» на определённую кадровую частоту.
Кадровая частота игры во многом зависит от того, на какой платформе она запущена. Так, на ПК единственное ограничение в большинстве случаев — мощность «железа», которое может быть очень разным. Зачастую это вызывает дополнительные проблемы при оптимизации игры: сделать так, чтобы она работала одинаково на всех компьютерах, попросту невозможно — комбинаций «железа» слишком много.
При создании версий для игровых приставок, где установлены фиксированные комплектующие, ситуация немного проще — оптимизировать игру приходится под тот или иной «стандарт» (в зависимости от конкретной приставки). В этом случае, правда, возникает другая проблема: нередко мощности устройства не хватает для частоты в 60 кадров, и тогда разработчики искусственно ограничивают фреймрейт на отметке в 30 FPS. Это компромисс — низко, зато стабильно.
Правда, с появлением консолей нового поколения — Xbox Series X и PlayStation 5 — многие компании и студии при разработке стали целиться именно в 60 FPS, поскольку «железо» позволяет. По крайней мере, пока. Если верить рекламе, новые консоли способны выдавать и 120 FPS, но это, конечно, касается относительно «лёгких» с точки зрения графики игр.
«Мы никогда не пытались ограничить разработчиков в том, чего они пытаются добиться на нашей платформе, будь то 60 FPS на Xbox 360 или 4K и 60 FPS на Xbox One X. Мы хотим дать им инструменты для того, чтобы они создавали свои игры на любой из наших платформ. В поколении Xbox One X мы уже достигли момента, когда игры выглядят потрясающе, но у нас есть простор для того, чтобы сделать их ещё лучше. Я хочу, чтобы игры ощущались столь же здорово, как и выглядят. Думая о будущем, мы хотели сосредоточиться не только на количестве пикселей, но и на ощущениях от игр, которые обеспечивает высокий фреймрейт».
Фил Спенсер, глава Xbox.
Интервью, 2020 год
Похожего мнения придерживаются и разработчики, которые сотрудничают с Sony.
«Разрешения 4K достаточнo, его хватит надолгo. Но мне хочется вместо того, чтобы оставаться на уровне 60 кадров в секунду, поднять частоту до 120 или даже 240 кадров в секунду. Я думаю, это то, что изменит игры».
Кадзунори Ямаути, руководитель разработки серии Gran Turismo.
Интервью, 2020 год
И если в одиночных играх кадровая частота играет роль важную, но всё-таки не принципиальную, то в киберспорте высокий показатель FPS — залог успеха.
И не только он: ещё при подборе техники для соревнований профессиональные игроки учитывают частоту обновления экрана монитора. От неё зависит, как часто и быстро обновляется изображение на дисплее каждую секунду. Так, при частоте 60 Гц кадр меняется каждые 16 миллисекунд, при 144 Гц — каждые 6 миллисекунд.
Когда монитор обновляется с такой скоростью, разница не видна глазу, всё дело в мелкой моторике. После нескольких лет тренировок киберспортсмен в той же Counter-Strike: Global Offensive использует лишние 10 миллисекунд для более точного наведения прицела. Для реализации своего потенциала профессиональным игрокам необходима техника с максимальными характеристиками, даже несмотря на то, что упомянутая Counter-Strike — не слишком требовательная к «железу» игра.
Ещё один пример — Call of Duty: Black Ops — Cold War. Компания NVIDIA, которая выпускает видеокарты, в 2019 году провела исследование «фликшотов» — этим термином обозначают ситуации, когда игрок в шутере очень резко целится во врага и метко стреляет. В случае с Black Ops частота обновления 360 Гц улучшает качество стрельбы на 4% — по сравнению с монитором на 240 Гц. И этот небольшой перевес может оказаться решающим во время соревнования.
Как сделать 60 FPS в любом видео или фильме и как смотреть это в VR
Содержание статьи (кликабельно)
Введение
Этим постом открою небольшой цикл про видео в VR, надеюсь, кому-то это будет полезно.
Итак, сегодня мы поговорим о том, как сделать 60 FPS (кадров в секунду) в любом фильме или видео, даже если вы снимали его на утюг десять лет назад, как смотреть это в VR (и просто на ПК) и кому и зачем это вообще надо.
Что такое fps в видео?
FPS ( Frames per Second ) — количество сменяемых кадров за единицу времени в компьютерных играх, телевидении и кинематографе (Википедия). То есть, частота кадров в секунду. Для обычных фильмов она равно 24 кадра в секунду. Сегодня мы научимся дорисовывать недостяющие до шестидесяти кадры и разберемся, зачем это надо)
Зачем надо 60 FPS в видео и фильмах?
Когда я рассказываю про эту фишку друзьям или пишу на форуме, мне часто его задают. Приведу хороший интерактивный пример, зачем же это надо. Клац.
Здесь выбираем интересующую нас частоту кадров и смотрим разницу
Если вы не заметили разницы между 30 и 60 FPS, дальше можно не читать)
Обычно фильмы снимаются с частотой 24 кадра в секунду, ну если не считать новомодных экспериментов вроде «Хоббита», снятого в 48 к/с.
Подробнее про «Хоббита» можно почитать вот тут, там комменты лучше самой статьи, хорошо видно, как народ реагирует на новый формат.
Проблема в том, что на 24 к/с можно заметить характерные рывки, присущие всем фильмам, снятым с этой частотой. Причем, новые телевизоры обычно уже оснащены своими «уплавнялками», дающими 60 FPS, однако, этот эффект не всем нравится. Мол, фильм превращается в дешевый сериал, теряется «магия кино», и т.п. Но, лично мне он, наоборот, по душе.
Пришествие 60 FPS в нашу жизнь я ощутил, когда стал замечать во многих роликах на ютюбе (обычно это были какие-то обзоры), что с картинкой что-то не то. Она выглядит реалистичнее, чем обычно. Я не сразу понял, в чем дело, и сначала решил, что это Full HD так себя ведет, но нет. Позднее я заметил, что все такие ролики сняты в 60 FPS, это легко увидеть, нажав на значок в правом нижем углу ютюба, там, где качество:
Пример ролика в таком формате, а вобще их там тонны. Собственно, мне настолько понравился этот эффект, что в итоге я заказал себе камеру Xiaomi Yi, которая как раз умеет в Full HD и 60 FPS. Все обзоры на этом сайте сняты с ее помощью, и да, на них так же стоит заветный значок 60 FPS, можете проверить)
Вывод: видео в 60 FPS выглядит более плавным и реалистичным, «как-будто на перемотке», но — не всем нравится этот эффект.
Если вам он не нравится — нафиг вы читаете эту статью? А если нравится или вы его еще не ощутили и не видели — читаем дальше, я расскажу, как сделать такое у себя, бесплатно и без смс.
Существенный минус всей этой темы : повышенные требования к процессору и видеокарте, ибо — расчет дополнительных кадров требует больше ресурсов вашего ПК, и это я не говорю про то, когда вы это начнете в VR запускать.
Как сделать 60 FPS в любом видео или фильме
Я уже писал инструкцию на 4PDA, тут будет по сути ее пересказ.
Нам понадобится бесплатный кодировщик SVP, это такая штука, которая достраивает недостающие кадры. Там на странице примерно описан его принцип работы, так что не буду вдаваться в технические детали. Скажу только, что он по своим каким-то хитрым алгоритмам достраивает недостающие промежуточные кадры и делает это весьма неплохо. А еще он умеет в эмбилайт. Это когда черные поля становятся не черными, а зависят от цвета окружающего кадра.
Этот эффект так же нравится не всем, но к счастью, его легко можно вырубить:
Важно: я предполагаю, что у вас не установлено каких-то левых видео-кодеков, если это так, могут быть баги или какие-то проблемы. Чтобы всё заработало, мне пришлось снести полностью К-лайт-кодек-пак, установленный до этого, но это не важно, ибо SVP сам ставит кучу кодеков + плеер.
Качаем сам SVP (не пугайтесь, я сразу даю ссылку на экзешник, на бесплатную версию). Вобще, выбор дистрибутивов — вот. там же — про разные версии этой проги, но я про них позже напишу еще.
Устанавливаем прогу, выбираем в инсталяторе всё, что он предлагает поставить, в частности, 64-битный ффшоу. Он поставит еще и Медиа-плеер-классик + если дать ему поставить настройки самому, то после установки в классике сразу заработает 60 FPS на компе.
Чтобы проверить, что 60 FPS заработало, после установки запускаем SVP. Его можно найти либо в Program Fies (или куда вы его там поставили), либо он будет виден сразу у вас в Винде, в зависимости от версии, у меня десятка и я сразу вынес ярлык для него:
Вот такой вид имеет его значок
Он свернется в трее и будет ждать, пока вы не запустите какое-то видео. Запускаем Медиа-Классик и, если всё поставилось нормально, то при старте видео вы должны увидеть соответствующее уведомление:
60 FPS работает, как нужно
Если надписи нет, то — идем настраивать Медиа-Классик. Там в паре мест выбрать галочки, вот инструкция с картинками. Это должно помочь, но, как я уже говорил — у меня оно сразу из коробки заработало.
Если таки ничего не заработало, то, скорее всего, дело в каких-то кодеках, которые у вас уже установлены. Но в 95% случаев всё пашет.
Теперь вы можете смотреть в 60 FPS что угодно, от фильмов до снятых вами роликов. Достаточно настроить свой любимый плеер на работу с SVP. Только не забывайте запускать сам SVP или просто поместите его в автозагрузку. Если вам не понравился этот эффект — можно либо не запускать SVP, либо просто всё удалить.
Как сделать 60 FPS для видео и фильмов в VR
После того, как я вошел во вкус и начал смотреть в 60 FPS всё что можно, и сериалы, и просто фильмы, логичным развитием идеи было настроить это и в VR, тем более, что большую часть фильмов я уже смотрю в CV1, ибо большой гнутый экран и 3D, там где оно нужно.
Про видеоплееры в VR я напишу следующий пост, тут же скажу, что корректно настроить работу с SVP у меня вышло только в Вирлигиге. Пробовал в Кмоаре, Окулус Видео и прочем — но не пашет, сами разарбы SVP посоветовали мне этот плеер для VR и он действительно оказался не плох. Вот инструкция на их сайте, но, надо сказать, что на момент тестирования мной там были перепутаны картинки, так что я провозился с настройками пару дней)
Тут же я продублирую скрины своих настроек, чтобы вам было удобно.
Идея: нам нужно заставить Винду гнать все видео-потоки через ФФшоу, вместо системных кодеков и тогда в некоторых плеерах (но не во всех) может заработать SVP и 60 FPS.
Как нам это сделать? Качаем Твик-тул для винды, это такая бесплатная утилита, которая позволяет нам настраивать обработку видео-кодеков, причем, там просто экзешник, ее даже не надо устанавливать. При запуске увидим вот это:
Старт Твик-тула, обратите внимание на цифры
Обратите внимание на цифры на скрине — при клике на каждую из указанных кнопок откроется соответствующая менюшка, про которые я расскажу далее.
Картинка кликабельна, открывайте в новом окне!
Картинка кликабельна, открывайте в новом окне!
Картинка кликабельна, открывайте в новом окне!
Не забываем всегда жать «аплай и клоз» после каждого меню, после этого утилиту закрываем.
Далее, в Вирлигиге — в настройках там, где переключаются пути до кодеков — ставим «Директ Шоу«, ребутаем плеер.
На этом настройка закончена. Теперь, чтобы увидеть 60 FPS в VR, запускаем SVP как и ранее, и открываем файл в Вирлигиге. Вы так же должны увидеть стартовое сообщение. Если его нет — что-то не так, перепроверьте пункты 1-3, вспомните, не ставили ли левых кодеков, переустановите всё и т.п.
Убедиться в том, что прога работает, можно, щелкнув в трее на значок SVP, если всё ок, там будет примерно вот так:
Фильм на паузе, но прога пашет
Если там будет «нет активных видео» — значит, что-то не так.
Полезные советы по работе с SVP
Немного полезных фишек по работе с этой прогой.
Как убрать мазню по краям (оно же — эмбилайт)
Правка кнопка мыши на значке SVP в трее, далее — вот тут:
Первичный запуск SVP
В самом начале прога запустится и захочет измерить производительность вашего ПК. Не пугайтесь, это нужно для того, чтобы выставить значения качества работы программы. К тому же, их всегда можно отредактировать.
Если всё тупит
А так бывает, если у вас слабый комп. Большая часть обработки ложится на проц, хотя SVP так же и видюху юзает. Но, лично у меня возникают проблемы при работе в VR на рипах больше 720р. То есть, сама уплавнялка хавает ресурс + VR хавает ресурс. Тут два пути — либо качать менее четкий рип, например, 500-600 строк, либо — уменьшать качество работы проги. Сделать это можно тут:
Левая кнопка мыши на значок в трее — контрольная панель.
Двигаем вот этот ползунок и смотрим на нагрузку процессора и видео-карты, а так же — на картинку в очках:
Левее — хуже качество, но меньше нагрузка на проц
Надо сказать, что мне и 600 строк вполне хватает, особенно, если фильм не 3D, а просто что-то художественное.
Отличие версий SVP
По факту их две — платная и бесплатная. Я пользуюсь бесплатной, что дает платная?
Лично мне все эти плюшки оказались не нужны, и я отлично юзаю фри-версию, но, если вы хотите поддержать разработчиков — можете и приобрести) я думаю, что уже поддержал их этим обзором.
Как изменить частоту увеличения кадров
Зачем это может быть нужно. Например, по умолчанию в профиле для VR у нас SVP делает 90 FPS, так как, частота экрана в шлеме 90 Гц. И так и было, до недавнего времени. Но, уже сегодня, мой новый Oculus Rift S имеет частоту обновления 80 Гц. В новых Пимаксах — так же. А в каком-нибудь Oculus Go — частота и вовсе 72 Гц.
Конечно, можно просто забить на это и юзать SVP по дефолту, но хочется сделать, чтоб он уплавнял в VR картинку до 80 FPS, чтоб в пустую не тратить ресурсы, ну и опять же — тупить будет меньше.
Как оказалось, после переписки с ТП, делается это весьма просто, изменением параметра fi_target.
Идем сюда, ПКМ на значке SVP в трее, далее:
В открывшемся окне вбиваем внизу в поиск наш параметр, выглядеть это должно вот так:
Ищем в поиске fi_target
Он найдет нам два профиля: обычный и для виртуальной реальности. Как не трудно догадаться, заменяем 90 на 80, просто кликнув по цифре и прописав нужное значение 80 вручную.
Чтобы проверить, что всё верно сделали, открываем окошко SVP и переключаемся на профиль для VR:
И видим тут наши 80 FPS:
Теперь ресурсы ПК не жрутся в пустую
Кстати, если нажать на прямоугольник с частотой кадров (тот, что в рамочке на скрине), можно прямо отсюда выбрать другое значение для уплавнения. Это может помочь вам, если SVP в VR будет тупить. Просто снизьте частоту до 60-ти кадров, например.
60 FPS и 90 FPS в фильмах и видео — есть ли разница?
Платная версия SVP умеет конвертить даже в 90 FPS! Только, это еще дольше, еще ресурсоёмче, и главное, товарищ с форума, которого я просил проверить — сказал, что разницы между 60 и 90 FPS в фильме не видит вообще. Что не удивительно, ведь считается, что человеческий глаз может различать 60 к/с. Хотя, в разных ситуациях у разных людей этот показатель может быть и выше. Например, у пилотов, профессиональных геймеров и так далее…
Так что, я считаю 90 FPS для фильмов и видео уже излишеством, в отличие от динамических шутеров, например.
Еще один способ для 60 FPS в VR
П.С. Совсем забыл. Вы можете запустить видео в 60 FPS на компе в своем любимом плеере и стримить в шлем с помощью БигСкрина или ВиртуалДекстопа — эффект будет тем же, но, во-первых, это дополнительная нагрузка на ПК, а во-вторых, как правило, там очень кривое управление…
60 FPS в YouTube и других подобных сервисах
Спасибо товарищу Century1402 за то, что дал мне временно попользоваться вторым ключом от SVP и теперь я смог протестировать работу платной версии этой проги. А самое интересное в ней — это как раз возможность на лету делать 60 FPS в ютюбе и, как оказалось, не только в нем.
Многие видео на ютюбе уже сегодня сняты в 60 FPS, я рассказываю про то, где, по старинке всё еще 25-30 кадров в секунду, их мы и будем «уплавнять».
Как это работает
Для начала — качаем полную версию SVP, (кстати, у вас там будет пробный период на месяц, так что можно смело тестировать, я этого не знал, например). Устанавливаем, и вобще делаем всё по инструкции, как я описал выше.
Что до ютюба, у вас появится вот такая штука в трее, рядом со значком SVP, называется оно SVPTube 2 (при установке SVP на ней нужно будет поставить галочку на нужном шаге):
Если видите эту штуку, значит, всё хорошо
Теперь всё просто. Открываем ютюб, берем любой ролик, копируем ссылку на него, или из адресной строки, или через ПКМ:
Копируем ссылку на видео любым удобным способом
В этот момент над треем возникнет окошко SVP, где вы сможете выбрать нужное вам качество и нажать кнопку «Смотреть»:
Жмем «Смотреть» и смотрим любой ютюбо-ролик в 60 FPS
SVP откроет ваш дефолтный плеер (в моем случае это тот самый MPC HC, который идет вместе с SVP) и уже в нем вам всё покажет, с 60 FPS.
Как установить MPC HC плеер по умолчанию в Windows
Я бы не стал писать эту заметку только ради настройки ютюба, она проста. Но, есть одна фишка. Когда мне дали ключ и я всё поставил, нажатие на кнопку «Смотреть» ничего не давало. Мне пришлось потратить часок, чтобы понять, в чем прикол. А прикол прост. SVP берет плеер по умолчанию из Windows, либо — его можно указать самому.
И вот тут меня ждал сюрприз. Потому что, MPC HC я ставил вместе с SVP, но вот плеером по умолчанию он делаться не захотел. То есть — совсем. Туда устанавливалась хрень от винды, ЛайтАллоу и прочее — но только не MPC HC!
Туда, это в «Параметры приложения по умолчанию» (ищите через Win + Q, например) :
В идеале вам нужно поставить сюда MPC HC, ну или то, чем вы будете уплавнять
Потом я полез прописывать плеер для каждого формата (так тоже можно!), но оно не хотело ставиться на MKV и mp4, а у нас сейчас в этих форматах идут практически все видеофайлы.
Я долго колупал винду, плееры туда сюда переставлял, но ничего не давало эффекта. Пока я не понял. Точнее, не заметил. Запускаем MPC HC от администратора, и ищем в нем:
Где, в появившемся окошке сразу выставляем все нужные нам форматы — только после этого винда даст сделать его дефолтным плеером — и не забываем нажать «Применить«!
Выбираем нужные нам видео форматы, которые будут по умолчанию открываться нашим MPC HC
И вот теперь, после всех этих манипуляций, при нажатии на кнопку «Смотреть» у нас выскакивает MPC HC и показывает наш ролик в 60 FPS:
60 FPS в ролике на ютюбе
Где еще это работает
Как оказалось, не только на YouTube. Так же я протестировал видео в ВК, Твиттере, на Стиме… вообще, я так понимаю, оно может уплавнять всё, что имеет прямую ссылку на видеопоток и доступно без регистрации. Например, для той же «HD-резки» у меня уже ничего не вышло, так как там свой встроенный плеер, из которого ссылку на видео мне вытащить не удалось.
Так что, если вы хотите видеть 60 FPS не только в ваших видео на ПК или в VR, но и в онлайне — обязательно приобретайте лицензию на SVP).
Как «перегнать» фильм в 60 FPS
Когда казалось бы, я вдоль и поперек изжевал всю эту тему и рассказал о ней всё, внезапно оказалось, что не всё)
Бывают случаи, когда по тем или иным причинам вы не можете применить SVP «на лету». И в этом случае хорошо бы преобразовать фильм из файла А 24 к/с в файл Б — 60 к/с. Например, я сейчас смотрю фильмы на втором Квесте через Скайбокс, и хотя там есть своя уплавнялка, работает она далеко неидеально. Логично перегнать фильм в 60 FPS средствами ПК и далее стримить уже готовый файл в Квест, ну или куда вам надо.
Если у вас куплен SVP, то в нем есть утилита SVP Code, которая делает то, что нам нужно. Вот статья о ней (англ.), но там простые настройки и интерфейс на русском. Здесь же я расскажу, как активировать этот плагин.
ПКМ на значке SVP в трее и там выбираем вот это:
Ставим плагин для SVP
В появившемся окне выбираем первый пункт и жмем «Далее»:
Здесь выбираем нужный нам SVP Code, ставим галочку и «Далее», после этого жмем кнопку «Обновить»:
Ставим преобразователь SVP
Теперь, если вы нажмете ПКМ на значке SVP, у вас появится пункт «Перекодирование» в этом меню, там же, пунктом выше можно выбрать и настройки перекодирования:
Перегоняем 24 к/с в 60 к/с
После этого у вас откроется такой интерфейс, я расскажу, что тут и как:
Перегоняем фильм в 60 FPS
Самая важная вещь здесь — цифра 1 — использование вашего процессора. У меня Райзен 5 2600 х, в зависимости от файла, который гоните, он будет по разному нагружаться. Например, Full HD это где-то 40-50% загрузки, полная стерео-пара (1920*2160) — уже под 80-100%, как повезет. Эта штука влияет на скорость перегонки файла. Между крайним правым и левым положениями у меня разница по скорости — раза в три. Full HD перегоняет в 60 кадров где-то за час, полную стереопару — часа за полтора-два, в зависимости от длины фильма.
Понятно, что если у вас лучший проц и лучшая видюха (у меня всё еще 1060 на 6 гигов), то результат вы получите быстрее.
Кстати о скорости, она вот здесь, как и то, во что вы перегоняете файл, чем больше FPS тем лучше, это то, что создает ваш комп:
Там же видно и оставшееся время до конца обработки файла.
Группа 2 — по возможности используйте NVENC и 265й кодек, если то, для чего вы перегоняете фильм, его понимает. На скорость это не влияет, но, качество при равном битрейте будет выше.
Качество и битрейт 3 снова же, не влияют на скорость, но, будут влиять на размер конечного файла и наличие артефактов сжатия. У меня оно так и стоит посередине.
А 4 — это загрузка кодировщика видюхи, которую можно глянуть в Диспетчере Задач винды. Если она под сотку, как на скрине, значит, всё поставили правильно и фильм конвертится с максимальной доступной вам скоростью.
К сожалению, у этого метода есть минусы:
Но, это лучшее, что у нас есть…
60 FPS для смартфона
Как ни странно, SVP вышел и под Android. Сам не тестировал, т.к. мало смотрю видео на смарте, но, можете скачать, попробовать)
Подводя итог
На этом про 60 FPS всё, следите за публикациями, тут еще будет интересное.
Всегда ваш, @pavel419
Другие интересные статьи на тему видео в VR