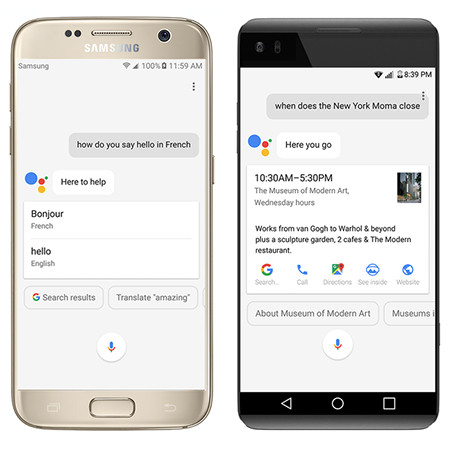Как из телефона сделать роутер Wi-Fi: 3 способа раздачи интернета
Современные мобильники могут быть использованы не только для разговоров. Функционал гаджета позволяет ему быть отличным промежуточным звеном, соединяющим стационарный компьютер или ноутбук с интернетом. Проще говоря, телефон легко можно использовать как роутер Wi-Fi.
Такой телефонный модем наверняка будет уступать по своим скоростным характеристикам оптоволокну. Тем не менее, он позволит пользователю выйти в сеть, если это срочно потребуется.
Какие смартфоны могут раздавать Wi-Fi?
Почти все современные телефоны, вне зависимости от того, какой операционной системой они оснащены (Android, Windows Phone, iOS), можно использовать в качестве роутера, то есть раздавать Интернет по Wi-Fi.
Наверно, самая частая причина использования смартфона как «точки доступа» – отключение стационарного Интернета по причине технических работ, проводимых провайдером. Вторая причина – необходимость выхода в сеть с ноутбука либо ПК в местах, где нет провайдера, но есть смартфон с подключенной опцией «Мобильный интернет».
Перед тем, как включить режим модема, проверьте остаток трафика на своем тарифе. Помните, что операторы связи блокируют раздачу Wi-Fi на тарифах с безлимитным интернетом.
Как использовать гаджет в качестве роутера?
Как организовать раздачу интернета с телефона по USB и Wi-Fi, рассказывается в следующем видео:
Раздать интернет с мобильного можно 3 способами:
Алгоритм подключения через USB:
Перед включением режима на рабочем столе телефона обязательно нужно нажать иконку «Мобильная передача данных», которая находится в шторке уведомлений.
Подключение через USB-кабель подразумевает использование дополнительных аксессуаров. Однако, это не всегда возможно. Здесь на помощь придет технология Wi-Fi, которая поможет сделать роутер из мобильного устройства, оснащенного беспроводным адаптером.
Раздача Wi-Fi в смартфоне на базе Андроид
Инструкция для Самсунг в следующем видео:
Настроить телефон, чтобы он раздавал Wi-Fi как роутер, нужно так:
Чтобы телефон перестал раздавать Wi-Fi, нужно просто отключить режим модема.
Как включить точку доступа в iOS?
О том, как раздать интернет с Айфона, мы писали тут.
На смартфонах, оснащенных операционной системой iOS, модем включается аналогично. Весь процесс состоит из следующих этапов:
Точка доступа будет автоматически выключаться, если ее не использовать.
Режим модема на Windows Phone
Настройка смартфона на Windows Phone в качестве роутера также не представляет ничего сложного. Итак, что нужно сделать:
Отключается раздача Wi-Fi через выключение «Общего Интернета» в меню «Настройки».
Как раздать интернет через Bluetooth?
Сегодня такой способ считается слегка устаревшим, но его также в случае чего можно применить. Он будет возможен на всех устройствах, где установлен модуль Bluetooth. Телефон достаточно просто превратить в модем:
У нас есть еще одна подробная статья по теме от Ботана. Почитать можно здесь.
Что важно помнить?
Не у всех сотовых операторов выгодные условия для раздачи интернета. Следовательно, при применении мобильного как роутера, важно предварительно выяснить существующие тарифы. Желательно предварительно в ноутбуке или планшете отключить функцию обновления программного обеспечения или загрузку по умолчанию другой информации. Это существенно сократит денежные затраты.
Кроме этого, существует еще одна немаловажная проблема. Использование смартфона как точки доступа очень быстро разряжает его аккумуляторную батарею.
Во избежание внезапной разрядки желательно выключать режим модема сразу после использования и не подключать к нему более 8 устройств.
Заключение
Использование смартфона в качестве точки доступа позволяет оставаться на связи практически всегда. Для подключения устройств не потребуется никаких дополнительных кабелей, аксессуаров. К тому же, выяснилось, настроить функцию роутера достаточно просто даже для неискушенного пользователя.
Зачем нужен мобильный роутер, если есть смартфон?
Объясняем на примере мобильного роутера ZTE MF927U
Май – традиционно время начала сезона отпусков, путешествий и дачных уикендов. А можно ли представить в наше время полноценный отдых без интернета? Теоретически да. Возможно даже, что кому-то цифровой детокс пойдет на пользу, но все же нормальным людям, не страдающим интернет-зависимостью, нравится пользоваться всеми плодами цивилизации, в том числе и высокоскоростным мобильным интернетом. Именно такую возможность и предоставляет нам мобильный роутер ZTE MF927U.
Начнем с ответов на ключевые вопросы, которые возникают при взгляде на этот девайс.
Где, когда и зачем нужен мобильный роутер?
В первую очередь во время отпуска, на даче, в командировке, да и в любой другой поездке.
Как им пользоваться?
Нужно приобрести симкарту с подходящим вам тарифом, вставить ее в роутер, а затем подключиться к ZTE MF927U с любого устройства имеющего Wi-Fi-модуль
Зачем мне роутер? У меня уже есть смартфон, а в нем мобильный интернет. Если я захочу, то могу «раздавать» мобильный интернет с помощью смартфона?
Да, но нет. Представим несколько ситуаций.
Вариант №1. Вы едете в отпуск за пределы России. Вы едете не один. В поездке вам нужен мобильный интернет, ибо это карты, мессенджеры, социальные сети, и вообще, без классных фото и видео, выложенных в Instagram и Stories, отпуск не отпуск.
Безусловно, каждый может включить роуминг персонально на своем смартфоне, но гораздо выгоднее купить одну сим-карту для путешествий (есть мобильные операторы и с такой специализацией) или приобрести местную симку по приезде и вставить ее в ZTE MF927U. Это позволит наслаждаться быстрым интернетом всей семьей (или компанией) причем НАМНОГО дешевле, чем если бы каждый включал роуминг или покупал сим-карту по отдельности. А с учетом того, что большинство операторов сейчас вводят услугу Wi-Fi-calling, то через Wi-Fi-сеть можно совершать и принимать бесплатные звонки, причем не через какой-нибудь Skype или WhatsApp, а именно прямые звонки со своего и на свой номер.
Вариант №2. Вы на даче. Можно ли раздавать интернет по дому через смартфон. Можно… но недолго. В режиме точки доступа смартфон разряжается довольно быстро. Если подключить смартфон к зарядному устройству эта проблема решится, но в этом случае вы будете привязаны к розетке. И вообще, стоит вам с телефоном отойти от дома, и все дружно остаются без интернета, IP-TV и прочих радостей жизни. Мы не говорим о том, что несколько пользователей за один уикенд могут «высосать» весь ваш месячный пакет трафика, и даже не рассматриваем такой рядовой случай, когда на даче нормально работает всего лишь один оператор «большой четверки» и это… не ваш «родной» оператор.
При таких обстоятельствах мобильный роутер ZTE MF927U просто строго показан. Покупаете симкарту оператора с наилучшим качеством связи в месте расположения вашего дом, вставляете симку в роутер и… собственно ВСЕ! Во время нашего тестирования MF927U успешно обслуживал дом 220 м2 и участок размером 10 соток вокруг него. Причем к роутеру были постоянно подключены около 5 смартфонов, два ноутбука и один телевизор.
Какие характеристики мобильного роутера особенно важны
В первую очередь, компактность и время автономной работы. И тут ZTE MF927U есть чем похвастать. Его габариты — всего 90х78х78 мм, вес — 90 граммов, а время автономной работы — около 6 часов в активном режиме и до 200 часов в режиме ожидания.
Мобильный роутер ZTE MF927U без проблем помещается даже в нагрудном кармане
Во-вторых, количество подключаемых устройств (чем больше и лучше) и, конечно, скорость передачи данных. И тут у ZTE MF927U тоже все хорошо. Подключить к нему можно до 32 устройств. Роутер поддерживает скорость загрузки до 150 Мбит/с и скорость выгрузки данных до 50 Мбит/с.
В-третьих, поддержка сетей разных поколений. ZTE MF927U в сетях LTE работает, но и 3G на всякий случай поддерживает.
В-четвертых, удобство управления. Наш роутер оснащен 4 индикаторами: заряда аккумулятора, сети Wi-Fi, сотовой сети и СМС. Да-да, ZTE MF927U может получать и отправлять SMS. Это бывает очень полезно при получении технической информации от оператора связи.
Управляется роутер через веб-интерфейс или через очень простое мобильное приложение ZTELink (доступны версии для Android и iOS). Именно в приложении и через web можно просмотреть содержание СМС. В целом же, наш опыт эксплуатации показал, что приложение нужно только в самом начале эксплуатации и подключения роутера. В дальнейшем он работает по принципу – включил/забыл.
Отметим также наличие кнопки WPS (Wi-Fi Protected Setup) упрощающей подключение новых устройств. В этом случае даже не надо запоминать пароль для входа в Wi-Fi—сеть.
Любопытная опция ZTE MF927U – регулировка мощности сигнала. Так, например, если вы пользуетесь роутером персонально и он постоянно находится в паре метров от вас можно уменьшить мощность Wi-Fi-cигнала, что продлит время автономной работы устройства.
Роутер оснащен антеннами 2×2 MIMO, которые позволяют работать сразу нескольким подключенным устройствам без проседания скорости.
Если же подключить к ZTE MF927U девайс с расшаренными медиафайлами, то они будут доступны для других устройств в сети. Например, 3 эпизод 8 сезона «Игры престолов», загруженный на смартфон, мы посмотрели всей семьей на большом телевизоре, подключенном к роутеру.
Почему ZTE MF927U, а не мобильный роутер с «алиэкспресса»
Во-первых, потому, что ZTE MF927U на сегодня — одно из лучших устройств в классе портативных роутеров. Компактный, легкий, надежный, по настоящему универсальный девайс, который будет незаменим и в командировке, и на отдыхе. Говоря проще, это роутер на все случаи жизни,
Во-вторых, разработкой и производством MF927U занимается не какой-то NoName кооператив из Шэньчжэня, а мировой гигант с колоссальной экспертизой и богатым опытом в области мобильной связи и потребительской электроники.
Android для чайников №8. Все, что нужно знать о Wi-Fi
Павел Крижепольский
Как подключить Android смартфон к новой Wi-Fi сети? Как настроить работу Wi-Fi в спящем режиме? Можно ли использоваться смартфон в качестве точки доступа? Ответы на все эти вопросы ждут вас под катом.
Подключение к новой Wi-Fi сети
Прежде всего давайте разберемся с тем, как подключить Android смартфон к новой Wi-Fi сети. Скорее всего, подключение к домашней Wi-Fi сети вы настроили на своем смартфоне во время его первого запуска. Однако, подключение к Wi-Fi может понадобиться вам не только дома, но и на работе, институте или кафе.
Ничего сложно в подключении к Wi-Fi сети нет. Достаточно просто зайти в настройки телефона, а затем перейти в раздел «Wi-Fi».
Вам откроется список доступных Wi-Fi сетей. Замочек рядом с иконкой Wi-Fi показывает, что сеть защищена паролем. Соответственно, при попытке подключения к такой сети смартфон запросит пароль.
По умолчанию большинство Android устройств настроено таким образом, что подключение к известной сети происходит автоматически. Иными словами, если вы хотя бы один раз подключили смартфон к какой-то Wi-Fi сети, то как только вы вновь попадете в радиус ее действия, смартфон подключиться к ней самостоятельно. В большинстве случаев это удобно. Но иногда бывают ситуации, когда повторное подключение к конкретной сети нежелательно. В этом случае необходимо сделать долгий тап (нажать и удерживать в течение пары секунд) на названии нужной сети, затем выбрать пункт «Удалить сеть» либо «Забыть сеть». Кроме того, здесь можно исправить настройки сети, если у нее изменился тип шифрования или пароль.
В очень редких случаях нужная вам Wi-Fi сеть может не отображаться в списке доступных. Скорее всего, администратор сети специально сделал ее скрытой, чтобы подключиться к ней могли только те, кто знает ее название. Для подключения к такой сети достаточно нажать на кнопку «Меню», находящуюся в левом верхнем углу экрана, затем выбрать пункт «Добавить сеть».
С помощью этого же меню можно получить доступ к дополнительным настройкам Wi-Fi. Хотя пункты настроек на смартфонах разных производителей могут немного отличаться, основные опции присутствуют на всех аппаратах. Прежде всего это настройка работы Wi-Fi в режиме сна и включение уведомлений о доступных открытых Wi-Fi сетях.
Раздача интернета по Wi-Fi
К сожалению, Wi-Fi есть далеко не везде. И в остальных местах приходится довольствоваться мобильным интернетом. Беда только в том, что такой вид доступа в интернет поддерживают далеко не все устройства.
Что делать, если срочно потребовалось выйти в интернет с ноутбука? Или если захотелось посидеть в интернете с планшета, не имеющего SIM карты и поддерживающего только Wi-Fi? И как поделиться доступом в интернет с другом, чей мобильный оператор не работает в этом районе? Все эти вопросы можно легко решить, настроив имеющийся Android смартфон в качестве Wi-Fi роутера (точки доступа).
Вновь заходим в настройки телефона. Нам нужен пункт «Еще», который находится в разделе «Беспроводные подключения к сети» или «Беспроводные сети», рядом с настройками Wi-Fi.
Название следующего пункта немного отключается в зависимости от модели и производителя телефона. Иногда он называется «Подключение точки доступа», иногда «Общий доступ к мобильному интернету» или «Точка доступа Wi-Fi». Именно здесь можно включить режим точки доступа, а также указать название и пароль для вашей Wi-Fi сети.
Если вы все сделали правильно, то в строке состояния, расположенной в верхней части экрана, должен появится специальный значок. Пример показан на скриншоте выше.
Теперь подключиться к вашему смартфону можно будет точно также, как к домашнему Wi-Fi роутеру.
Маршрутизатор Wi-Fi – что это, как работает, технические характеристики
Маршрутизатор представляет собой сетевое устройство, позволяющее объединять две или более сетей, управлять процессом маршрутизации и передавать пакеты данных. Он используется для обеспечения доступа к сети Интернет или частной компьютерной сети, а дорогие модели обладают ещё более широким функционалом.
Устройство и принцип работы маршрутизатора
Основной принцип работы маршрутизатора состоит в назначении и перераспределении потоков данных между абонентскими устройствами и серверными станциями. По умолчанию скорость доступа между разными устройствами делится поровну.
Внутренняя организация роутера выглядит следующим образом:
Также есть и статическая маршрутизация, когда нужно задать адреса таким образом, чтобы пакеты данных не уходили не туда. Этот способ отнимает больше времени и сил, но при этом является более безопасным.
Что такое маршрутизатор, как он выглядит и для чего нужен, рассказано в следующем видео:
Виды маршрутизаторов
По технологии передачи данных провайдером выделяют 3 группы маршрутизаторов:
Технические характеристики маршрутизаторов и критерии выбора
Для выбора маршрутизатора определите, какие параметры считаются самыми важными. Учитывайте, с каким оборудованием он будет работать, и в каких условиях.
Антенны
Чтобы выбрать «правильный» аппарат, нужно учитывать, сколько у него антенн, и какие они – наружные или внутренние. Число антенн и показатель их мощности влияет на скорость инфообмена и проходимость сигнала. Например, для роутера с одной антенной, поддерживающего 802.11n, показатель скорость составляет 150 Мбит/с, а с двумя – в два раза выше. Каждая антенна добавляет полторы сотни мегабайт к скорости. А в случае с 802.11aс прирост и того больше – по 433 Мбит/с.
Внешние антенны бывают съемные или нет. Первый вариант подходит для возможного апгрейда устройства в будущем – можно заменить заводские антенны на более мощные и тем самым усилить проходимость сигнала сквозь преграды. А можно сразу потратиться на 8-антенный вариант.
Есть модели с внутренними антеннами. Как и в случае с наружными, их показатели мощности зависят от коэффициента усиления сигнала.
Порты
Этот параметр определяет количество устройств, которые могут работать одновременно с роутером при помощи кабельного соединения. 4 LAN-порта считается оптимальным минимумом, но в некоторых моделях их бывает по 2-3 или вообще только один.
Кому-то покажется, что не имеет значения, сколько портов, если существуют и альтернативные методы подключения. Но есть несколько нюансов:
Стандарты
Передача данных осуществляется по следующим стандартам:
Технологии защиты
В большинстве роутеров используются такие стандарты шифрования данных:
Для большей защиты используют фильтрацию МАС-адресов или режим скрытого идентификатора SSID. Эти методы есть в большинстве маршрутизаторов.
В некоторых моделях может быть использована функция WPS (Wi-Fi Protected Setup) – настройка беспроводной сети при использовании этой технологии занимает минимальное время и полезна тем, кто не хочет углубляться в настройки роутера.
Скорость
Базовая скорость работы большей части современных маршрутизаторов составляет в среднем от 150 до 300 Мбит/с (зависит от зашумленности радиоэфира), чего вполне достаточно для выполнения ресурсоёмких задач и просмотра цифрового потока высокого качества.
Модели, настроенные на стандарт 802.11ас, способны развивать рабочую скорость от 433 Мбит/с до 4 Гбит/с. Крупные производители разработали решение, позволяющее одновременно работать с несколькими стандартами связи, выбирая функционал по своей потребности. Чем выше частота, тем быстрее время отклика.
Но зависит скорость не только от стандарта, но и от внешних факторов – расстояние от устройства до роутера, количество стен, помехи и другие сторонние преграды. Реальная скорость соединения напрямую зависит от услуг, предлагаемых провайдером, и их характеристик.
Кроме работы с беспроводными данными, маршрутизаторы предлагают подключение компьютера к сети Интернет через кабель. Скорость LAN-каналов может быть 100 Мбит/с или 1 Гбит/с.
Каналы связи
Для передачи данных используется распределение всей частоты на каналы, что позволяет упорядочить разделение радиочастотного эфира между разными устройствами – каждое может выбрать для работы наименее зашумленный канал.
Стандартная ширина канала составляет 20 МГц. Начиная со стандарта 802.11n, была предложена и регламентирована возможность объединения каналов. Берём 2 канала по 20 МГц и получаем 1 на 40 – для увеличения скорости и пропускной способности. Чем шире полоса, тем больше данных можно передать.
Существует также обратная модификация каналов – уменьшение их ширины: 5, 10 МГц. Узкие каналы обеспечивают большую дальность, но меньшую скорость.
Мощность передатчика
Некоторые производители указывают мощность в mW, некоторые в – dBm. Зависимость между этими двумя представлениями мощности – нелинейная, что легко увидеть при сравнении готовых значений в таблице соответствий:
То есть, уменьшив или увеличив мощность в настройках, например, на 3 дБм, мы фактически понижаем или повышаем её в 2 раза.
Частота
Прием-передача данных по стандарту Wi-Fi осуществляется в нескольких диапазонах:
Бренд
Выбирайте модели из линеек известных производителей. На сегодняшний день это:
Перечисленные прозводители обеспечивают хорошую поддержку своих продуктов – в Интернете достаточно информации об устройствах, правилах подключения и настройки, можно скачать необходимые драйвера, прошивки, почитать отзывы.
На сегодняшний день рынок электроники и компьютеров техники предлагает своим клиентам широкий выбор маршрутизаторов. Идя в магазин, желательно определиться, какую сумму вы готовы выделить на покупку данного устройства.
Имейте в виду, что самые бюджетные модели имеют не очень хорошее качество, что чревато обрывами связи, урезанием скорости и прочими проблемами. Поэтому обращайте внимание на товар средней ценовой категории.
Самыми дешевыми считаются роутеры в пределах 1 тысячи рублей, средним сегментом является цена в пределах пяти тысяч рублей, а наилучшими считаются маршрутизаторы с ценой от 5 тыс. рублей и выше.
Как пользоваться Wi-Fi маршрутизатором?
Каждый сталкивался с ситуацией, когда нужно самостоятельно подключить маршрутизатор. Можно обратиться и к специалисту, но если знать как, то вы сделаете это самостоятельно.
Инструкция по подключению роутера:
Обзор популярных моделей
Рассмотрим несколько самых популярных моделей маршрутизаторов.
TP-Link Tl-WR841N
Маршрутизатор, разработанный для создания сетей в небольших офисах и домах как с помощью проводного, так и беспроводного подключения. Устройство соответствует стандарту 802.11n и обеспечивает передачу данных до 300 Мбит/с.
Характеристики:
Asus RT-N11P
Маршрутизатор, предназначенный для использования дома или в небольшом офисе. Отличается простой настройкой и использованием, позволяет создать до четырех беспроводных сетей с разными правами доступа и пропускной способностью.
Характеристики:
Netis WF2780
Это беспроводной двухдиапазонный маршрутизатор с технологией 802.11 ас и скоростью 1 200 Мбит/с.
Характеристики:
D-Link DIR – 842 AC1200
Используя данный маршрутизатор, вы сможете быстро организовать высокоскоростную беспроводную сеть дома и в офисе, предоставив беспроводной доступ к сети Интернет компьютерам и мобильным устройствам в любой точке.
Характеристики:
Ethernet Tenda F3
Это недорогой, функциональный и достаточно мощный маршрутизатор, подходящий для дома или небольшого офиса на пару компьютеров.
Характеристики:
Кому-то подбор маршрутизатора может показаться делом трудным, но если подойти к вопросу внимательно, окажется, что ничего сложного в этом нет. Инструмент легко подобрать по характеристикам, в магазинах представлен большой выбор, а процесс настройки – это выполнение пары несложных действий.