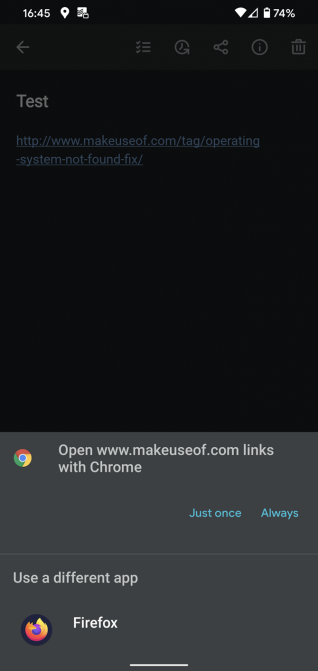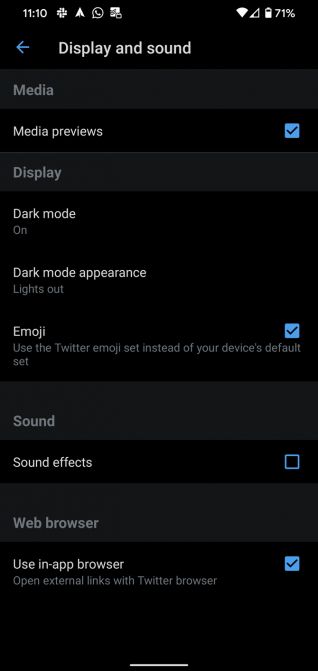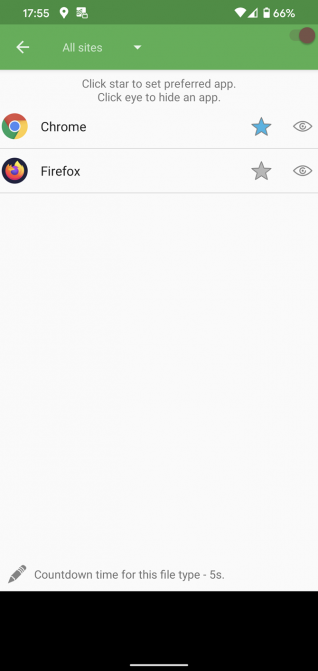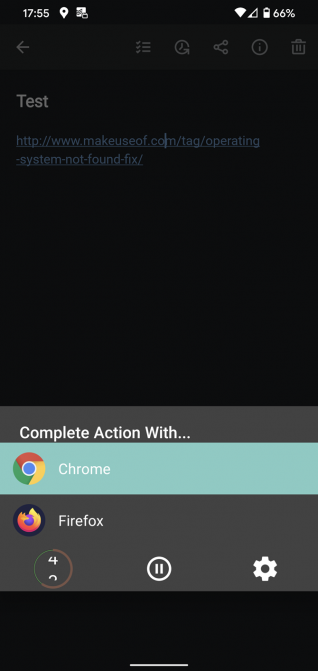Android для чайников №7. Выбор программ по умолчанию
Павел Крижепольский
В этом выпуске мы поговорим о том, как назначить установленное приложение в качестве программы по умолчанию. А также, как изменить сделанный выбор в дальнейшем.

Android дает пользователю возможность буквально «в пару кликов» заменить любую предустановленную программу или системный компонент. Хотите попробовать другой браузер? А может быть, установить новую клавиатуру? Или, к примеру, заменить стандартный почтовый клиент или календарь? Нет ничего проще. Все эти программы можно без труда скачать из официального магазина приложений Google Play.
Но что произойдет, если на смартфоне окажется сразу несколько программ для одной и той же цели? Например, какой браузер откроется при клике по ссылке в письме, если помимо стандартного браузера на смартфоне установлена еще и Opera mini? Или какой именно проигрыватель запустится при клике на видео файл?
На самом деле, все очень просто – в такой ситуации смартфон просто спросит пользователя, какую из доступных программ лучше использовать. Как это выглядеть вы можете посмотреть на скриншотах ниже. Внешний вид диалогового окна может немного различаться на разных прошивках, но общий смысл всегда один и тот же.
Как видите, можно как выбирать программу каждый раз вручную, так и попросить смартфон запомнить выбор и больше не показывать это диалоговое окно.
Конечно, второй вариант удобнее и большинство владельцев Android смартфонов предпочитают пользоваться именно им. Но иногда случается так, что во время выбора пользователь случайно кликает не на то приложение, или же просто спустя какое-то время хочет вернуть старый вариант. Для этого достаточно открыть настройки смартфона, зайти в раздел «Приложения», найти в нем выбранную программу и нажать на кнопку «Удалить настройки по умолчанию» либо «Очистить значения по умолчанию». Это позволит снова вернуть уже знакомое нам диалоговое окно с выбором программы.
Обратите внимание, что в некоторых оболочках раздел «Приложения» разбит на несколько вкладок: «Сторонние», «На карте SD», «Запущенные» и пр. В этом случае, во избежание путаницы, лучше сразу переключиться на вкладку «Все приложения».
Как видите, ничего сложного в выборе программ по умолчанию нет. Поэтому, не бойтесь экспериментировать и пробовать новые программы. В Google Play есть масса достойных приложений, которые могут понравиться вам намного больше тех, что предустановлены в вашем телефоне изначально.
Изучаем Android. Как в Android cменить программу по умолчанию для открытия файлов того или иного типа
Судя по письмам, приходящим к нам на сайт, многие начинающие Android пользователи часто сталкиваются с такой неприятной ситуацией, когда, например, хотелось бы посмотреть содержимое zip файла или распаковать его, а вместо этого он открывается в приложении для чтения книг Cool Reader.
Или, когда фотографии открываются не в галерее, а в Facebook Messenger. Подобное положение дел ставит в тупик многих неопытных пользователей, несмотря на то, что на самом деле исправить ситуацию очень просто. Сегодня я вам расскажу, как в Android изменить приложение по умолчанию всего лишь в несколько кликов.
Чтобы сделать это, нам для начала нужно сбросить умолчания. Для этого перейдите в меню настроек вашего планшета или телефона, в раздел «Приложения», выберите в списке программу, которая открывает файлы нужного нам типа автоматически, и кликните по ней.
После этого откроется окно со свойствами этого приложения «О приложении»:
Прокрутите содержимое окна вниз, пока не увидите пункт «ЗАПУСК ПО УМОЛЧАНИЮ». Для того чтобы сбросить умолчания нажмите на кнопку «Удалить настройки по умолчанию».
Всё, теперь после клика по zip архиву из примера в начале статьи, вы увидите заветный диалог выбора программы, с помощью которой можно открыть этот файл. Теперь вы можете или задать новую программу по умолчанию или каждый раз выбирать соответствующее приложение из списка.
Совет: Когда вы видите подобный диалог, для того чтобы быстро выбрать нужное приложение, не нажимая затем кнопку «Только сейчас», кликните по его иконке двойным тапом:
Внешний вид всплывающих меню и меню настройки приложения в зависимости от устройства и версии Android может выглядеть иначе, но общий смысл смены программы по умолчанию остается неизменным – в любой момент вы можете очистить умолчания в меню настроек приложений, а затем задать их заново.
Ну вот, теперь вы знаете как в Андроид можно отменить или задать программу по умолчанию. Правда же это совсем не сложно?
Изучаем Android. Как в Android cменить программу по умолчанию для открытия файлов того или иного типа
Судя по письмам, приходящим к нам на сайт, многие начинающие Android пользователи часто сталкиваются с такой неприятной ситуацией, когда, например, хотелось бы посмотреть содержимое zip файла или распаковать его, а вместо этого он открывается в приложении для чтения книг Cool Reader.
Или, когда фотографии открываются не в галерее, а в Facebook Messenger. Подобное положение дел ставит в тупик многих неопытных пользователей, несмотря на то, что на самом деле исправить ситуацию очень просто. Сегодня я вам расскажу, как в Android изменить приложение по умолчанию всего лишь в несколько кликов.
Чтобы сделать это, нам для начала нужно сбросить умолчания. Для этого перейдите в меню настроек вашего планшета или телефона, в раздел «Приложения», выберите в списке программу, которая открывает файлы нужного нам типа автоматически, и кликните по ней.
После этого откроется окно со свойствами этого приложения «О приложении»:
Прокрутите содержимое окна вниз, пока не увидите пункт «ЗАПУСК ПО УМОЛЧАНИЮ». Для того чтобы сбросить умолчания нажмите на кнопку «Удалить настройки по умолчанию».
Всё, теперь после клика по zip архиву из примера в начале статьи, вы увидите заветный диалог выбора программы, с помощью которой можно открыть этот файл. Теперь вы можете или задать новую программу по умолчанию или каждый раз выбирать соответствующее приложение из списка.
Совет: Когда вы видите подобный диалог, для того чтобы быстро выбрать нужное приложение, не нажимая затем кнопку «Только сейчас», кликните по его иконке двойным тапом:
Внешний вид всплывающих меню и меню настройки приложения в зависимости от устройства и версии Android может выглядеть иначе, но общий смысл смены программы по умолчанию остается неизменным – в любой момент вы можете очистить умолчания в меню настроек приложений, а затем задать их заново.
Ну вот, теперь вы знаете как в Андроид можно отменить или задать программу по умолчанию. Правда же это совсем не сложно?
Как изменить ваши Android-приложения по умолчанию
Музыка, фотографии, видео, ссылки или любые типы файлов могут быть открыты с помощью одного из нескольких приложений. При открытии файла наши устройства предлагают нам выбрать приложение по умолчанию, которое мы хотели бы использовать для файлов этого типа.
Довольно часто многие из нас выбирают вариант «Всегда» только для ускорения процесса, но именно здесь начинаются проблемы!
Удаление приложения, которое автоматически открывает определенные файлы
Либо из-за отвлечения внимания, либо из-за того, что в данный момент конкретное приложение выглядит привлекательнее, мы часто сожалеем о том, что выбрали пункт «Всегда». Не волнуйтесь – настройка приложения по умолчанию для открытия файла определенного типа не является постоянным явлением: вы можете изменить ваши настройки в любое время, и в нашей статье мы покажем вам, как это сделать.
Первый способ удалить приложение по умолчанию – через системные настройки. Вот ваши действия:
С этого момента, когда вы открываете ранее связанный тип файла, вам будет предложено вручную выбрать приложение, которое вы хотите использовать (по крайней мере, пока вы не установите другое приложение по умолчанию).
Удаление всех приложений по умолчанию
Чтобы выполнить полную проверку всех приложений, которые автоматически запускаются при открытии определенных файлов на устройстве, вы можете сделать это в разделе «Приложения» в настройках системы.
Сброс настроек всех приложений приведет к удалению не только настроек автоматического открытия, но и всех других ранее установленных опций (деактивация, управление уведомлениями, ограничения фоновых данных и т. д.).
Управление приложениями по умолчанию
Чтобы получить обзор всех приложений, которые вы установили по умолчанию, на некоторых устройствах вы найдете специальный раздел в меню настроек. Например, на нашем устройстве его можно найти, пройдя по схеме «Настройки> Приложения> Настройки по умолчанию» (или «Настроить приложения», как показано на скриншоте). В этом разделе вы можете изменить настройки по умолчанию, выбрав альтернативные приложения из тех, которые установлены в данный момент.
Теперь, когда вы избавились от приложений по умолчанию, вы можете заменить их новыми или выбрать опцию «Только сейчас» для дополнительной универсальности. Мы также хотим поделиться такой фишкой: чтобы ускорить открытие файла без настройки приложения по умолчанию, вместо того, чтобы нажимать на «Только сейчас», выберите приложение, которое вы хотите использовать два раза подряд.
Какое приложение по умолчанию вы используете для открытия файлов, например, в WhatsApp? Мы используем Firefox для ссылок, Gmail для электронной почты и системные приложения для фотографий и видео. Вы предпочитаете другие? Дайте нам знать об этом в комментариях.
Как удалить, изменить и установить приложения по умолчанию в Android
Скорее всего, вы хотите, чтобы определенные приложения на вашем телефоне Android обрабатывали определенные действия. Именно здесь приходят приложения по умолчанию: они позволяют вам выбрать, какой браузер, служба SMS, почтовый клиент и другие приложения будут открываться при загрузке соответствующего контента.
Мы объясним все, что вам нужно знать о приложениях по умолчанию в Android, в том числе о том, как настроить приложения по умолчанию, изменить способ открытия ссылок, удалить приложения по умолчанию и многое другое.
Что такое приложения по умолчанию?
Если вы не знаете, приложения по умолчанию позволяют вам выбрать, какие приложения будут обрабатывать определенные действия на вашем устройстве. Например, у вас может быть установлено несколько браузеров Android
, Когда вы нажимаете на ссылку без набора по умолчанию, ваш телефон спросит, в каком браузере вы хотите открыть ее, поскольку у вас есть несколько приложений, которые могут с ней справиться.
Есть много категорий, которые работают таким образом, и настройка приложений по умолчанию избавляет вас от необходимости выбирать, какое приложение использовать каждый раз. Давайте посмотрим, что произойдет, если у вас нет набора приложений по умолчанию, а затем мы рассмотрим, как настроить приложения по умолчанию.
Как установить новые приложения по умолчанию на Android
Когда вы пытаетесь запустить что-то, у кого нет набора приложений по умолчанию, или устанавливаете новое приложение, которое может обработать действие, вы можете увидеть приглашение выбрать приложение для использования, как показано ниже.
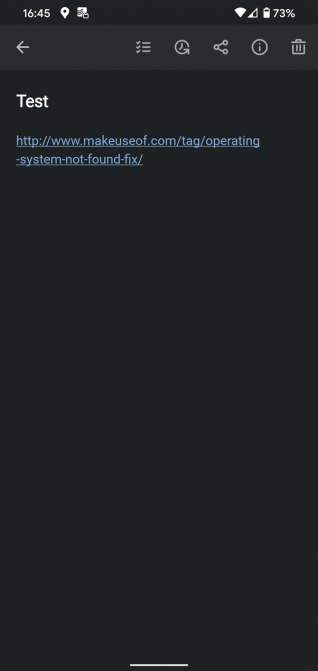
Если вы хотите установить предлагаемое приложение в качестве используемого по умолчанию для этого действия, нажмите Всегда использовать это приложение и установить его по умолчанию на будущее. выбирать Только раз если вы хотите использовать это приложение, не устанавливая его по умолчанию.
Чтобы использовать другое приложение, выберите его из списка, который появится ниже. Этот вариант появится в качестве первого выбора при следующем выполнении этого действия, что позволит вам установить его по умолчанию, если хотите.
Как просматривать и изменять приложения по умолчанию на Android
В стандартной версии Android 10 меню приложений по умолчанию можно найти по адресу Настройки> Приложения и уведомления> Дополнительно> Приложения по умолчанию, Это может немного отличаться в зависимости от вашего устройства или версии Android.
Здесь вы увидите текущие приложения по умолчанию для различных категорий:
Нажмите на категорию, чтобы просмотреть приложения, которые вы установили для этой цели. Если у вас установлено более одного, выберите приложение, которое вы хотите установить по умолчанию.
Отныне любой применимый контент, который вы открываете, будет использовать это приложение. Например, если вы измените свое телефонное приложение по умолчанию, оно запустится, когда вы нажмете номер телефона в Интернете.
Имейте в виду, что есть больше категорий, чем эти. Например, если вы устанавливаете стороннее приложение камеры, когда вы используете ярлык для открытия камеры (например, дважды нажмите кнопку питания на телефоне Pixel), ваш телефон спросит вас, какое приложение камеры вы хотели бы использовать.
Как удалить приложения Android по умолчанию
Если вы не хотите, чтобы приложение действовало по умолчанию для чего-либо, вы можете очистить все настройки по умолчанию для него. Для этого отправляйтесь в Настройки> Приложения и уведомления> Просмотреть все приложения X и выберите приложение, для которого вы хотите удалить настройки по умолчанию.
Как только вы окажетесь на странице приложения, разверните продвинутый раздел и нажмите Открыть по умолчанию, Если приложение настроено по умолчанию для какого-либо действия, вы увидите Очистить настройки по умолчанию Кнопка внизу страницы. Нажмите, чтобы очистить эту настройку.
В следующий раз, когда вы откроете контент, который использовалось этим приложением, вы можете выбрать, какое приложение будет запущено.
Выберите Приложения по умолчанию для открытия ссылок
Вышесказанное охватывает основы для приложений по умолчанию на Android, но есть еще один аспект, о котором вы должны знать: ссылки на приложения.
Когда вы нажимаете на ссылку веб-сайта и устанавливаете приложение этой службы, ваш телефон может перейти по поддерживаемым URL-адресам в соответствующем приложении, а не в браузере. Например, когда вы нажимаете на ссылку YouTube, вы, вероятно, захотите посмотреть видео в приложении YouTube. Это известно как «глубокая связь» в разработке Android.
Хотя вы не можете изменить, какие приложения открывают определенные URL-адреса, вы можете выбрать, открывать ли ссылки в вашем браузере или в соответствующем приложении.
Изменить настройки открытия ссылок
Чтобы изменить способ открытия ссылок в Android, вернитесь к Приложения по умолчанию страница, которую вы посетили ранее. Здесь нажмите Открытие ссылок просмотреть эти настройки.
В верхней части вы можете переключать функцию мгновенных приложений
, который позволяет вам использовать некоторые приложения, фактически не устанавливая их.
На данный момент нас интересует поле ниже, где вы увидите запись для большинства приложений на своем телефоне. Выберите один, и вы увидите два поля на Открыть по умолчанию стр.
Открыть поддерживаемые ссылки позволяет выбрать, хотите ли вы открыть совместимые URL-адреса в приложении. выбирать Открыть в этом приложении сделать это, или Не открывайте в этом приложении чтобы всегда открывать в вашем браузере. Спрашивать каждый раз позволяет вам решать по мере необходимости.
Если вам интересно, какие URL-адреса может открыть приложение, нажмите Поддерживаемые ссылки чтобы увидеть список. Например, YouTube, конечно, открывается youtube.com ссылки, а также YouTube и m.youtube.com,
Отключение браузеров в приложении
Есть еще один параметр, который следует учитывать для поведения ссылки по умолчанию. Многие популярные приложения, в том числе Gmail, Telegram, Twitter и Slack, имеют свои собственные браузеры в приложениях. Это означает, что веб-страницы, которые вы запускаете в этих приложениях, загружаются в собственном окне браузера вместо соответствующего приложения или браузера по умолчанию.
Открытие страницы с помощью браузера в приложении, где вы не вошли на какие-либо сайты, обычно раздражает, поэтому мы рекомендуем отключить их для достижения наилучших результатов. Расположение варьируется для каждого приложения, но вы обычно найдете его как параметр с именем что-то вроде Используйте браузер в приложении или Открытые ссылки внешне,
Например, в приложении Twitter вы найдете опцию на Настройки и конфиденциальность> Дисплей и звук> Использовать браузер в приложении,
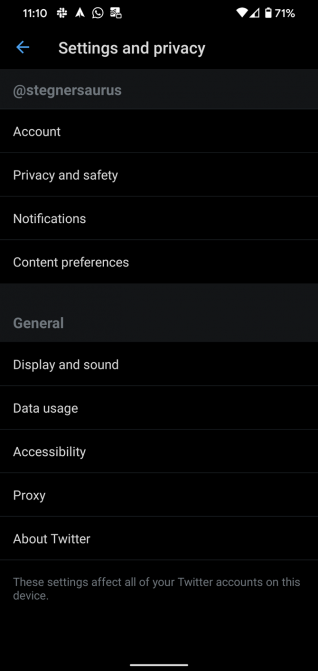
Расширение стандартных приложений сторонними решениями
Для большинства людей достаточно встроенных в Android опций приложения по умолчанию. Если вы хотите добавить больше функциональности, вам могут помочь несколько приложений.
Лучше открыть с
Это приложение позволяет вам устанавливать предпочтительные приложения, которые вы можете переопределить в любое время. Запустите его, и вы увидите серию категорий, таких как Аудио файлы, браузер, Dialer, и Сообщения электронной почты,
После выбора категории коснитесь звезда рядом с вашим предпочтительным приложением. Использовать глаз значок, чтобы скрыть любые приложения, которые вы не хотите использовать. в браузер раздел, вы также можете использовать раскрывающийся список в верхней части, чтобы выбрать конкретные настройки для таких сайтов, как YouTube и Twitter.
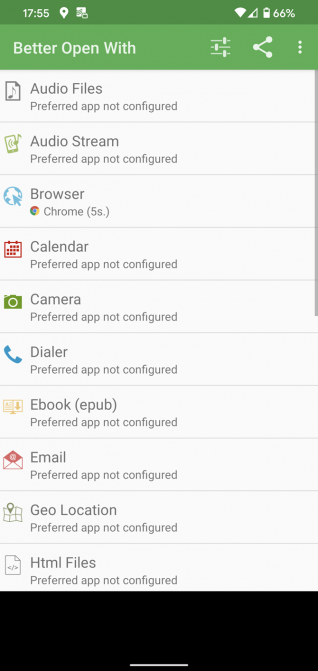
Теперь откройте совместимую ссылку. Когда вас попросят выбрать приложение, выберите Лучше открыть с и выбрать Всегда, Better Open With покажет панель внизу с обратным отсчетом и списком совместимых приложений. Если вы не выберете один из них до того, как закончится время, откроется предпочитаемое вами приложение.
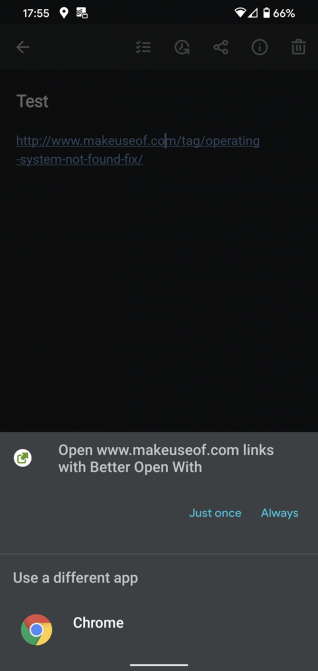
Хотя это удобно, у Better Open With есть некоторые проблемы. На момент написания этого документа с июня 2018 года не было обновлений. При запуске на Android 10 вы увидите предупреждение о том, что приложение не предназначено для современных версий Android. Из-за этого в нижней части приложения также отображается уродливый черный ящик.
Помимо совместимости версий, он также не может обрабатывать все типы действий — SMS является заметным упущением. Тем не менее, приложение абсолютно бесплатное, поэтому стоит попробовать, если вам понравилась идея.
Скачать: Лучше открыть с (Свободно)
Открыть ссылку с…
Хотите больше контроля над изменением приложения по умолчанию для ссылок? Открыть ссылку с помощью… позволяет открывать ссылки в соответствующих приложениях, когда Android не делает этого автоматически. Это полезно, когда в вашем браузере открывается ссылка на YouTube или Twitter вместо соответствующего приложения.
После установки запустите Open Link With… и пройдите учебник. В конце предоставьте доступ к использованию приложения для лучшей производительности. Как только это будет сделано, вам больше не придется беспокоиться об этом, пока вы не захотите открыть ссылку с другим приложением.
Когда вы это сделаете, нажмите на три точки Меню кнопку в вашем браузере и выберите Поделиться, Выбрать Открыть ссылку с… и вы увидите список совместимых приложений для этого типа ссылки. выбирать Только раз если вы хотите, чтобы вас снова спросили в следующий раз, или Всегда навсегда связать этот тип ссылки с приложением.
Хотя это похоже на встроенные функции, если у вас есть проблемы с открытием ссылок должным образом или вы хотите регулярно открывать одни и те же типы контента в разных приложениях (возможно, вы используете два разных клиента Twitter), это стоит посмотреть.
Скачать: Открыть ссылку с… (Свободно)
Основные стандартные приложения на Android
Теперь вы знаете, как управлять приложениями по умолчанию на Android. В большинстве случаев вы можете установить их и забыть о них, если не найдете новое любимое приложение. Но у вас есть варианты для большего контроля, если основы не выполняют свою работу.
Говоря о приложениях по умолчанию, почему бы не подумать о замене некоторых стандартных приложений, поставляемых с вашим телефоном?