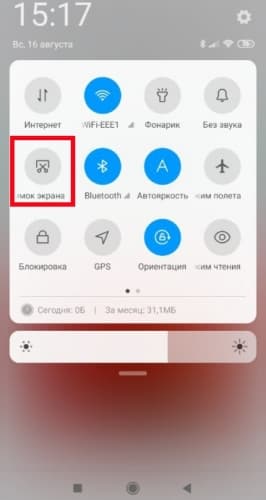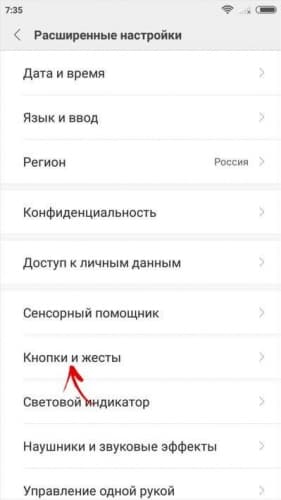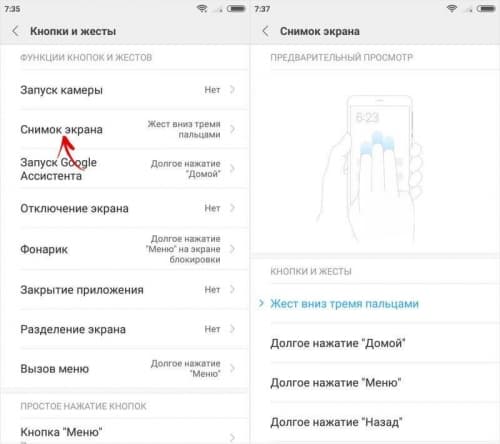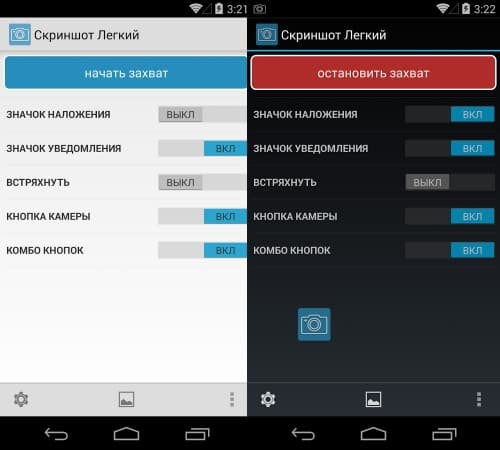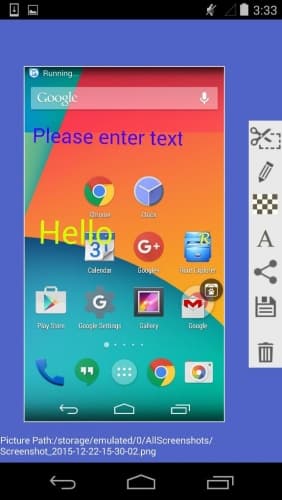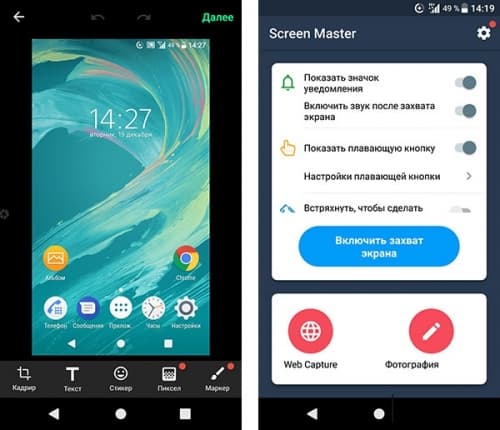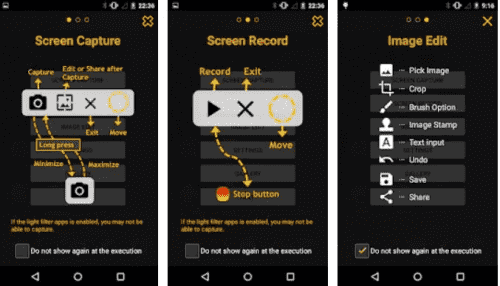Что такое скриншот на телефоне и как его сделать
Скриншот — способ сохранения для последующего использования или передачи сведений с экрана телефона. Функция была добавлена в ОС Android 4.0, а с помощью специальных программ ею можно пользоваться и на более ранних версиях. Применение скринов облегчает связь, а делать их можно несколькими способами.
Что такое скриншот на телефоне Андроид
Простыми словами, screenshot — это фотография экрана, сделанная для передачи и хранения информации. Пользоваться скриншотом на телефоне удобно для фиксирования данных, которые могут иметь вид:
Чаще всего скриншоты используются для передачи нужных сведений, которые видит пользователь, другому человеку при помощи социальных сетей, СМС или электронной почты.
Как сделать снимок экрана
Чтобы сделать скриншот на телефоне, необязательно фотографировать экран с помощью камеры. Достаточно воспользоваться одним из следующих способов.
Сочетанием клавиш
Им редко пользуются, так как кнопку скриншота можно вынести в выдвигаемую сверху « шторку ».
С помощью трех пальцев
На большинстве операционных систем имеется функция «умные жесты ». Среди них есть и те, которые делают скриншот. Алгоритм может отличаться на разных устройствах, но наиболее часто используется проведение по экрану тремя пальцами сверху вниз.
Функцию необходимо активировать в настройках телефона, там же можно выбрать жест для неё:
Как сделать скрин при помощи приложений
Можно использовать программы, с помощью которых осуществляется рассматриваемая операция. Чаще всего они также позволяют пользователю записывать видео с экрана устройства.
OK Screenshot
OK Screenshot — простая утилита, позволяющая делать снимок экрана несколькими способами, например, нажатием на всплывающую в выбранном месте кнопку или сочетанием клавиш. Также можно выбрать путь сохранения готовых фотографий.
Важно! Данное приложение требует root-прав.
Super Screenshot
Программа Super Screenshot предоставляет пользователю возможность создания фотографий экрана с активацией жестами или комбинацией клавиш. Снимок после создания можно отредактировать.
Чтобы поделиться готовым скриншотом, не нужно выходить из приложения, так как после сохранения будет предложена отправка файла любым доступным на устройстве способом.
Super Screenshot может работать в фоновом режиме. Для активации функции необходимо в настройках включать блок «запустить захват». Для удобства использования инструменты редактора будут выводиться во время создания изображения. На смартфонах, не поддерживающих данную функцию, операция проводится в ручном режиме.
Screen Master
Screen Master выделяется на фоне конкурентов благодаря возможности записывать видео в разных форматах с экрана смартфона.
Как и в предыдущей программе, возможно использование функций в фоновом режиме при включении экрана захвата. После этой операции на дисплее смартфона появится маленький значок, который можно перетащить в любое удобное место. При нажатии на него появится панель с инструментами и кнопкой, отвечающей за запись видео или создания скриншота.
Файлы, созданные или отредактированные программой, сохраняются в её папке во внутренней памяти устройства. Возможна установка качества и формата снимков, соединение нескольких изображений. Доступна функция автозапуска вместе со смартфоном, а также захват целой web-страницы.
Touchshot
Touchshot не отстаёт от своих конкурентов по количеству опций. Возможна видеозапись с экрана устройства, редактирование видеоролика, создание и изменение снимков экрана.
Фотографии можно изменять во встроенном редакторе, а видеофайлы в приложении имеют множество настроек, которые выбираются перед запуском записи. В их число входят:
Для создания скрина достаточно потрясти смартфон. Исключение составляют старые сенсорные телефоны, в которых нет гироскопического датчика.
Для удобства пользователя при первом запуске начинается короткое обучение, которое поможет разобраться в интерфейсе программы. Подсказки всплывают при использовании отдельной функции.
Где хранятся скриншоты
Что такое скриншот на телефоне и для чего он нужен?
Скриншот — вещь незаменимая! Допустим, на экране своего устройства (смартфона, компьютера или ноутбука) вы видите какую-то определенную информацию, которую вам тотчас надо запечатлеть. И вот вопрос — как это сделать? Ответ — сделайте скриншот! Скриншот или попросту снимок экрана — это все то, что пользователь видит на экране своего устройства в момент создания скриншота. Да, вам не нужен фотоаппарат или второй смартфон, чтобы сделать снимок экрана — вы можете сделать это с помощью программного обеспечения устройства.
Вот, собственно, и весь ответ — разглагольствовать нечего. Куда важнее другое — техника создания скриншотов. Сегодня с этим дело обстоит очень даже просто, что мы вам сейчас докажем. В качестве примера выступит смартфон Huawei/Honor. Если у вас устройство другой компании, не переживайте, алгоритм примерно одинаковый — для операционной системы Android.
Вызовите шторку и поищите иконку «Скриншот». В нашем примере она имеется. Всего-то нужно нажать на эту иконку и скриншот будет создан автоматически.
Обратите внимание, что шторку можно вызвать даже в приложении и уже оттуда сделать снимок экрана. К слову, снимок, приведенный выше — это тоже скриншот, который был сделан для этой статьи. Вот вам пример.
Пока еще не все смартфоны получили кнопку в шторке для создания принтскрина и тогда придется действовать по старинке — нажимать на клавиши. На абсолютном большинстве смартфонов на базе Android надо одновременно нажимать на клавиши уменьшения звука и включения примерно на секунду, пока не будет сделан скриншот.
В некоторых случаях используется другая комбинация клавиш — увеличения звука и включения.
А на смартфонах Samsung с физической клавишей «Домой» можно нажимать на клавиши включения и «Домой».
Интересно, что аналогичный способ работает и на iPhone (актуально для устройств с физической клавишей «Домой»).
Сохраняются скриншоты в приложении «Галерея».
Также стоит отметить, что многие производители добавляют в прошивки фирменные методы создания скриншотов. Например, в той же EMUI для Huawei/Honor появилась возможность создания снимка экрана с помощью трех пальцев, которыми нужно провести по дисплею. чтобы активировать эту функцию, зайдите в «Настройки».
Откройте раздел «Управление».
Тапните по пункту «Движения».
Выберите строчку «Скриншот тремя пальцами».
Как она работает, видно на изображении выше.
Друзья! Если наш сайт помог вам или просто понравился, вы можете помочь нам развиваться и двигаться дальше. Для этого можно:
Что такое скриншот на телефоне простыми словами
Здравствуйте, дорогие ребята! Живем мы с вами в потрясающее время, я считаю. Эра технологий, всего нового и неизведанного. Ученые разрабатывают самые новые версии смартфонов, ноутбуков и компьютеров. Каждый из них оснащен новыми функциями и полезными свойствами. Скриншот что это такое на телефоне? Сегодня об этом поговорим.
Вещь, безусловно, незаменимая. Например, на экране своего телефона вы видите важную информацию, которую нужно бы сохранить, но как?
Конечно, не нужно иметь дополнительный смартфон или камеру, чтобы фоткать это, или еще лучше, переписывать на листочек. С помощью некоторых несложных действий ваш телефон превратит эту информацию в фото и сохранит в галерею.
Объясняя простым языком, скриншот — это то, что мы видим на нашем экране. Я думаю, вы и сами это прекрасно знаете и понимаете.
Куда интереснее все таки создание этого скрина, ведь пойти здесь можно несколькими путями. Но вы не волнуйтесь, ничего трудного тут не будет. Сейчас вы сами убедитесь, что сделать скрин экрана можно за пару секунд.
Как сделать
В качестве первого примера возьмем с вами модель телефона Honor или HUAWEI, большой разницы нет. Теперь, в моменте, когда вам нужно будет сохранить важную информацию, просто отодвигайте верхнюю шторку экрана.
Вы увидите множество настроек, но выбрать нужно всего одну кнопку “Скриншот”, она так и называется, поэтому и голову ломать не придется.
После этого шторка сама исчезнет и произведет нужные действия. Вы поймете, что скрин готов, потому что он высветится на экране и производится звук щелчка. Сложно? Вот и я думаю, что нет.
К сожалению, еще не на всех смартфонах Android внедрили кнопку “скриншот”, поэтому там предусмотрена другая система. Стоит просто нажать одновременно две кнопки “убавление громкости” и “включение”.
Нажимайте примерно 1 секунду, до тех пор, пока не услышите звук щелчка. На экран также высветится результат и сохранится на смартфон.
Следующий вариант встречается гораздо реже, но все таки присутствует на некоторых моделях. Вам нужно лишь зажать кнопки громкости, то есть и “прибавление” и “убавление” одновременно, дождаться щелчка и все, дело сделано.
На моделях Samsung действовать нужно немного по другому. Найдите кнопки “Домой” и “убавление громкости” и зажмите их одновременно. Далее дождитесь звуковой сигнал и дело сделано. И опять, все просто и быстро.
На Айфонах, допустим, 6 и 6s же следует зажать кнопки Домой и Power. Когда пройдет буквально 1 секунда вы услышите звук, похожий на щелчок. На экране отобразится результат и сохраняется в память.
На более поздних моделях iPhone, где нет уже физической кнопки домой, там можно сделать скрин нажав на кнопку увеличения громкости и Power.
Интересно, но на Huawei появилась еще одна функция для скрина экрана. Вам нужно лишь провести тремя пальцами по дисплею и скрин будет готов.
Чтобы активизировать эту функцию, зайдите в настройки. Найдите пункт “Управление”, далее перейдите на строку “Движения”, и наконец, найдите строчку “Скриншот тремя пальцами”.
Включайте функцию, там же вам подробно и объяснят как она работает, если, конечно, вам понадобится это объяснение, ведь все максимально просто.
Вот и все
По итогу, все ваши скриншоты отправляются в галерею, где будут храниться до того момента, пока не понадобятся вам. Надеюсь, вам стало понятно, что такое скриншот на телефоне, зачем он нужен и какие функции выполняет.
Теперь вы сможете без проблем сохранять важную информацию, или просто нужные картинки. А главное, — вы убедились, что это совсем не трудно, и усилий не забирает.
Пишите в комментариях какие у вас телефоны, и как вы делаете на них скриншоты. Я думаю, будет интересно узнать на каком телефоне как сделать скриншот.
Если данная статья была вам полезна, то не забудьте подписаться на наш блог, ведь здесь вы найдете еще много полезной информации, которая обязательно вам пригодится. Делитесь статьей с друзьями, чтобы и они узнавали полезную информацию. А я с вами прощаюсь, до новых встреч.
Как сделать скриншот на мобильном устройстве?
Что такое скриншот и для чего он нужен?
Скриншот – это снимок экрана. Его можно сделать на компьютере, ноутбуке, планшете и даже на мобильном телефоне.
С помощью такого изображения легко показать информацию, к которой нет доступа другим людям. Можно сделать снимок заказа в мобильном приложении или, например, переписки.
Какой-то универсальной инструкции для создания скриншота нет. На каждом устройстве процесс может отличаться. Для компьютеров и ноутбуков создан ряд программ. Они позволяют выбрать какую-то область или заснять всю страницу.
С мобильными устройствами всё немного иначе. Края экрана – это границы фиксируемого изображения. Для получения скриншота используются определённые комбинации кнопок.
Как сделать скриншот на Android?
Об успешном создании скриншота будет свидетельствовать характерный для фотоаппарата звук затвора, демонстрация картинки или появления небольшого сообщения в верхнем углу телефона.
Для верности попробуйте выполнить инструкцию несколько раз, потому что сразу может не получиться.
Способ 1. Если на модели телефона есть механическая кнопка «Домой».
Кнопка находится внизу экрана и выглядит примерно так:
Если на смартфоне она есть, попробуйте выполнить по очереди эти действия:
Способ должен подходить для устройств с Андроид 2.3.
Способ 2. Если кнопки «Домой» нет на смартфоне.
Зажмите на несколько секунд клавиши «Включения/выключения питания» и «Уменьшения громкости».
Как сделать скриншот на iPhone?
Счастливым обладателям iPhone сделать скриншот тоже не составит труда и способы также зависят от модели.
Успешное действие легко узнать по характерному звуку и секундной вспышке на экране.
Рассмотрим два варианта:
iPhone до версии X.
Зажмите одновременно клавиши «Домой» и «Включение/выключение питания».
iPhone версии X.
Зажмите одновременно кнопку «Включения и выключения питания» и клавишу увеличения громкости.
Где прячутся скриншоты?
Android.
Посмотреть сделанные скриншоты можно в приложении «Галерея» или «Мои файлы». Они находятся в папке Pictures/Screenshots или Pictures/ScreenCapture.
iPhone.
Желаем выгодных покупок с кэшбэк-сервисом «Мегабонус»!
Спасибо за вашу обратную связь При отправке отзыва возникла проблема. Пожалуйста, попробуйте позже.
Как сделать скриншот экрана на Android: способы на все случаи жизни для смартфонов и планшетов разных фирм и моделей
Многие функции, которыми мы регулярно пользуемся на компьютере, стали доступны и в телефонах, но не всегда понятно, как их включить. До недавнего времени я не знала, что можно сделать фотографию экрана в смартфоне, и ломала себе голову, как сохранить изображение. У меня было несколько идей, но, как оказалось, придумывать колесо заново не нужно, его уже давно изобрели. Теперь я регулярно пользуюсь этой возможностью и сегодня расскажу вам, как сделать скриншот на Android.
Зачем нужен Print Screen
У каждого из нас есть свои задачи, которые регулярно нужно решать с использованием различной техники. Скриншоты могут помочь во многих вопросах. Я, например, часто пишу инструкции для людей, в том числе по работе с телефоном, а чтобы объяснения были четкими и понятными, прикрепляю фото.
Иногда ко мне обращаются с проблемой, которая возникает в работе мобильного устройства или компьютера. Я знаю несколько способов помочь на расстоянии, но всегда сначала прошу прислать скрин, чтобы понять, какой именно сбой произошел в программе.
У вас могут возникнуть разные обстоятельства, когда нужно будет сохранить то, что вы видите на экране: платеж в онлайн-банке, переписку в WhatsApp, Telegram или другом мессенджере, чей-то пост или комментарий в соцсети. Лучше подготовиться к этому заранее. Если интересно, прочитайте о том, как сделать скриншот на компьютере, в другой статье нашего блога. Дальше мы будем говорить только о телефонах на базе Android.
Как сделать фото экрана на разных версиях Android
На компьютере или в ноутбуке всегда можно сфотографировать экран при помощи клавиши “Print Screen”, она есть почти на каждой клавиатуре. С телефонами дело обстоит немного сложнее. Способ выполнить поставленную задачу зависит от фирмы-производителя, модели устройства и версии операционной системы, которая на нем установлена.
Сейчас я расскажу об универсальных методах, которые в большинстве случаев срабатывают на любом телефоне.
Чтобы сделать фото изображения в старых смартфонах с Android 3.2 и более ранних, попробуйте нажать и удерживать кнопку последних приложений. Но учтите, что в таких аппаратах данная функция может не работать.
В телефонах с Android 4.0 и выше снимок можно сделать 2 клавишами: “Power”, которая отвечает за включение и выключение аппарата, и “Volume Down”, уменьшающей звук. Обе они находятся на боковой панели смартфона. Нажимать их нужно одновременно и удерживать пару секунд до звука, напоминающего щелчок фотоаппарата.
В версии Android 9.0 и выше может сработать другой метод. Зажмите и удерживайте кнопку питания “Power”. Появится меню, в котором нужно выбрать “Скриншот”. После этого телефон должен сделать снимок и сохранить его в памяти. Затем его можно отправить в мессенджере или по электронной почте.
Попробуйте эти способы, они действуют на многих моделях современных смартфонов, в том числе от таких производителей, как Huawei, Alcatel, Samsung, HTC, Asus и других.
Примечание: чтобы узнать версию операционной системы в своем телефоне, зайдите в настройки. Для этого нужно нажать на значок шестеренки в меню. Затем найдите пункт “Справка” или “О системе”. Тапните по нему и в открывшемся окне посмотрите модель телефона и версию Android.
Как сделать скриншот на телефонах разных производителей
Если вы обладатель необычного аппарата, для которого не действуют универсальные инструкции, не расстраивайтесь, существуют другие методы для разных устройств.
Примечание: перед тем как делать скриншот, убедитесь, что перед вами то самое изображение, которое нужно сохранить в память телефона. Снимок захватывает весь видимый экран устройства. Чтобы обрезать его, нужно воспользоваться графическим редактором.
Samsung
В старых моделях телефонов этой марки фото можно сделать, нажав одновременно 2 кнопки: “Home” и стрелочку “Back”.
В новых аппаратах функцию можно вызвать нажатием той же кнопки “Home” в сочетании с клавишей “Power”.
Также в современных смартфонах Samsung есть третий способ сфотографировать экран ‒ провести над ним ребром ладони слева направо или в обратном направлении. Чтобы активировать такую функцию, зайдите в настройки, раздел – “Управление ладонью”, пункт – “Снимок экрана”.
Готовые фото сохраняются в папку “Pictures” ‒ “Screen” ‒ “Capture”.
В телефонах этой фирмы с оболочкой ZenUI вы можете делать скриншоты, удерживая пару секунд одну кнопку, которая показывает последние открытые приложения.
Если не получается сделать фото экрана, зайдите в “Индивидуальные настройки Asus”, “Кнопка последних приложений” и установите правильное действие при длительном нажатии.
Есть и другой путь. У большинства моделей в настройках есть раздел “Личные данные”, а в нем подраздел “Скриншот”. Активируйте функцию, передвинув рычажок.
Также здесь можно изменить формат получаемых изображений, если это важно для вас.
В этих смартфонах у вас есть 2 варианта:
Попробуйте сначала первый вариант, он чаще всего срабатывает. Если не получилось, то должен помочь второй способ.
Lenovo
Для устройств этой фирмы предусмотрено 2 метода запечатления экрана:
В Android для смартфонов этой марки есть встроенное приложение под названием “Quick Memo+”, которое позволяет делать скриншоты и сразу их изменять в простом графическом редакторе.
Чтобы воспользоваться возможностями приложения, проведите по экрану сверху вниз и в выпавшей панели выберите соответствующий раздел.
Xiaomi
Если вы обладатель телефона или планшета этой фирмы, то воспользуйтесь универсальным способом с кнопками включения и уменьшения громкости. Также в гаджетах Xiaomi предусмотрена специальная иконка “Скриншот”, которую вы можете увидеть в панели уведомлений, проведя пальцем по экрану сверху вниз.
Meizu
В аппаратах этого китайского производителя работает либо универсальный способ, описанный в начале статьи, либо одновременное нажатие кнопок “Home” и “Power”.
Приложение Screen Master
Если описанные способы не работают на вашем телефоне или планшете, попробуйте установить приложение из Play Маркета. Откройте магазин, введите в строку поиска “Screen Master” и установите программу.
Когда процесс завершится, нажмите на кнопку “Открыть” и откройте доступ к медиаматериалам на своем устройстве. Убедитесь, что опция “Показать плавающую кнопку” активна, затем включите захват экрана и разрешите программе открываться поверх других окон.
После этого можно закрыть окно Screen Master. На экране вашего смартфона слева должна появиться пиктограмма в виде затвора фотоаппарата. Ее можно перетаскивать по экрану по своему желанию.
Когда вам нужно сделать снимок, нажмите на эту плавающую кнопку. Перед вами появится уменьшенная версия изображения, и вы сразу сможете совершить некоторые действия с полученной фотографией:
На мой взгляд, это эффективная и удобная в работе программа, позволяющая снять экран мобильного устройства и сразу обработать картинку.
Другие методы
Если ни один из описанных выше способов вам не подошел, то остается еще одна возможность сделать скриншот – установить специальную утилиту, которая покажет экран телефона в компьютере. Я знаю 2 такие программы:
Этот метод довольно сложный и требует много времени на то, чтобы разобраться в работе очень специфического ПО.
Есть еще запасной план: если никак не получается сделать скрин, а у вас возникла острая необходимость в этом, сфотографируйте смартфон другим устройством с камерой.
Что можно делать со скриншотами
Снимки экрана сохраняются в отдельном каталоге папки “Фото” или “Галерея”. С ними можно совершать те же действия, что и с обычными фотографиями:
Фотография экрана ‒ это полезная функция, которая делает использование смартфона еще более комфортным и удобным.
Заключение
Мы с вами разобрали множество способов сделать скриншот в телефоне на базе Android. Надеюсь, вы нашли тот вариант, который устраивает вас на все 100 %. Если есть вопросы или желание поделиться своим опытом, мы всегда рады общению, оставьте ваш комментарий под этой статьей.
Делитесь полезной информацией с друзьями при помощи кнопок социальных сетей, сохраняйте страницу в закладки, чтобы не потерять.
Всего доброго и до новых встреч, дорогие читатели.