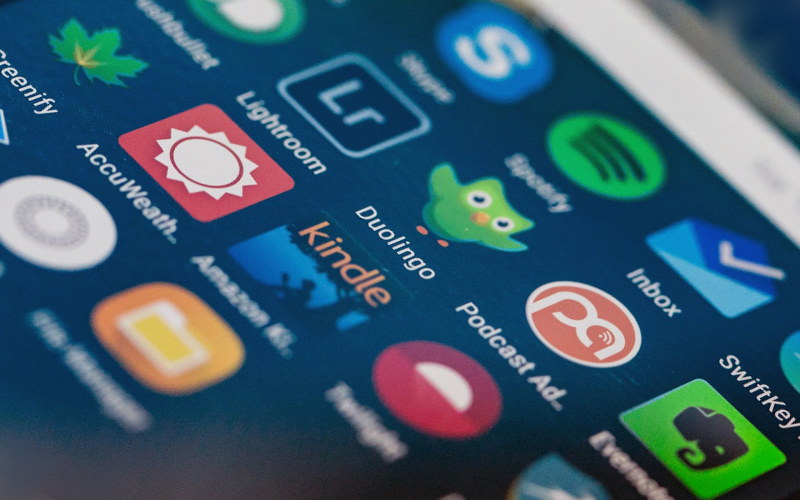Как почистить телефон на Андроид от ненужных файлов и кэша
Любое компьютизированное устройство постепенно засоряется ненужными файлами. Например, на операционной системе Android в памяти могут остаться громоздкие файлы от удаленных пользователем приложений и игр. Само собой, такая ситуация постепенно начинает раздражать — из-за этих файлов невозможно найти место для установки нового приложения. Нужно не забывать и о том, что мусорные файлы сказываются на быстродействии системы. В связи с этим возникает вопрос: как почистить телефон Андроид? Как удалить ненужные файлы? Давайте разбираться.
Хотите почистить телефон? А может не надо?
Обратите внимание, что чистить нужно далеко не каждый Android-смартфон. Флагманские решения поставляются с очень большим объемом памяти, в связи с чем вряд ли покупатель когда-нибудь будет беспокоиться по поводу её нехватки. Также нельзя не заметить, что свежие версии операционной системы обладает функцией регулярной самоочистки.
Чаще всего удаление мусора требуется обладателям бюджетных телефонов, которые регулярно скачивают новые приложения. А как удалить кэш — это нужно знать абсолютно любому пользователю. Данная функция позволит не столько освободить место во встроенной или внешней памяти, сколько ускорить быстродействие конкретной программы.
Почистить телефон с помощью встроенных системных инструментов
Достаточно давно операционная система Android получила встроенные средства для очистки мусора. К сожалению, находится эта функция глубоко внутри «Настроек», из-за чего многие пользователи до сих пор с ней не знакомы. А ведь такой способ весьма удобен, так как он точно не даст удалить какие-то важные файлы.
Итак, как почистить Андроид вручную? Для этого нужно совершить следующие действия:
На большинстве смартфонов данная функция работает именно так. Но на некоторых фирменных оболочках придется совершить другие действия. Например, на смартфонах от Samsung попросту нет раздела «Хранилище». Но зато имеется отдельный раздел «Оптимизация» — посетить в данном случае нужно именно его. Здесь система встроенными средствами проверят аккумулятор, память, ОЗУ и безопасность. Нажать нужно, конечно же, на иконку «Память». Впрочем, можно сразу же нажать на кнопку «Оптимизировать» — тогда утилита поработает над всеми аспектами операционной системы. Если же вы перейдете в вышеобозначенный подраздел, то в нём нажмите на кнопку «Очистить» — это удалит все ненужные файлы.
И напоследок ещё одна инструкция по удалению кеша, подходящая для «голого» Android и некоторых фирменных оболочек:
Удаление в данном подразделе реализовано максимально просто. Вам нужно отметить галочками те папки, от которых вы согласны избавиться, после чего остается лишь нажать на иконку «Корзина» в правом верхнем углу.
Очистка оперативной памяти телефона
Выше речь шла исключительно о постоянной памяти — так называемой ПЗУ. Но для запуска игр и каких-то тяжелых приложений может не хватить оперативной памяти. Но как освободить ОЗУ? Точнее говоря, как это сделать на долгосрочной основе? Ведь всяческие оптимизаторы освобождают некоторый объем оперативной памяти лишь на считанные минуты. Спустя какое-то время закрытые приложения вновь запускаются, после чего пользователя опять ждет нехватка ОЗУ. Конечно, об оптимизаторах мы всё равно поговорим, но чуть ниже. Пока же давайте выясним, как выгрузить определенные приложения из оперативной памяти средствами операционной системы Android.
В первую очередь в голову приходит идея нажатия кнопки многозадачности и обычного смахивания окон, либо даже нажатия на кнопку «Закрыть все», если таковая предусмотрена. Но не всё так просто. В современных версиях Android это должного эффекта не приносит. Дело в том, что «зеленый робот» умеет самостоятельно оптимизировать ОЗУ. И если какая-то игра жалуется на нехватку оперативной памяти, то закрытие приложений обычным образом не поможет.
К счастью, практически любую программу на смартфоне и планшете можно выгрузить из оперативной памяти абсолютно полностью. Делается это следующим образом:
Если вы таким образом выгрузите из ОЗУ, например, Instagram, то тут же перестанете получать оповещения о лайках и новых фотографиях друзей. Более того, вы вообще не сможете запустить приложение обычным образом! Если вам потребуется восстановление его работоспособности, то нужно проследовать в этот же раздел, но в этот раз переходите уже во вкладку «Остановленные».
Ни в коем случае не останавливайте те программы, которые каким-то образом связаны с работоспособностью самой операционной системы. Обычно системные приложения имеют англоязычные названия, а иконки у них попросту нет.
Как почистить телефон — программы-оптимизаторы
На Android выпущено огромное количество приложений, способных самостоятельно освобождать оперативную и постоянную память. Пользователю нужно лишь нажать на соответствующую кнопку. А в платных версиях утилит и это действие не требуется — очистка осуществляется по расписанию. Давайте рассмотрим самые популярные приложения такого рода.
Clean Master совмещает в себе оптимизатор и простейший антивирус. Как и полагается, программа является полностью бесплатной, однако в некоторые моменты она может раздражать рекламой. Приложение идеально справляется с очисткой всяческого мусора, в том числе оставшегося после клиентов социальных сетей. Из других дополнительных функций следует выделить экономию заряда батареи (результат заметен не на каждом смартфоне), возможность скрытия фотографий от посторонних глаз и полноценный диспетчер приложений, позволяющий даже делать резервные копии других программ.
Power Clean работает по аналогичному принципу. Он тоже позволяет немного почистить операционную систему, ускорив тем самым быстродействие. Программа удаляет как кэш, так и остатки от других удаленных приложений. Также она принудительно останавливает наиболее энергозатратные приложения, если пользователю нужно продлить время работы своего девайса. Но самой главной функцией утилиты является возможность блокировки нежелательных уведомлений, что позволяет сохранять чистоту соответствующей панели. Распространяется программа бесплатно, но она время от времени отображает рекламу.
CCleaner — это очень популярная утилита, которая в своё время устанавливалась практически на каждый компьютер. Android-версия отличается упрощенным интерфейсом, разобраться с которым может даже начинающий пользователь. Распространяется она бесплатно, а если человек желает избавиться от рекламы, то можно совершить покупку платной версии. Утилита умеет удалять самый разный мусор, вплоть до истории браузера. А с недавних пор программа научилась уводить приложения в режим гибернации, фактически отключая их до последующего запуска. На самом деле это один из самых функциональных оптимизаторов, который обязательно нужно устанавливать на каждый бюджетный смартфон.
Norton Clean создан разработчиками одного из самых популярных антивирусов. Программа тоже умеет удалять всяческие остаточные файлы. В том числе программа может устранять APK-файлы, если таковые уже не используются. Неплохо здесь реализована и функция оптимизации памяти. На момент написания статьи данная утилита не только распространяется бесплатно, но ещё и не содержит в себе рекламы. Лучший выбор, особенно если вас не беспокоит англоязычный интерфейс!
Подведение итогов
Пожалуй, это все основные способы очистки памяти на смартфонах и планшетах, работающих под управлением Android. Не забывайте, что на флагманах с большим объемом памяти о решении подобных проблем можно даже не думать. Вышеописанные методы в основном предназначены для обладателей бюджетных устройств.
Как очистить память Андроида, если она забита невидимыми файлами
Каждый владелец телефона на ОС Android знает, насколько важно наличие свободной памяти на его устройстве. Бывает, мы хотим установить новое приложение или снять нужный видеоролик, а телефон выдаёт сообщение, что место забито под завязку. Мы бросаемся удалять ненужные файлы и приложения, теряем драгоценное время, а нужный момент уже упущен. При детальном изучении выясняется, что приложений на нашем телефоне установлено не так уж и много, и куда делись 8-16-32 гигабайт места гаджета – неизвестно. Ниже разберём, каким образом очистить память вашего телефона на Андроид, если она забита скрытыми и невидимыми файлами.
Что такое невидимые файлы на ОС Андроид?
Большинство телефонов Андроид обычно предупреждают своих владельцев о полном заполнении внутренней памяти устройства. Но система обычно не сообщает, как и какими инструментами можно освободить столь нужное место. Практически все пользователи бросаются удалять приложения и старые фотографии, чего обычно делать не стоит. Файлы, которые действительно нужно удалить, скрыты (спрятаны) глубоко внутри папок вашего устройства, что усложняет их поиск и утилизацию.
Обычно, ненужными файлами на телефоне являются:
Давайте разберём, каким способом можно найти и удалить невидимые и ненужные файлы на ОС Андроид, чтобы очистить его память.
Удаление кешированных данных для очистки памяти смартфона от невидимых файлов
По мере того, как вы используете всё больше и больше приложений на вашем телефоне, они создают файлы кеша. Последние являются ненужными файлами и занимают много места. В зависимости от частоты и особенностей использования конкретных приложений, размер кешированных файлов у ряда программ может составлять десятки мегабайт. Также имеется другой тип кешированных данных, которые хранятся на вашем телефоне, и не принадлежит конкретному приложению.
Вы можете легко удалить два перечисленных типа кэшированных данных.
Для этого выполните следующее:
Также необходимо поступить с общими кешированными данными:
В некоторых версиях ОС нам поможет кнопка « Оптимизировать », находящаяся в разделе обслуживания устройства.
Этот способ поможет вам освободить достаточное количество внутренней памяти Андроид в случае, если она забита скрытыми файлами.
Найдите данную папку (она находится в директории DCIM) и удалите её содержимое. Это поможет очистить память на вашем Android, если она по каким-то причинам оказалась забита невидимыми файлами.
Очистка содержимого папки Download (Загрузки)
На каждом Андроид-телефоне присутствует папка для загрузок, в которой хранится всё, что вы загружаете из Интернета. Такая папка подчас может занимать много места, потому что всякий раз, когда нам нужно загрузить какие-либо медиа или apk-файлы, мы просто загружаем их, инсталлируем, и потом забываем о них. Таким образом, в данной папке может скопиться много файлов, замедляющих работу нашего телефона.
Для очистки памяти Андроид от ненужных файлов выполните следующее:
Данные хранящиеся в этой папке часто представляют собой скрытые данные, остающиеся незамеченными.
Невидимые файлы фото и видео, копии которых у вас уже есть
У всех, кто пользуется телефоном Андроид, есть учётная запись Гугл. Компания Google предоставляет нам учётную запись в Photos, в которой мы можем бесплатно хранить до 15 Гб данных. Если вы активировали опцию « Синхронизация », то все ваши фото и видео будут автоматически сохранены в вашей учётной записи Photos.
Если вы откроете приложение « Фотографии », оно покажет вам, что можно освободить какое-то количество места на телефоне.
Выберите в меню приложения опцию « Free up Space » (Освободить место). Приложение «Photos» сообщит вам, сколько изображений можно удалить из локального хранилища. Нажмите на « Ок » (Удалить) для подтверждения.
Ненужные данные Гугл Мапс на Андроиде
Свежие версии приложения « Google Maps » (карты от Гугл) позволяют загружать карту любого маршрута или места, что упрощает навигацию. При этом загрузка таких карт потребует много места для их хранения в памяти телефона. Карты стран могут занимать многие гигабайты. Поэтому может потребоваться очистка памяти на вашем Андроиде.
Для удаления откройте приложение « Карты », тапните на аватарку вашего аккаунта, и в перечне выберите « Офлайн-карты ».
На открывшейся странице просмотрите, имеются ли у вас оффлайн-карты, и сколько места в памяти они занимают. При необходимости удалите их.
Использование сторонних приложений, чтобы очистить забитую память
Среди них:
Установите приложение и просканируйте его инструментами ваш телефон. При необходимости удалите лишние файлы с памяти вашего гаджета.
Аналогами данного приложения являются популярные «CCleaner», «Super Clean», «ES Disk Analyzer» и другие.
Сброс настроек телефона Андроид до заводских
Наиболее эффективным (и радикальным) способом, позволяющим очистить память телефона от скрытых файлов, является сброс настроек устройства до заводских. Благодаря ему вы можете восстановить состояние вашего телефона до базового. Сброс удаляет все установленные пользователем приложения, файлы, изображения, видео документы и другие данные, собранные во время использования телефона. При этом сброс не удаляет последнюю версию Андроид и сохраняет последние обновления. Перед выполнением сброса рекомендуем скопировать все важные файлы с телефона на другой носитель во избежание их потери.
Для сброса телефона выполните следующее:
Видео-инструкция
В нашем материале мы рассмотрели, какими способами можно очистить память вашего Андроида, если она по какой-то причине забита невидимыми файлами. Наиболее эффективным решением в этом случае является использование специальных мобильных приложений уровня « SD Maid », « CCleaner », « ES Disk Analyzer » и других, позволяющих эффективно находить и удалять скрытые файлы в устройстве. Наиболее же кардинальным решением является сброс телефона до заводских настроек. Это позволит перевести его содержимое в заводское состояние, и удалить файловый мусор.
Как почистить память телефона Android от кэша и ненужных файлов
В вашем телефоне выскочило уведомление, что для дальнейшей работы необходимо очистить память телефона? Такая ситуация знакома многим. Но неприятнее всего это уведомление видеть тогда, когда список приложений уже сокращен до минимума, а личных фото и видео уже почти не осталось. Где же прячется весь объем памяти?
На самом деле львиную долю памяти занимают бэкапы приложений и кэшированные файлы для быстрой загрузки пользовательских данных. Сам телефон по задумке разработчиков должен автоматически очищаться от неиспользуемых файлов. Однако на деле даже запуск утилиты из рода «Очистка памяти» не дает желаемых результатов.
О том, как тотально почистить память телефона от кэша и неиспользуемых файлов – читайте ниже.
Очистка кэша приложений
Чтобы интерфейс часто используемых страниц быстрее загружался, приложения хранят их образ. Но если вам нужно освободить память от таких кэшированных файлов, то зайдите в «Настройки» (смахните вниз от верхнего края экрана и кликните на значок шестеренки»). Затем откройте раздел «Приложения». Теперь поочередно открывайте часто используемые приложения для удаления кэша.
В зависимости от версии Android интерфейс окна информации о приложении будет меняться.
В более ранних моделях, например, под управлением Android 5, в разделе «Приложения» вам нужно будет открыть подраздел «Диспетчер приложения» и из появившегося списка на вкладке «Загружено» выбирать поочередно нуждающиеся в очистке приложения. В открывшемся окне с информацией о программе также будет инфоблок с данными об использовании памяти, а еще будут два варианта очистки: «Очистить данные» и «Очистить кэш». Первый вариант отвечает за пользовательские данные и ваши персональные настройки приложения. Удалив их вам придется заново проходить регистрацию. В приложении. Второй вариант очистит текущий кэш и не изменит настроек.
Если вам не нужно удалять данные, а вы хотите очистить весь кэш разом, то перейдите в «Настройках» в раздел «Память». На экране появится элемент «Кэшированные данные». Кликнув на него, система предложит вам удалить ненужные файлы с устройства.
Если вы хотите удалить только кэш и не трогать настройки, то сделать это разом для всех приложений, так как это происходило в предыдущих версиях Андроидов, не получится. Разработчики решили отдать эту часть управления памяти на полную автоматизацию.
Очистка скрытых файлов
Некоторые приложения, например, ВКонтакте или Telegram, могут создавать свои папки в телефоне для хранения скаченных файлов. Другие приложения скачивают свои картинки на ваш телефон, для ускорения повторной загрузки своего интерфейса (например, Viber хранит фото пользователей, с которыми вы когда-то общались). Даже собственные приложения для хранения фотографий могут создавать их миниатюры и занимать дисковое пространство. При этом эти мультимедийные данные не будут видны в Галерее.
Поэтому для их удаления мы идем в приложение «Мои файлы». Там дополнительно нужно будет открыть раздел «Память устройства». Теперь проверьте все папки приложений на скрытые файлы. Так вы вручную сможете избавиться от ненужных файлов и почистить память своего телефона.
Разгрузка памяти с помощью облачного хранилища
Google Фото и Яндекс Диск готовы прийти к вам на помощь и спасти все ваши фотографии от удаления. Эти два приложения скопируют все ваши фото и сделают резервную копию в своем облачном хранилище. При этом они предоставляют полный безлимит! То есть вы можете подключить регулярное резервное копирования для любого объема ваших фото, при этом эти файлы не будут занимать место на диске и за них не нужно будет платить. Также вы можете выбрать, когда выполнять загрузку: только при подключении к Интернету через Wi-Fi или при любом типе подключения.
Теперь вы сможете разгрузить свой телефон от гигабайтов фотографий, перекинув их в облако. К тому же они всегда будут доступны вам при подключении к Сети. Но есть один минус – если также подключить сохранение видеофайлов, то пространство виртуального диска уже будет расходоваться, а значит очень скоро вам придется заплатить за его расширение.
Чтобы подключить резервное копирование для Google Фото:
Для автозагрузки фото на Яндекс Диск:
Теперь вы смело можете удалить медиа файлы с вашего устройства.
Перенос приложений на съемную карту памяти
Для большинства телефонов можно расширить объем памяти, установив microSD. Но мы советуем использовать дополнительную память для размещения ваших приложений, а не фотографий. Дело в том, что порой пользователи сталкиваются с такими проблемами, как сжатие изображений на карте памяти или невозможность резервного копирования на облачный диск.
Для этого откройте «Настройки», а затем «Приложения». В зависимости от версии Android вам будет либо уже доступен список приложений, либо нужно будет открыть раздел «Диспетчер приложений». Теперь поочередно открывайте каждое приложение и ищите кнопку с подписью «На карту памяти SD», ну или что-то похожее на это. Если такой кнопки нет, то приложение может нормально работать только на памяти устройства.
Удаление приложений
Да-да, от этого никуда не уйти, если дисковое пространство закончилась, и нет ресурсов даже обновить текущие приложения.
Чтобы удалить приложения можно воспользоваться или Google Play, или зайти через «Настройки» в управление загруженными приложениями. И там, и там вы сможете удалить программы вместе со всеми файлами на устройстве.
Использование специальных приложений
Чтобы избавится от лишнего хлама в телефоне можно использовать специальное приложение, если конечно пространство на диске позволяет вам его скачать. Так, Google Play считает, что лучшее решение для этого – CCleaner. Он не только удаляет кэш, но и оптимизирует работу всей системы в целом.
Но и у этой чудо-утилиты есть достойные аналоги. Введите в поисковой строке «Cache Cleaner» или «Очистка телефона», и магазин представит вам несколько похожих приложений для решения проблем с внутренней памятью телефона.
Восстановление заводских настроек
Возможно, вы заметили, что количество приложений у вас осталось прежним, но места на диске они стали занимать значительно больше. Тогда это верный признак, что требуется переустановка всех приложений.
Зайдите в «Настройки», откройте «Учетные записи и архивация» (для Android 11) или «Архивация и сброс» (для ранних моделей на Android). Здесь выберите оптимальный для вас вариант резервного копирования. Так Samsung, Huawei и Honor предлагают для своих пользователей собственные аккаунты для копирования. Мы же рекомендуем использовать именно Google-аккаунт, чтобы в дальнейшем не было проблем при переходе к другому бренду.
Зайдите в свой Гугл-аккаунт с компьютера и проверьте, все ли данные корректно скопировались. Особенно это касается контактов: иногда синхронизация происходит с ошибками на тех контактах, которые были перенесены с другого телефона или записаны на SIM-карте.
Теперь можно приступать к восстановлению заводских настроек. В этом же разделе «Учетные записи и архивация» выберите опцию «Сброс», а затем «Сброс данных». Мы должны добиться сброса данных до заводских значений, а также удаления всех пользовательских файлов, аккаунтов и приложений. Система спросит у вас цель удаления всех данных – хотите ли вы удалить все, чтобы переустановить потом из резервной копии, или вы хотите подготовить телефон для передачи другому владельцу. Выбирайте первый вариант, и тогда после сброса и перезагрузки телефон начнет автоматическое восстановление. От вас потребуется только ввод пароля от Гугл-аккаунта.
Как очистить память на Андроиде
Содержание
Содержание
Одна из распространенных проблем, с которыми сталкиваются владельцы старых или бюджетных смартфонов и планшетов — это нехватка внутренней памяти. Подобное затруднение приводит к необходимости каждый раз выкраивать свободное пространство для новых приложений, а также делает невозможным установку обновлений имеющегося софта, что ведет к дестабилизации системы. Рассмотрим основные способы очистки памяти на Android-устройствах.
Посмотреть статистику загруженности внутренней памяти и SD-карты можно в разделе «Память» («Хранилище», «Накопители») настроек устройства, либо открыв приложение «Проводник», после чего уже переходить к очистке и оптимизации.
Очистка кэша
Большинство установленных на смартфоне или планшете приложений имеют собственную папку, где хранятся временные файлы (кэш), необходимые, как правило, для ускорения загрузки и экономии интернет-трафика. Ничего особо важного, типа данных для авторизации, в кэше обычно не хранится, поэтому можно смело его очищать. Для этого нужно открыть «Настройки» — «Память» — «Данные кэша» и в открывшемся окне нажать «Да». Очистка кэша может занять несколько минут.
Кэш некоторых приложений нельзя очистить таким образом, придется сделать это в персональном режиме. В браузере Google Chrome следует открыть «Настройки» — «Дополнительно» — «Личные данные» — «Очистить историю». Поставить здесь галочку возле «Изображения и другие файлы, сохраненные в кэше», выбрать период, например, «Все время» и нажать «Удалить данные».
Из приложений одним из самых прожорливых до постоянной памяти является Telegram. Если он установлен и имеется много подписок, стоит озаботиться оптимизаций его настроек. Открыть «Настройки» — «Данные и память» — «Использование памяти».
Установить «Хранить медиа» 3 дня. Затем произвести очистку кэша, нажав «Очистить кэш Telegram». В открывшемся окне можно выбрать, что конкретно нужно удалить, таким образом, чтобы не получилось конфликта с экономией трафика.
Перенос приложений на SD-карту
При наличии SD-карты и свободного места на ней, часть приложений можно перенести туда, если прошивка и версия Android это позволяют. Перенос доступен, как правило, для сторонних программ, установленных самим пользователем. Чтобы проверить доступность данной процедуры для конкретного приложения нужно открыть раздел «Приложения» в настройках устройства, выбрать в списке приложений нужное и нажать на него.
Если в открывшемся окне будет присутствовать кнопка «Перенести на: MicroSD» или аналогичная, значит перенос доступен и можно его осуществить нажав сюда. После переноса здесь появится кнопка «Перенести на: Память устройства», с помощью которой можно будет перенести приложение обратно на ПЗУ девайса.
В Android 5 и последних версиях операционной системы данная функция недоступна, однако здесь и в других версиях Android можно воспользоваться опцией выбора SD-карты в качестве основной (внутренней) памяти, после чего новые приложения и их обновления будут полностью или частично устанавливаться туда. Там же будут кэшироваться данные. При этом карта памяти отформатируется, соответственно, ее содержимое будет удалено. Для использования на другом устройстве ее снова придется отформатировать. Карту памяти для этого лучше использовать быструю, UHS-I или выше.
Для смены основной памяти открываем «Настройки» — «Хранилище» («Память», «Носители») — «SD-карта» — «Меню» — «Настройки хранилища».
Далее «Внутренняя память» — «SD-карта: форматировать».
Для того, чтобы перенести данные на отформатированную карту памяти, нажимаем на «SD-карта», далее «Меню» — «Перенести данные» — «Перенести контент».
Для превращения установленной в качестве внутренней памяти SD-карты в прежней формат, с возможностью использования на другом устройстве, вновь заходим в настройки «Хранилища», жмем «SD-карта» — «Меню» — «Портативный носитель» — «Форматировать». Соответственно, все ее содержимое будет ликвидировано.
Перенос файлов в облачное хранилище
Различные файлы (фото, видео, аудио и прочее) можно сохранять в облачных сервисах. Таких, как Google Диск, Яндекс.Диск, Облако Mail.ru, Dropbox. Для сохранения фото удобен сервис Google Фото. У всех этих сервисов имеются специальные приложения. На устройствах под OC Android приложения Google Диск и Google Фото, как правило, уже предустановлены. После установки соответствующий программы, в файловых менеджерах добавляется возможность отправить в облако выделенный файл или несколько сразу — посредством кнопки Отправить/Поделиться.
После отправки в облако файлы можно удалить. В дальнейшем файлы доступны через приложение с любого устройства. Бесплатно сервисы предоставляют от нескольких Гб свободного места. Дополнительное пространство в облаке можно докупить за относительно небольшую плату.
Очистка с помощью сторонних приложений
Очистку памяти можно осуществить также с помощью одного из специальных приложений — например, CCleaner, KeepClean, AVG Cleaner. Перечисленные утилиты бесплатны в базовой версии и достаточно просты в использовании.
В программе CCleaner нужно открыть «Быструю очистку». После анализа хранилища отобразится все, что в принципе можно удалить для освобождения свободного места в ПЗУ. В разделе «Удаление безопасно» представлен в основном кэш приложений, который можно смело зачищать, в разделе «На ваше усмотрение» — различные файлы и данные. Выбираем подлежащее удалению и жмем «Завершить очистку». В платной Pro-версии CCleaner доступна автоматическая очистка по расписанию.