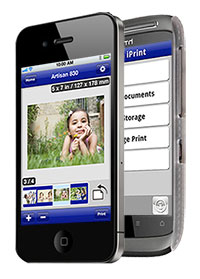Беспроводная печать с сервисом Epson Connect
Epson Connect — это сервис, предоставляющий широкие возможности беспроводной работы с устройствами Epson с планшетных компьютеров и смартфонов. Печатайте и сканируйте документы и фотографии удаленно, с помощью приложения Epson iPrint и функции Epson Email Print.
Печатайте из любой точки мира вместе с Epson!
Epson iPrint
Приложение Epson iPrint специально разработано для того, чтобы максимально упростить владельцам мобильных устройств работу с техникой Epson. Просто установите приложение, и вы сможете печатать и сканировать документы и фотографии, используя любое мобильное устройство на базе операционной системы iOS или Android.
Как настроить Epson iPrint?
Epson Email Print (Облачная печать)
Функция Epson Email Print позволяет отправлять на печать документы и изображения из любой точки земного шара по электронной почте.
Теперь вы можете распечатать фотографии на вашем домашнем принтере, находясь в отпуске, или напечатать срочные документы на офисном устройстве, будучи в командировке.
Как настроить Epson Email Print (Облачную печать)?
Google Cloud Print
Google Cloud Print позволит вам осуществлять облачную печать с помощью сервера Google.
Более подробную информацию вы можете узнать здесь — www.google.ru/cloudprint/learn
AirPrint
Печатайте изображения напрямую с iPhone, iPad и iPod Touch на принтерах Epson.
Epson Connect — печать из любой точки мира
Трудно представить себе современное высокотехнологичное устройство, которое бы так или иначе не использовало в своей работе беспроводные сети и интернет. И даже такие привычные задачи как печать на принтере или сканирование можно упростить, дав владельцам в возможность решения таких задач по сети или из любой точки мира через интернет.
Мы в Epson это понимаем и стараемся идти в ногу со временем, поэтому все современные принтеры и МФУ Epson предоставляют работу в сети с использованием сервиса Epson Connect.
Что такое Epson Connect
Без лишних вступлений сразу предлагаю посмотреть два видео о принципах работы:
Epson iPrint
С помощью приложения можно распечатать:
Epson Email Print
Функция, позволяющая отправлять на печать документы и фотографии по электронной почте. Для работы функции достаточно установить приложение Epson E-print на компьютер и зарегистрировать с его помощью печатающие устройство на специальном портале www.epsonconnect.com. Каждому печатающему устройству будет присвоен уникальный электронный адрес, на который можно будет отправлять документы и фотографии для вывода на печать.
Благодаря этой функции можно, не устанавливая драйвер и не подключая принтер, печатать даже с мобильного телефона или любого другого устройства, подключенного к интернету, из любой точки мира.
AirPrint
AirPrint – это технология, разработанная компанией Apple, дающая возможность печатать документы и фотографии внутри локальной сети. В частности, активно используется в устройствах, работающих под управлением iOS, так как позволяет отправлять документы на печать по WiFi.
Google Cloud Print
Функция, позволяющая отправлять на печать документы и фотографии по электронной почте. По сути, очень похожа на Epson Email Print, с той разницей, что печать осуществляется через почтовый сервис Gmail.
Что же в итоге?
В итоге достаточно включить принтер в розетку и подключить к сети (можно и по WiFi). Всё!
Можно и печатать и сканировать по сети, используя как популярные стандарты беспроводной печати, так и специально разработанные решения Epson.
Вот и все, что мы хотели рассказать про Epson Connect. Готовы ответить на любые ваши вопросы в комментариях. Однако если вы уже являетесь владельцем устройства с поддержкой Epson Connect и вам требуется помощь в подключении к сервису, лучше обратиться к специалистам из нашей службы поддержки, они у нас классные.
Беспроводная печать с сервисом Epson Connect
Epson Connect — это сервис, предоставляющий широкие возможности беспроводной работы с устройствами Epson с планшетных компьютеров и смартфонов. Печатайте и сканируйте документы и фотографии удаленно, с помощью приложения Epson iPrint и функции Epson Email Print.
Печатайте из любой точки мира вместе с Epson!
Epson iPrint
Приложение Epson iPrint специально разработано для того, чтобы максимально упростить владельцам мобильных устройств работу с техникой Epson. Просто установите приложение, и вы сможете печатать и сканировать документы и фотографии, используя любое мобильное устройство на базе операционной системы iOS или Android.
Как настроить Epson iPrint?
Epson Email Print (Облачная печать)
Функция Epson Email Print позволяет отправлять на печать документы и изображения из любой точки земного шара по электронной почте.
Теперь вы можете распечатать фотографии на вашем домашнем принтере, находясь в отпуске, или напечатать срочные документы на офисном устройстве, будучи в командировке.
Как настроить Epson Email Print (Облачную печать)?
Google Cloud Print
Google Cloud Print позволит вам осуществлять облачную печать с помощью сервера Google.
Более подробную информацию вы можете узнать здесь — www.google.com/cloudprint/learn/
AirPrint
Печатайте изображения напрямую с iPhone, iPad и iPod Touch на принтерах Epson.
Более подробная информацию вы можете узнать здесь — www.support.apple.com
Совместимость устройств
Ответы на часто задаваемые вопросы
Раскрыть все вопросы / закрыть все вопросы
Epson Email Print (Облачная печать)
Epson iPrint
Совместимые продукты:
Фотопринтер с поддержкой беспроводного подключения по Wi-Fi и рекордно низкой себестоимостью печати
Фотопринтер
Печать без проводов по Wi-Fi
Рекордно низкая себестоимость печати
6 цветов (черный, голубой, пурпурный, желтый, светло-голубой, светло-пурпурный)
МФУ для печати цветных документов формата А3 с рекордно низкой себестоимостью отпечатка
Принтер, сканер, копир, факс
Автоматическая двусторонняя печать А3 формата
Черные пигментные чернила
Двойной набор расходных материалов в комплекте
Wi-Fi, Ethernet, Epson Connect
Сенсорный ЖК-экран 10,9 см
МФУ с фронтальными чернильными емкостями, уникальной системой заправки чернил «Key Lock», Wi-Fi и черными пигментными чернилами
Фронтальные чернильные емкости
Контейнеры для чернил со встроенным клапаном
Усовершенствованная система заправки чернил «Key Lock»
МФУ с функцией Wi-Fi Direct
Прямая печать со смартфонов на базе iOS и Android
МФУ с фронтальными чернильными емкостями, уникальной системой заправки чернил «Key Lock» ЖК-экраном, Wi-Fi и функцией автоматической двусторонней печати, а также черными пигментными чернилами
Фронтальные чернильные емкости
Контейнеры для чернил со встроенным клапаном
Усовершенствованная система заправки чернил «Key Lock»
МФУ с функцией Wi-Fi Direct, Duplex
Прямая печать со смартфонов на базе iOS и Android
МФУ с фронтальными чернильными емкостями, уникальной системой заправки чернил «Key Lock» ЖК-экраном, Wi-Fi, Ethernet, функцией автоматической двусторонней печати, а также черными пигментными чернилами
Фронтальные чернильные емкости
Контейнеры для чернил со встроенным клапаном
Усовершенствованная система заправки чернил «Key Lock»
Wi-Fi, Ethernet, Epson Connect, Duplex
Двойной набор расходных материалов в комплекте поставки
Заменяемая ёмкость для отработанных чернил
МФУ с фронтальными чернильными емкостями, уникальной системой заправки чернил «Key Lock», Wi-Fi, Ethernet, автоподатчиком для сканирования документов, а также черными пигментными чернилами
Фронтальные чернильные емкости
Контейнеры для чернил со встроенным клапаном
Усовершенствованная система заправки чернил «Key Lock»
Автоподатчик для сканирования документов (ADF)
Wi-Fi, Ethernet, Epson Connect
Двойной набор расходных материалов в комплекте поставки
Заменяемая ёмкость для отработанных чернил
Как подключить принтер через телефон по Wi-Fi: подробная видеоинструкция
Технологии печати, интернета и мобильных устройств достаточно тесно взаимосвязаны. Ведь на сегодняшний день возможность распечатывания материалов со смартфона через Wi-Fi – одна из самых необходимых, прогрессивных и удобных функций. Однако если мобильные телефоны уже давно возымели доступ ко всемирной паутине, то оргтехника лишь недавно начала оснащаться Wi-Fi-модулями, что обозначило старт эры беспроводной печати. Поэтому не стоит удивляться тому, что у многих потребителей часто возникают вопросы: «Как подключить принтер к телефону через Wi-Fi» или «Как распечатать с телефона документ или фотографию?». В связи с этим мы расскажем Вам, как подключить принтер через телефон по Wi-Fi, предоставим инструкции подключения телефона к принтерам различных производителей, а также представим несколько полезных инструкций с видео по подключению мобильного телефона к принтеру.
Зачем нужна беспроводная печать
Беспроводная печать – это возможность распечатывания текста, изображения, фотографии и любого иного материала без наличия физического соединения принтера с компьютером, смартфоном или любым иным носителем информации. Нужен этот функционал для упрощения создания отпечатка, копии или скана необходимого документа. Но чтобы система нормально функционировала ее необходимо правильно настроить. Первое, что необходимо сделать – это выполнить правильную синхронизацию устройств. И только после этого, следует приступать к настройкам параметров печати. Далее мы расскажем Вам, как наладить подключение принтера с телефонами под управлением различных операционных систем.
Как подключить принтер к телефону на Андроиде (Android)
Существует много способов печати с телефона под управлением OS Android. Но самым универсальным считается – печать при помощи Google Cloud Print. Ведь этот сервис позволяет выполнить подключение смартфона к любому принтеру, вне зависимости от его производителя. Однако прежде чем воспользоваться данным сервисом, необходимо проверить поддерживает ли его Ваше печатающее устройство. Для этого Вам потребуется перейти на официальную страницу сервиса Google Cloud Print (не путайте с основной страницей компании), открыть вкладку «Принтеры с поддержкой облачной печати» и в специальной поисковой строке прописать модель принтера.
Важно: Для нормальной синхронизации устройств, на принтере и смартфоне должен быть активирован один и тот же личный аккаунт Google.
Далее нужно выполнить подключение печатающего устройства к роутеру. Делается это следующим образом:
Как Вы видите, сложного в этом нет ничего. Однако если соединение не было выполнено, тогда следует открыть веб-интерфейс настроек роутера, найти и включить WPS (Wi-Fi Protected Setup). Кроме того, не забудьте настроить общий доступ к принтеру по сети, иначе с других устройств он не будет принимать материалы на печать. Чтобы распечатать с телефона, нужно убедиться в том, что у него активна служба «Виртуальный принтер». Обычно она предустановленна вместе с сервисами Google (в современных смартфонах идет вместе с Google Chrome). Если приложения нет на Вашем мобильном устройстве, тогда его можно найти и скачать в Google Play Market. Далее выполняем подключение смартфона к Wi-Fi-роутеру и все. Можно печатать.
Обратите внимание: С 01.01.2021 года поддержка облачной печати Гугл будет прекращена. Однако указанная выше информация может пригодиться тем, кто хочет узнать имеет ли принтер возможность печати со смартфона. Кроме того, подключение принтера к роутеру выполняется по-прежнему вышеописанным способом.
На сегодняшний день распечатать документ с телефона на андроиде легче всего при помощи браузера Google Chrome Android, программы PrinterShare или специального приложения, разработанного тем или иным производителем оргтехники (HP Smart, Canon Print, Epson iPrint, Brother iPrint&Scan и т.д.).
Как подключить Айфон к принтеру (Apple iPhone, iOS)
Печать с устройств под управлением iOS, Mac OS и OS X фактически выполняется по тому же принципу, что и на андроид-устройствах, только для этого применяются другие приложения. В частности, для печати с Apple iPhone Вам потребуется:
Если устройство старого образца и не поддерживает современную службу AirPrint, тогда Вы можете воспользоваться сторонними приложениями, такими как HandyPrint и Printer Pro, а также ПО для мобильных телефонов от производителей оргтехники.
Инструкции по подключению телефона к принтерам различных производителей
Самый оптимальный вариант печати с телефона, это воспользоваться возможностями оригинального программного обеспечения принтера для мобильных устройств. Пользоваться ними не сложно, при этом потребитель получает гораздо расширенный функционал по удаленному управлению печатающим устройством. Скачать приложение для печати на телефон можно на официальном сайте почти каждого производителя. Во всяком случае, на ресурсах известных брендов они точно есть (HP, Canon, Epson, Brother и т.д.). Однако если производитель Вашего печатающего устройства не позаботился о создании соответствующего приложения для печати на смартфон, то Вы можете воспользоваться программами от других разработчиков. Главное чтобы телефон и принтер поддерживали печать по беспроводной сети.
Как подключить телефон к принтеру HP
Пользуетесь печатающим устройством от американской компании Hewlett Packard и хотите подключить его по Wi-Fi, чтобы иметь возможность удаленной печати, тогда Вам потребуется скачать приложение HP Smart на смартфон. Чтобы распечатать фото или документ с телефона Вам потребуется:
Печатающее устройство автоматически распознает документ и начнет его печать. Помимо этого, HP Smart позволяет отслеживать уровень чернила/тонера в картриджах, а также следить за состоянием МФУ. Скачать приложение HP Smart можно с официального сайта производителя, Play Market или App Store.
Как подключить принтер Canon к телефону
Принтеры японского бренда Canon так же как и оргтехника HP имеют свое приложение для печати на мобильные устройства. Называется оно Canon Print. Поддержка данного ПО осуществляется как девайсами под управлением Android, так и iOS. Печать осуществляется по следующему принципу:
После распознавания устройством материала, печать начнется в автоматическом режиме. Жмите, чтобы скачать приложение Canon Print, либо это можно сделать в Маркете приложений Вашего мобильного устройства.
Как подключить телефон к принтеру Epson
Еще один японский производитель оргтехники позаботился о создании специального приложения Epson iPrint для мобильного телефона, которое позволяет не только печатать по Wi-Fi, но и следить за состоянием печатающего устройства. Работает оно только с теми МФУ, которые поддерживают функцию Wi-Fi Direct. Чтобы с его помощью создать отпечаток Вам потребуется сделать следующее:
Теперь, чтобы отпечатать нужный файл, откройте его и выберите пункт «Печатать в другом приложении». В появившемся списке выберите программу Epson iPrint. Как только приложение распознает документ, нажмите на кнопку «Печатать», которая находится в правом нижнем углу. Скачать приложение Epson iPrint для Android можно в Google Play, для Apple в App Store или на официальном сайте производителя.
Как подключить принтер Brother к телефону
Компания Brother, активно занимающаяся производством оргтехники, также не осталась в стороне. Для принтеров и МФУ собственного производства они разработали специальное ПО iPrint&Scan, которое позволяет печатать документы прямиком из мобильных устройств. Чтобы воспользоваться подобной возможностью, Вам необходимо:
Все, можно печатать. Принцип работы такой же, как и у приложения для принтера Epson. Скачать Brother iPrint&Scan можно в любом Маркете приложений или на официальном сайте производителя.
Как подключить принтер Pantum к телефону
Относительно новый производитель оргтехники Pantum (их компании недавно исполнилось 10 лет) также предусмотрел для своих устройств возможность печати при помощи мобильного телефона. Для этого Вам потребуется выполнить несколько несложных действий, а именно:
Далее выбираем необходимый файл и отправляем его в печать нажатием кнопки «Моментальная печать». Правда она не совсем моментальная, нужно подождать около минуты, пока принтер распознает файлы и подготовит их к печати.
Как подключить телефон к принтеру Kyocera
Kyocera – это известный производитель многофункциональной оргтехники для офиса. Их продукция всегда отличалась достаточно большим функционалом, высоким качеством, отличной надежностью и приличным сроком службы. К тому же многие принтеры Kyocera поддерживают функцию беспроводной печати. Подобное, предоставляет возможность осуществлять печать со смартфона или планшета. При этом управление можно осуществлять, как сторонними приложениями, так и официальной программой Kyocera Mobile Print.
Подключение телефона к принтеру Kyocera выполняется не сложно, главное соблюсти условие нахождения устройств в одной Wi-Fi-сети. Принцип подключения следующий:
Вот и все. Чтобы начать печатать, нужно выбрать соответствующий материал и нажать кнопку «Напечатать». В открывшемся окне следует выбрать модель принтера, установить необходимые параметры и еще раз нажать кнопку «Напечатать».
Как подключить принтер Ricoh к телефону
Мало кто знает о производителе оргтехники Ricoh, так как их продукция не пользуется особым спросом на территории РФ. Тем не менее, они позаботились об удобстве использования оргтехники собственного производства и создали для этого мобильное приложение Ricoh Printer. С его помощь потребитель сможет быстро создавать копии документов, используя для этого мобильный телефон или планшет. Чтобы синхронизировать принтер с телефоном Вам потребуется:
Можно печатать. Помимо этого в мобильном приложении присутствуют и другие функции. Например, перед началом печати Вы можете задать параметры бумаги или выбрать двухстороннюю печать с мобильного устройства.
Как подключить принтер Samsung к телефону
Несмотря на то, что компания Samsung продала подразделение, занимающееся разработкой и производством оргтехники, компании Hewlett Packard, к их печатающим устройствам также есть приложение для печати с телефона или планшета. Samsung Mobile Print – позволяет не только осуществлять печать с мобильных устройств, но и использовать иные возможности принтера. Хотя работает оно достаточно интересным (заумным) способом. Многие потребители регулярно жалуются, на сложность обращения с данной программой. Порядок использования приблизительно следующий:
Иногда устройство может потребовать ПИН-код, который находится в настройках параметров сети принтера.
Xerox подключение по Wi-Fi и печать со смартфона
Компания Xerox запатентовала больше всего разработок в сфере технологии лазерной печати, которая также принадлежит им. Поэтому, приложение Xerox для печати с телефона не заставило себя долго ждать. При этом они пошли еще дальше и разработали возможность удаленной печати. Иными словами, можно распечатать с мобильного на принтере, который находится за много километров от Вас. Чтобы это осуществить, необходимо сделать следующее:
Теперь Вы сможете воспользоваться Вашим печатающим устройством в любое время, вне зависимости от Вашего места нахождения. Помимо этого, есть отдельное приложение для сканирования документов через мобильный телефон. Называется оно Xerox Mobile Link. Скачать можно в любом Маркете приложений или на официальном сайте производителя.
Как подключить принтер Lexmark к телефону
Еще не слишком давно компания Lexmark была одним из лидеров рынка струйной печатающей техники. Однако в 2015 году они объявили о банкротстве. Поэтому в течение года акции компании были распроданы на рынке ценных бумаг (как выявилось в дальнейшем, Lexmark поглотила новоиспеченная компания Pantum, которая ранее занималась созданием совместимых расходных материалов к оргтехнике). Тем не менее, принтерами Lexmark до сих пор активно пользуются многие потребители. К их счастью, до объявления банкротства программисты Lexmark успели создать приложение для своей продукции, позволяющее печатать при помощи мобильного телефона или планшета. Чтобы этой возможностью воспользоваться потребуется сделать следующее:
После этого принтер Lexmark будет печатать документы по беспроводной сети.
Как подключить принтер Oki, Sharp и Toshiba к телефону
К сожалению, на данный момент производители оргтехники Oki, Sharp и Toshiba не разработали приложений для своей продукции. Тем не менее, при наличии у принтеров данных брендов возможности беспроводной печати, то функцию оригинальных приложений могут выполнять программы посторонних разработчиков. Например, некоторые модели принтеров Oki поддерживают печать через мобильный браузер Google Chrome, приложение ePrint от Microtech Corp, Mobile Print, Cortado Workplace или воспользоваться технологией AirPrint от Apple. Также есть много иных приложений по типу Printer Pro, HandyPrint, PrintShare или Mopria.
Инструкция, как подключить принтер Epson к WiFi и настроить печать
Этот материал поможет произвести подключение и настройку WiFi на принтере Epson популярных моделей l366, l805, l355, l3060, l386, Pixma mg 3640 и многих других в том числе. Здесь рассмотрены все способы «связать» устройство с беспроводной сетью через WPS, ввод пин-кода и функцию SES. Отдельно даны рекомендации по настройке печати по «вайфай» с компьютера, ноутбука, телефона или планшета. А также показано, как правильно устанавливать драйвера (программное обеспечение) для Вашего Эпсона.
Первое включение принтера
Практически любая модель принтера Epson серии «Л» оборудована специальным радиомодулем беспроводной связи. Именно тот позволяет соединить аппарат с локальной сетью в одну связку. А это уже дает возможность производить печать документов или фотографий с других устройств в той же сети. Это могут быть компьютеры, ноутбуки, смартфоны и даже планшет.
Если принтер только куплен и это будет его первое включение, то стоит правильно подготовиться. Первым делом нужно наполнить банки системы непрерывной подачи чернил красками нужного оттенка. СНПЧ находится слева, а красители часто идут в комплекте с техникой. Но приобрести их можно отдельно в любой компьютерном магазине.
После каждой заправки рекомендовано проводить программную очистку сопел и дюз печатающей головки. Для автоматического запуска процедуры зажмите на несколько секунд кнопку треугольник в круге красного цвета. Она самая крайняя справа на панели.
Способы подключения через Вай-Фай
Wi-Fi Protected Setup (WPS)
Технология позволяет «связать» два устройства с использованием Wi-Fi в одной сети. Для этого действуйте по такой инструкции:
Ввод Pin кода
К сожалению, не все роутеры имеют кнопку WPS, а потому придется воспользоваться способом ввода специального пин-кода. Он находится внизу на корпусе принтера на наклейке с информацией о серийном номере и MAC адресом. Состоит из восьми цифр, которые разделены на пары по 4 штуки дефисом. Код нужно записать или запомнить.
Теперь нужно зайти в настройки роутера. В большинстве случаев это выполняется через веб-интерфейс. Откройте браузер и введите в строку «192.168.1.1» или «192.168.1.0». Точный IP указан на этикетке роутера. Там же данные для входа: логин и пароль. По умолчанию это могут быть «Admin» и «1111», если настройка сетевого оборудования не проводилась ранее. А также можно попробовать авторизоваться с данными входа в Wi-Fi.
В админ-части после входа найдите раздел меню с названием WPS (также могут быть указаны как «QSS» или полное название WiFi Protected Setup). Теперь нажмите кнопку или ссылку, которая добавляет новое устройство. Введите PIN код принтера. Сохраните изменения, если это требуется.