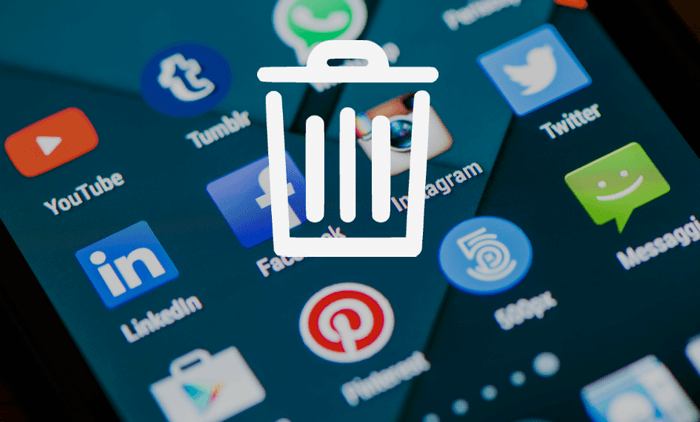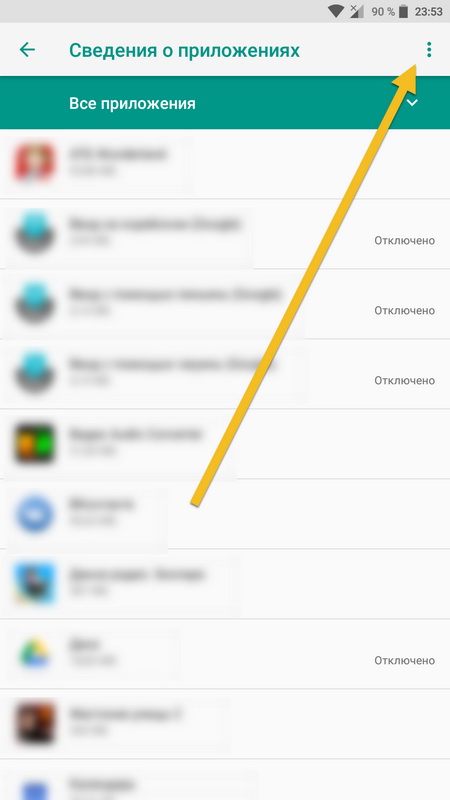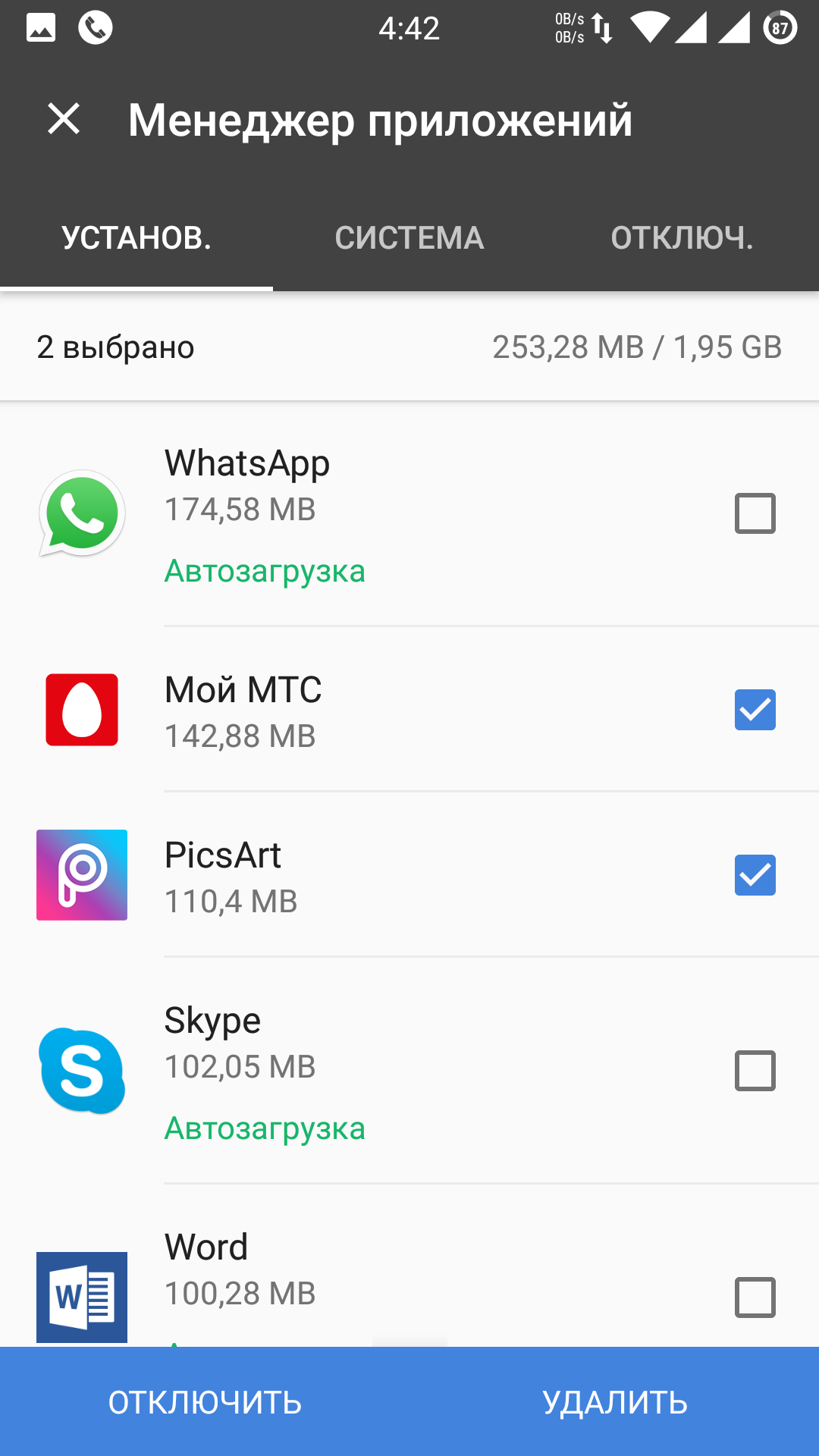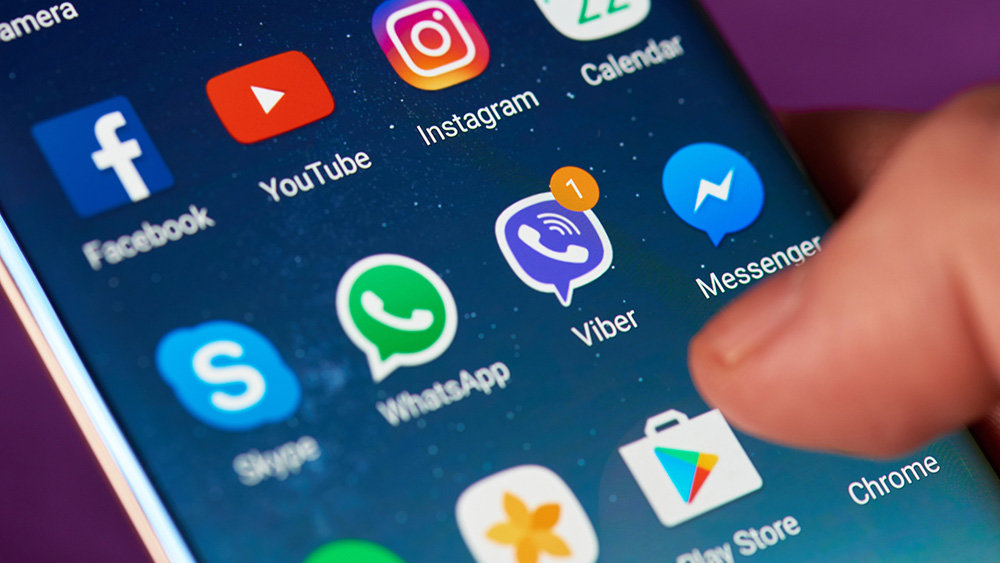Абсолютно лишнее ПО на Андроиде, которое смело можно удалить
Каким бы емким не было встроенное хранилище и карта памяти смартфона, если не проводить их регулярную чистку, то рано или поздно доведется столкнуться с тем, что устройство начнет всячески тормозить, отказываясь делать новые фото и выдавая замкнутый цикл загрузки программ. Причем удалять стоит не только дополнительные, но и установленные по умолчанию приложения, многие из которых практически не используются, а лишь занимают память и садят аккумулятор. Поэтому стоит знать, какие приложения на Андроиде можно отключить без негативных последствий, существенно очистив память смартфона и повысив его производительность.
Какие ненужные приложения нужно удалить или отключить на смартфоне с Андроид в первую очередь, чтобы освободить память
Итак, при заполнении памяти выход один – чистить кэш, иначе мобильное устройство неизбежно превратится в цифровой архив. Конечно, эффективнее всего избавиться от медиафайлов, которые, как известно, весят больше всего. Но как быть, если не хочется расставаться с дорогим сердцу памятным контентом? Второй по результативности способ очистки после медиа сводится к удалению невостребованного софта.
Возможно, вы удивитесь, но такого в смартфонах, как правило, до 80%, а ведь все это память.
Удостовериться в этом поможет обычное приложение, анализирующее статистику использования того или иного софта, включая установленное по умолчанию ПО. И после такого анализа можно будет без зазрения совести удалить то, что действительно очень редко или вообще не используется.
Кроме того, всегда можно почистить свой смартфон от такого заводского или приобретенного интерфейса, как:
И если вы не фанат смартфонных презентаций, то можете смело избавляться от такого софта.
Поверьте, установленный по умолчанию смартфонный браузер – не приговор, ведь всегда есть возможность скачать мобильную версию любимого приложения для веб-серфинга.
У вас нет «умных» часов Samsung или Apple? И вы не собираетесь их приобретать в ближайшее время?
Конечно, всякого неликвида гораздо больше, чем может показаться изначально. Это и навязчивые сервисы Google, и целый пакет утилит для iOS-устройств, и, конечно же, китайский прошивочный софт, работающий по только разработчикам понятному принципу.
Другое дело, что далеко не всегда представляется возможным от него избавиться. И если приложения не подвергаются удалению или по каким-то причинам пользователь не спешит этого делать, то стоит хотя бы их отключить, что тоже позволит ощутимо снизить ресурсоемкость софта.
Алгоритм удаления лишних программ в 2021 году без последствий – на Самсунг, Хуавей, Xiaomi и других телефонах
Итак, решено – свободу смартфону. Но как это сделать, чтоб наверняка, ведь далеко не всегда удаление ярлыка приложения с рабочего стола гарантирует его полую деинсталляцию в системе устройства. Кроме того, в ходе ручной чистки можно случайно выбросить нужные или подвязанные файлы и потом, вообще, хлопот не оберешься.
Удаление иконки приложения с рабочего стола не гарантирует полной очистки всех его системных файлов. Именно поэтому стоит прибегать к более эффективным методам удаления
В «Настройках»
Специально для чайников был прописан этот универсальный алгоритм пошагового удаления ПО из системы мобильного устройства.
С его помощью можно быстро, легко, а самое главное, безопасно справиться с поставленной задачей, выполняя следующие действия:
Самый простой и надежный способ удаления приложений заключается в использовании обычного настроечного меню. Так, достаточно просто перейти к перечню всего используемого на смартфоне ПО и удалить лишнее
Как видите, ничего сложного, и при желании справиться с поставленной задачей сможет даже подросток. Пробуйте и вы, ведь это лучше, чем платить за эти простые действия мастеру.
С помощью CCleaner
Тот самый случай, когда оптимизатор все-таки нужен. CCleaner не только удалит невостребованное ПО, но и подчистит его «хвосты», начисто удалив все лишние файлы из системы.
Для этого нужно:
При желании можно удалить неугодное ПО с помощью популярного оптимизатора CCleaner. Для этого придется воспользоваться менеджером приложений, удалив то, что не пользуется спросом
Перед удалением пользователю может быть предложено ознакомиться с детальной информацией о приложении. Читать ее или нет – решать только вам.
Через компьютер без рут-прав
Важно помнить, что отсутствие root-прав не является поводом для того, чтобы не избавляться от надоевшего или изначально ненужного приложения. Вместо этого можно воспользоваться ПК и утилитой для удаления встроенных приложений, вроде ADB.
Для этого необходимо:
На финишном этапе останется только дождаться уведомления о том, что удаление прошло успешно. То есть и здесь нет ничего сверхъестественного – все просто и понятно.
Вы даже не представляете, насколько шустрее станет мобильное устройство после чистки лишнего ПО. И не придется удалять медиафайлы, что придется еще одним приятным бонусом
Специалисты настоятельно не рекомендуют забивать память смартфона, акцентируя внимание на том, что устройство на этом фоне будет то и дело демонстрировать различные баги и сбои. Ну а если память уже забита, то можно запросто разобраться в проблеме, используя все известные сегодня способы и приемы.
Программы и сервисы, которые можно удалить без вреда вашему Android
На каждом Андроид смартфоне есть очень много программ и сервисов различного характера. Это и приложения от производителя, которые установлены еще на заводе, и разный сторонний софт, установленный уже самим владельцем устройства. Но некоторые встроенные программы и сервисы не являются обязательными для функционирования системы Android, а все равно устанавливаются разработчиком. Поэтому при желании пользователь может отключить или удалить их. Об этом и пойдет речь в нашем обзоре.
Из статьи вы узнаете
Зачем на смартфон устанавливают программы, если я и сам могу это сделать?
Многие пользователи Андроид смартфонов не могут самостоятельно установить нужную им программу по многим причинам. Одни попросту не умеют устанавливать сторонний софт, а другие даже не знают, что есть такие-то программы и они могут быть очень полезны. А большинство пользователей просто не заморачивается и пользуются, как говорится: «Тем, что есть», — именно на это и рассчитана предустановка сторонних сервисов в мобильных устройствах.
Производители устанавливают программы для удобства пользователя, как бы давая ему уже готовое устройство, которым можно брать и пользоваться без заморочек по типу установки нужного софта. Например, компания Google, являющаяся разработчиком операционной системы Андроид, устанавливает во все смартфоны свои сервисы, такие как Play Market, Gmail, Google+, Maps, Docs и так далее. Это сделано и для рекламы этих самых разработок, и для предоставления уже готового продукта, где можно выполнять основные задачи без перенастроек.
Можно ли удалить ненужные мне программы и сервисы от Google?
К сожалению, удалить сервисы от Google простым способом нельзя. Для их удаления необходимо получать root права на смартфоне, то есть взламывать гаджет, а это бывает сложно и рискованно. Но зато вы можете отключить все сервисы Google. Это почти то же самое, что и удаление, только немного памяти они все же будут занимать.
После отключения сервисов Гугл они не смогут работать, не будут потреблять оперативную память и батарею, их нельзя будет открыть, но они все ровно будут хранится в системе. Вы сможете в любой момент включить тот или иной сервис и снова использовать его.
Что можно отключить или удалить?
Некоторые системные службы на Андроиде просто висят в фоне и никак не используются пользователем. Давайте же разберемся, какие приложения можно удалить или отключить на смартфоне без последствий.
Первым делом стоит понимать, что есть несколько видов предустановленного софта, а именно:
Отключаем ненужные системные службы. Вот список всех системных служб с подробным описанием:
| Название | Описание |
|---|---|
| Заставки | Эта служба добавляет в систему новые живые обои. Если вы не используете стандартные живые обои – отключайте. |
| Мастер настройки | Приложение для помощи в настройке смартфона при первом включении. |
| Распознание лиц | Новый способ разблокировать смартфон. Не пользуетесь – отключите. |
| Синтезатор речи | Приложения для распознания вашей речи. Если вы не используете голосовой поиск, голосовое управление и не запускаете Google Ассистента – отключайте. |
| Служба печати | Создана для печати через смартфон. |
| Google One Time Init | Приложение для первичной настройки смартфона, отключить можно всем. |
| Google Services Framework | Отключите, если вы не пользуетесь сервисами Google, в частности Плей Маркетом и Гугл Играми. Это приложение сильно потребляет ресурсы смартфона, так что без необходимости лучше его отключить. Но если вы пользуетесь Маркетом, то строго запрещено удалять данное приложение! |
| Print Service Recommendation Service | Принт. |
| TalkBack | Программа для помощи людям с ограниченными возможностями. |
| Chrome | Это браузер. Можете отключить его без каких-либо последствий. |
| Если не пользуетесь почтой либо пользуетесь другой. | |
| FM-радио | Если не слушаете радио. |
| MusicFX | Эквалайзер для вашей музыки. Если не пользуетесь стандартным эквалайзером – отключайте. |
| Брелок | Украшательства для системы. |
| Диск | Облачное хранение файлов в Google Диске. |
| Живые обои Android | Если не пользуетесь живыми обоями – отключайте. Можете в любой момент включить и начать ими пользоваться. |
| AccuWeatherDaemonService.apk и AccuweatherDaemon.apk | Эти приложения можно удалить для экономии оперативной памяти. Они нужны для обновления информации на виджете погоды. |
| DigitalClock.apk, AccuweatherWidget.apk, AccuweatherWidget_Main.apk, AnalogClock.apk, AnalogClockSimple.apk и DeskClock.apk | Виджеты погоды. Не пользуетесь виджетами – удаляйте. |
| audioTuning.apk | Уменьшает громкость звука при прослушивании музыки. |
| Сервисы от Google, такие как: Книги, Игры, Погода, Новости, Пресса, Фильмы, Музыка, Фото, Google, Gmail, Duo, Карты и тому подобное | Это все сервисы от Google. Можете отключить те, которыми не пользуетесь. |
| Gboard | Клавиатура от Google. Удалите если используете другую. |
Как удалить сторонние программы на Андроид смартфоне?
Для удаления стороннего софта используйте системные настройки либо, для удобства, скачайте сторонний пакет софта из Маркета для более удобной чистки.
Одной из таких удобных программ для удаления других приложений есть CCleaner. В этой программе можно быстро и, главное, удобно перебирать все приложения на своем устройстве и при необходимости удалить либо отключить их.
Если вы не хотите ничего скачивать, то можно без проблем воспользоваться стандартными функциями Андроида через настройки, об этом ниже в статье.
Через CCleaner
CCleaner создан специально для удаления мусора из системы Android. Благодаря ей можно быстро и без тревоги удалить ненужное: как встроенные, так и скачанные самим пользователем программы.
Программа очень удобна для очистки системы не только от приложений, но и от других мусорных файлов по типу кэша, документов и так далее. Сейчас мы поговорим только о функции удаления приложений.
Скачать данную программу вы можете с официального магазина приложений от компании Google под названием Google Play (или Play Market). Ссылка на установку из Маркета.
Для удаления приложений через CCleaner сделайте следующее:

Через системные настройки
Данный способ удаления ненужных приложений не менее удобный, но в нём придется долго листать список всех программ и сервисов без какой-либо сортировки.
Для удаления через системные настройки проделайте следующие действия:

Добавить комментарий Отменить ответ
Для отправки комментария вам необходимо авторизоваться.
Как удалить Google Chrome со смартфона Android
Браузер Google Chrome является адаптивным со всеми операционными системами, поэтому его можно использовать как на компьютерах, так и на смартфонах. Он отличается высокой скоростью работы и простым дизайном. Однако, несмотря на его хорошие технические характеристики, многим пользователям он приходится не по душе, из-за неудобной работы с вкладками и не наполненным интерфейсом. И как выход из этой ситуации – удалить полностью браузер с телефона. Если у вас Андроид, тогда ознакомьтесь с несколькими способами, как можно отключить установленный браузер на телефоне.
Особенности Гугл Хром для Андроида
Мобильная версия Хрома практически ничем не отличается от стационарной. Разработчики компании Google поместили в нее все необходимые функции и ряд доступных расширений. Браузер отличается стабильной работой и хорошо функционирует даже на устаревших моделях. Среди главных особенностей мобильной версии для Андроид телефонов можно выделить:
Немаловажным для мобильных устройств является потребление интернет-трафика. Разработчики Хрома также об этом позаботились и внедрили в браузер эконом-режим, который контролирует используемые Мб, а также до 60% сжимает информацию на странице.
Ну и, конечно же, нельзя не отметить такое достижение от корпорации Google – это синхронизация браузера со всеми устройствами. Если вы войдете в браузере в свой аккаунт Гугл на разных устройствах, то сможете включить синхронизацию работы веб-обозревателя, в результате чего, история посещений, избранные закладки, настройки и личные данные, будут дублироваться. А это означает, что вы можете открыть сайт на компьютере продолжить с ним работать на телефоне, что является очень удобным решением.

Можно ли удалить браузер
Google Chrome не является встроенным приложением в телефоны Android и приравнивается к обычным играм, мессенджерам или другим скаченным программам, которые без труда можно удалить. Вам придется потратить всего пару минут, причем так же быстро в дальнейшем его можно скачать, если захотите снова вернуть Хром на свой телефон.
Как удалить Гугл Хром
Если вы скачали Гугл Хром на свой телефон и через время поняли, что вам этот браузер не нужен или не подходит, вы можете его без каких-либо последствий для устройства удалить. Для Андроид можно использовать один из нижеприведенных способов. Ознакомьтесь с каждым и выберите для себя оптимальный.
Через Play Market
Если вы скачивали браузер от компании Google через магазин приложений для Андроид – Play Market, то и удалить его можно таким же образом. Для этого выполните следующие несложные шаги:
Через настройки телефона
Кроме Play Market, вы можете вносить изменения в различные установленные приложения на телефоне и через его «Настройки»:
После того как вы удалите приложение, в этом же окне обязательно воспользуйтесь функцией «Стереть данные», «Почистить кэш», чтобы не оставлять на телефоне остаточных файлов, как результат работы Хрома.
Таким образом, и в первом, и во втором случае вы сможете быстро удалить ненужный браузер со своего телефона. С подобной задачей сможет справиться даже неопытный пользователь смартфонов или тот, кто перешел на Андроид после другой операционной системы. Если вы передумаете, то не менее быстрым способом сможете вернуть Гугл Хром на свое устройство через Play Market.
Как удалить встроенный браузер
В некоторых прошивках Андроид браузер Google Chrome поставляется как встроенный. Что делать в этом случае и можно ли удалить системное приложение? Удалить встроенные системные программы невозможно, однако есть другая функция, схожая с удалением, после которой браузер перестанет отображаться в списке доступных приложений на телефоне, и не будет занимать память устройства:
После того как вы отключили браузер, он все равно остается на телефоне, однако в нерабочем состоянии. Он не отображается в списке доступных на экране и не занимает память устройства. Удалить его навсегда нельзя, только отключить. Преимуществом такого способа является то, что вы сможете в любой момент включить приложение, и оно снова будет работать в стандартном режиме. Однако если ранее Гугл Хром использовался по умолчанию, то остановка его работы может привести к нежелательным процессам. Поэтому с системными приложениями сохраняйте осторожность.
Можно ли удалить переустановленный браузер
Первично установленный браузер или переустановленный в результате каких-то ошибок можно аналогичным образом – через «Настройки» или Play Market, удалить. В этом случае не установлено никаких ограничений. Переустановленный браузер ничем не отличается от обычного, скачанного из магазина приложений. Только после удаления обязательно почистите систему от остаточных кэш-файлов или воспользуйтесь для этого специальными утилитами для очистки мусора – Ccleaner или Master Clean.
Как полностью очистить браузер на телефоне Android
Временные файлы браузера занимают место в памяти телефона. А ещё в них сохраняется подробная пользовательская активность. Если хотя бы один из этих пунктов имеет для вас значение, очистите браузер на смартфоне прямо сейчас.
Какие данные удаляются при очистке
В процессе веб-серфинга браузеры сохраняют большое количество данных. Стандартный набор выглядит следующим образом:
Кроме того, браузеры сохраняют ваши пароли, данные автозаполнения форм, реквизиты банковских карт и т. д. Всё это (или только часть) вы можете безопасно удалить.
Универсальный способ очистки веб-браузеров на Андроид
Управлять объёмом данных любого мобильного браузера и удалять из него ставшую ненужной информацию можно прямо через настройки Android.
Названия пунктов меню могут отличаться в зависимости от версии операционной системы и оболочки.
Использование встроенных средств браузера
Если универсальный способ показался вам неудобным или по каким-то причинам недоступен, очистите браузер через его настройки.
В любом веб-обозревателе есть настройки, которые позволяют удалить историю посещений, куки, кэш. Некоторые из них предлагают даже автоматизировать этот процесс — например, очищать данные при завершении сессии. Давайте посмотрим, как работает эта функция на примере популярных приложений.
Яндекс.Браузер
Для удаления истории активности и временных файлов:
В блоке «Конфиденциальность» в «Настройках» есть ещё один переключатель, который может быть полезным. Речь о пункте «Сохранять историю». Если его деактивировать, то в журнал посещений не будут записываться сайты, которые вы просматривали.
При отключении записи истории вы не запрещаете браузеру сохранять пароли, кэш, предупреждения сайтов, список загрузок и информацию об открытых вкладках.
Из журнала посещений можно также удалять отдельные записи:
Удаленная запись пропадёт из журнала, как будто вы не посещали сайт.
Google Chrome
В стандартном браузере Android очистка выполняется через раздел «История».
Google Chrome также позволяет удалять отдельные записи из истории посещений. В разделе «История» рядом с каждым пунктом располагается крестик. Нажатие на него стирает запись из журнала без возможности восстановления.
Помимо истории, браузер Chrome имеет ещё один раздел, в котором сохраняются данные о посещенных сайтах даже после удаления истории и кэша. Речь идёт о статистике экономии трафика. Чтобы открыть этот раздел, вызовите главное меню приложения и нажмите на строку «Сэкономлено».
Внизу находится список сайтов с указанием того, сколько трафика они использовали, а сколько сэкономлено.
Вы можете отключить сбор статистики или пролистнуть экран вниз и нажать на кнопку «Сбросить». Это удалит всю собранную ранее информацию.
Если пункта «Сэкономлено» нет, значит, «Упрощённый режим» выключен и данные не записываются.
Mozilla Firefox
На Mozilla Firefox очистка истории и удаление прочих данных выполняются через разные настройки. Чтобы удалить записи о посещённых сайтах:
Mozilla Firefox не позволяет очистить историю за конкретный период. Доступно или уничтожение всей истории посещений, или отдельных страниц.
Очистка браузера от куки, данных сайтов, журнала поиска и других сведений выполняется иначе:
Для усиления защиты конфиденциальности приложение позволяет автоматически удалять данные при завершении работы.
Чтобы включить настройку:
Вы можете менять список данных, которые будут удаляться автоматически, или в любой момент вернуться к ручной чистке браузера. В разделе «Приватность» также можно настроить или отключить сбор файлов cookie.
Opera
На Opera порядок очистки зависит от того, какие данные вы хотите удалить. Если нужно стереть только записи о посещённых сайтах:
Для полной очистки браузера от временных файлов используйте другой алгоритм:
Также вы можете отключить запоминание cookie. Для этого в блоке «Конфиденциальность» есть отдельный пункт, который позволяет выбрать режим их сохранения.
При полном отключении сбора cookie некоторые сайты могут работать с ошибками.
UC Browser
На UC Browser очистка истории посещённых сайтов и других данных также разделена на несколько вкладок в настройках. Чтобы удалить записи из журнала посещений:
Если вы хотите стереть одну страницу, нажмите на неё и держите палец до появления контекстного меню. Выберите опцию «Удалить».
Для удаления cookie, данных автозаполнения форм и кэша используется другой параметр в настройках браузера:
Кроме того, при закрытии UC Browser появляется окно с предложением очистить историю просмотров. Если вы отметите этот пункт, то все записи журнала будут удалены, но куки, данные форм и кэш сохранятся на месте.
Чтобы окно перестало появляться при каждом закрытии браузера, отметьте в нём пункт «Больше не спрашивать» и нажмите на «Выход».
В других браузерах очистка выполняется аналогичным образом. Меняется только название пунктов. Например, чтобы очистить стандартный обозреватель телефонов Samsung, нужно открыть в его настройках раздел «Конфиденциальность» и выбрать опцию «Удаление данных о просмотре». При этом Chrome на Samsung очищается так же, как на Honor или смартфоне любого другого бренда.