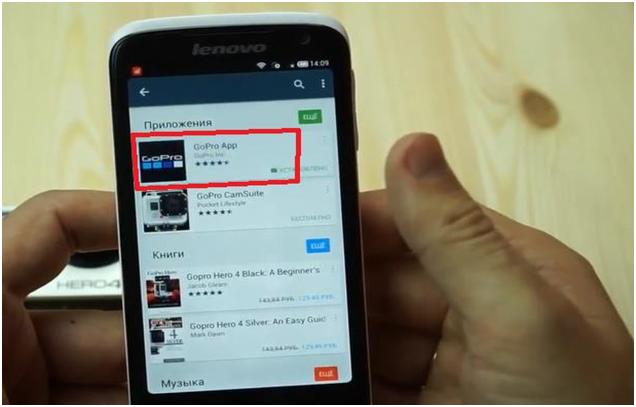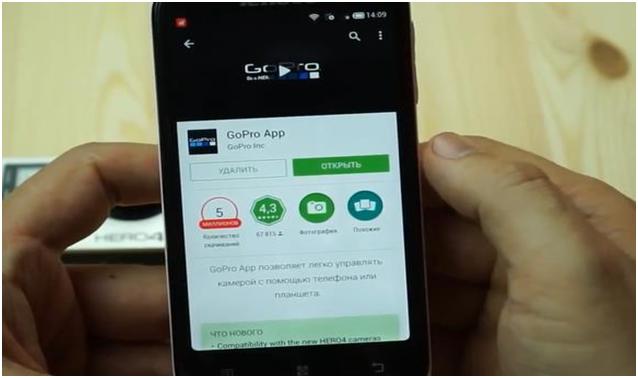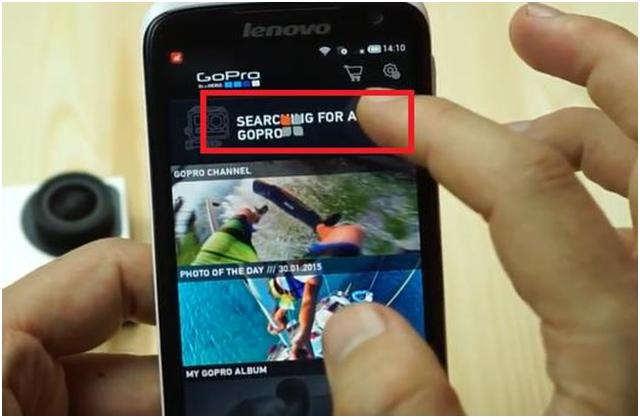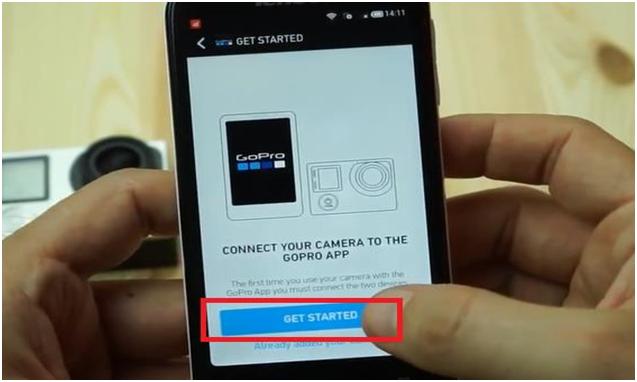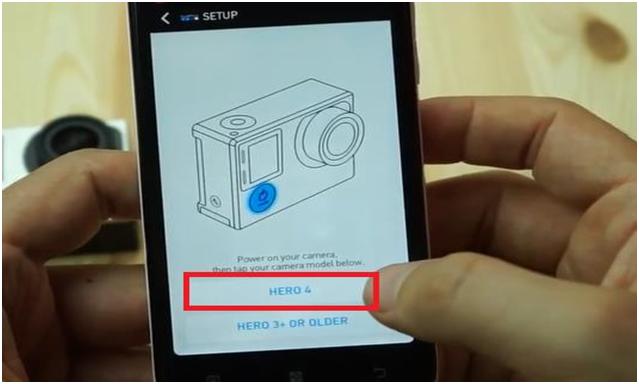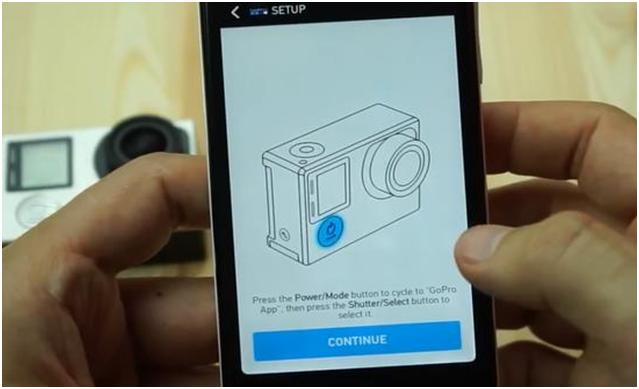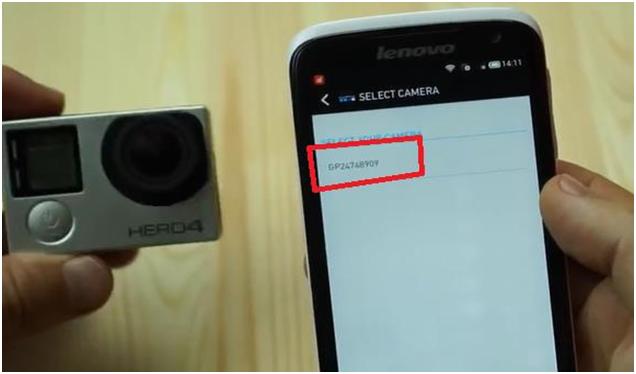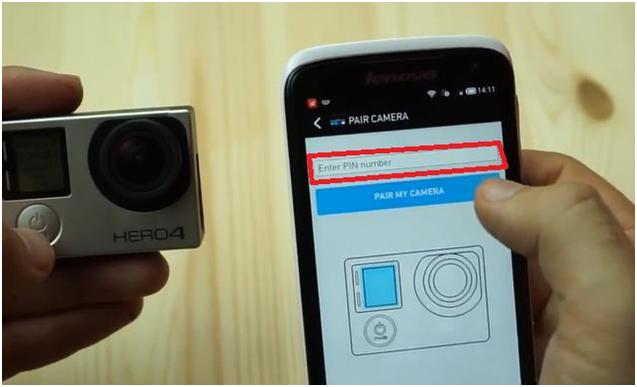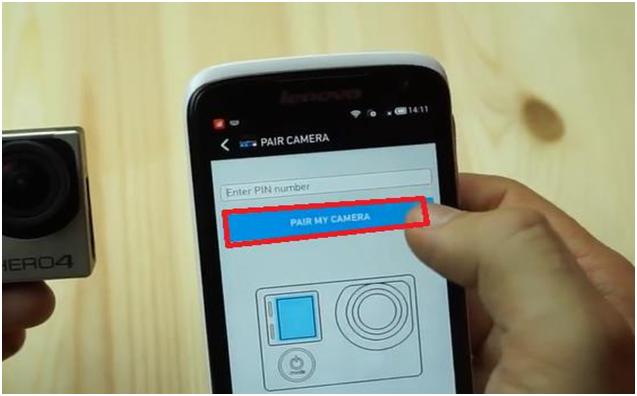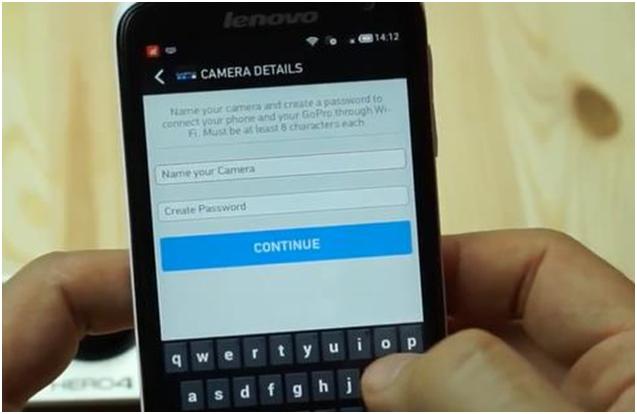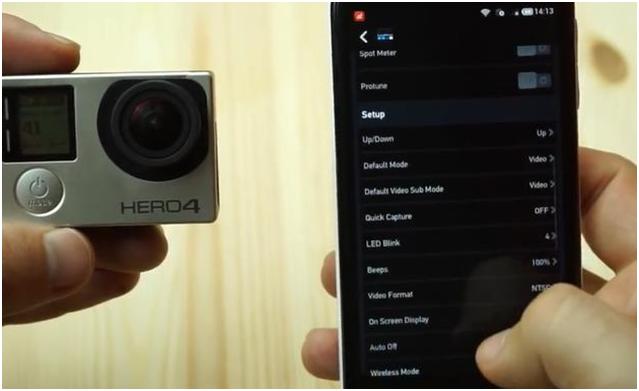Проблемы при подключении камеры к GoPro App
Данная статья будет полезна любому пользователю, у которого возникли затруднения при подключении iOS- или Android-устройств к камере GoPro через приложение GoPro App. Следующие указания и рекомендации охватывают большинство проблем, связанных с подключением, поэтому, прежде чем отнести камеру в сервисный центр, удостоверьтесь, что вы попробовали каждый из приведенных ниже пунктов.
Удаление идентификатора Bluetooth на вашем мобильном устройстве.
MAX, HERO8 Black, HERO7 Black, Silver, White, HERO6 Black, HERO5 Black и HERO 2018
Замечание: в HERO5 Black нельзя изменить или сбросить имя камеры. Сбрасывается только пароль.
HERO5 Session
«Да». Нажмите кнопку спуска затвора чтобы сбросить настройки подключения.
HERO4 Black/Silver
HERO4 Session
Перезагрузка камеры:
Замечание: Перезагрузка камеры не сбрасывает настройки Wi-Fi.
Сброс Wi-Fi:
HERO+ и HERO+LCD
HERO3 и HERO3+
Как правило, проблемы с подключением к GoPro App у камер HERO3 или HERO3+ являются результатом ввода неправильного пароля. Если вы впервые соединяете вашу камеру с GoPro App, то используйте пароль “goprohero”, который вы сможете поменять после того, как соедините камеру с вашим устройством.
Если вы уже соединяли камеру ранее, то вам нужно обновить имя и пароль сети согласно приведенной ниже инструкции:
Если ваше мобильное устройство не поддерживает подключение к Wi-Fi на частоте 5Ггц, это может стать причиной проблем с подключением к GoPro App. Проблема решится, если в настройках понизить рабочую частоту до 2,4Ггц.
MAX, HERO8 Black, HERO7 Black/Silver/White
HERO6 Black
Fusion
Соедините камеру с GoPro App
Как только вы проделали все вышеперечисленные шаги, попробуйте подключить вашу камеру к приложению GoPro App так, как если бы вы делали это впервые.
Не можете найти сеть Wi—Fi на вашем устройстве?
Проверьте настройки сети на вашем устройстве:
Не смогли найти решение?
Пожалуйста, обратитесь в отдел технической поддержки GoPro, написав в чат по этой ссылке. В обращении желательно указать следующие данные:
Как подключить камеру GoPro к телефону под управлением операционной системы Android
Рассмотрим, как подключить камеру GoPro к телефону под управлением операционной системы Android.
В нашем случае будем подключать камеру GoPro Hero4.
Для подключения камеры необходимо скачать программное обеспечение от компании GoPro. Для этого телефон должен быть подключен к сети Интернет. А также должна быть активной учетная запись Google.
Заходим в приложение «Play Маркет».
В поиске набираем «GoPro». Далее выбираем приложение «GoPro App».
Потом устанавливаем его.
Установив приложение, запускаем его.
После запуска программы начнется поиск камер, которые есть в зоне действия сети.
На этом этапе можно отложить телефон и перейти к настройкам камеры. Включаем камеру. Далее заходим в меню настроек «Setup». В меню настроек активируем Wi-Fi подключение «Wireless ON».
Здесь выбираем пункт «GoPro App». Далее выбираем пункт «New». На экране появится число, которое нам пригодится, когда мы будем создавать подключение телефона к камере.
Снова переходим к телефону. Нажимаем на поле поиска камеры.
Далее нажимаем на кнопку «Get Started».
Потом выбираем нашу камеру.
И нажимаем на кнопку «Continue».
Произойдет поиск камеры.
Выбираем найденную камеру. Появится запрос на ввод того номера, который у нас отобразился на маленьком экране камеры. Вводим его в соответствующее поле.
После ввода номера нажимаем кнопку «Pair My Camera».
Далее вводим имя сети и придумаем пароль. Пароль должен состоять из восьми символов.
Нажимаем кнопку «Continue». Создастся сеть.
Теперь с телефона можно просмотреть содержимое камеры, поменять настройки камеры, производить запись фото и видео.
При следующем подключении камеры вам не нужно будет производить все, указанные выше, шаги по настройке камеры с вводом номера и так далее. После того, как вы активируете подключение на вашей видеокамере и запустите программу GoPro, автоматически произойдет подключение к телефону.
GoPro Quik: Устранение неполадок с подключением
Если у вас возникли проблемы с подключением камеры GoPro к iPhone под управлением iOS 14, попробуйте выполнить следующие действия в указанном порядке:
Проблемы подключения: 5 ГГц или 2,4 ГГц
На камерах GoPro HERO6 и более новых моделях для частоты Wi-Fi по умолчанию установлено значение 5 ГГц. Тем не менее, в зависимости от вашего мобильного устройства или географического региона, это может привести к проблемам с подключением, при которых устройство не сможет выполнить поиск и подключение к вашей камере.
Если у вас возникли проблемы с подключением камеры к мобильному устройству, убедитесь, что мобильным устройством поддерживается частота Wi-Fi 5 ГГц. В противном случае попробуйте переключить камеру на частоту 2,4 ГГц, следуя инструкциям ниже:
удалите запись о камере из истории подключений в приложении и повторно подключите ее.
Между приложением и камерой может произойти рассинхронизация, особенно при попытке заново подключиться к ранее подключенной камере.
СОВЕТ ОТ ЭКСПЕРТОВ. Если у вас возникли проблемы при повторном подключении к камере, которая ранее была сопряжена с приложением, сначала попробуйте перезапустить телефон, так как это приведет к сбросу чипа Bluetooth на устройстве и часто помогает. Это может быть особенно полезно при возникновении проблем с сопряжением после обновления микропрограммы камеры.
Ниже приведены инструкции по удалению записи о камере из истории устройства в приложении, а также по повторному выполнению его сопряжения, если перезапуск телефона не помог:
Сбросьте настройки Wi-Fi на GoPro
Удалите или коснитесь Forget (Забыть) Wi-Fi камеры на вашем мобильном устройстве
Удалите Bluetooth-данные камеры с мобильного устройства
Советы для Android
Поставщик данных о рейтинге сети
Начиная с Android 8.1 операционные системы начали включать в себя расширенные настройки Wi-Fi, предназначенные для отображения характеристик качества доступных сетей, сохранения предпочитаемых и известных подключений, а также автоматического переключения на сети с более высоким уровнем сигнала. Эта функция может вызывать проблемы с подключением или повторным подключением к вашей камере GoPro, так как она классифицирует камеру как точку доступа более низкого качества. Чтобы устранить эту проблему, перейдите в Settings (Настройки) > Network & Internet (Сеть и Интернет) > Wi-Fi Preferences (Параметры Wi-Fi) > Advanced (Дополнительно) > Network Rating Provider (Поставщик данных о рейтинге сети). Выберите параметр None (Нет) и попытайтесь подключиться/повторно подключиться к камере GoPro.
Вы когда-нибудь удаляли приложение GoPro Quik с вашего мобильного устройства?
Удаление приложения GoPro Quik с мобильного устройства зачастую может вызывать проблемы с повторным подключением; это происходит в результате сохранения старых настроек подключения. Чтобы решить эту проблему, используйте приведенные выше инструкции для удаления сохраненных устройств Bluetooth и сетей Wi-Fi в настройках мобильного устройства.
Не работает просмотр в реальном времени в приложении GoPro
В чем проблема?
Появляется сообщение «ЗАПУСК ПРЕДВАРИТЕЛЬНОГО ПРОСМОТРА», но предварительный просмотр не запускается или сообщение «ЗАПУСК ПРЕДВАРИТЕЛЬНОГО ПРОСМОТРА» отображается вне зависимости от того, выполняет ли пользователь съемку.
В каких моделях и устройствах это может произойти?
Все камеры с поддержкой Wi-Fi после модели HERO3 должны иметь возможность воспроизведения в приложении GoPro App.
Перед тем как запустить предварительный просмотр, проверьте, что ваше устройство, камера и приложение обновлены до самой последней версии. Как правило, это решает любые неполадки с подключением. Также проверьте совместимость всех устройств друг с другом, так как некоторые устройства не поддерживают предварительный просмотр в реальном времени. (см. список выше)
Устранение неисправностей
Откройте приложение GoPro App. Если предварительный просмотр доступен при включенном режиме «В самолете», это значит, что вам необходимо удалить свой профиль APN, если вы загрузили приложения, влияющие на передачу данных, такие как Onavo, Snappli или APN-Switch. Или пользователь находится в зоне со значительными беспроводными помехами, которые могут привести к неполадке.
Кроме того, не забудьте проверить тарифный план своего оператора. Если оператор не поддерживает потоковое видео, для предварительного просмотра в GoPro App необходимо включить авиарежим. Также отключите все приложения-брандмауэры, такие как Droid Wall. Если это не помогает, обратитесь в вашему оператору и уточните условия доступных услуг; возможно, для вашего устройства отключена функция передачи потокового видео. Такое случалось с операторами, использующими предоплату.
Проблемы при подключении камеры к GoPro App. Что делать, если не удается подключиться к камере
Смартфон с хорошей камерой сможет купить себе каждый желающий. В настоящее время за него уже не надо платить больших денег. Бюджетные экземпляры оснащаются фотомодулями, которые по характеристикам сравнимы с «мыльницами». Теперь уж точно ни один памятный момент не пройдет мимо, а будет увековечен с помощью камеры на смартфоне. Разработчики предоставили пользователям разные приложения, с помощью которых можно редактировать снимки, накладывать на них эффекты. Беря в руки такой смартфон, сразу можно заметить, как продвинулся прогресс.
Однако чем больше функций возлагается на телефоны, тем чаще проявляются сбои в работе системы. Бывает такое, что без видимых причин не удается подключиться к камере. С данной проблемой может столкнуться владелец смартфона любой марки. Что делать в этой ситуации? Давайте разбираться.
Основные проблемы камеры во время работы
Не удалось подключиться к камере: причины
Каждый пользователь должен понимать, что любая проблема работоспособности камеры не появляется беспричинно. Почему аппарат не дает активировать приложение? Давайте рассмотрим самые распространенные причины.
Программные сбои
Система смартфонов может давать сбои, поэтому первопричину при нерабочей камере поищем именно в ней.
Первая диагностика
Если это не помогло, то продолжаем диагностику. Теперь проверяем настройки. В меню заходим в соответствующий пункт и выбираем правильные параметры, соблюдая последовательность алгоритма действий.
В большинстве случаев возврат к заводским настройкам помогает избавиться от проблем, не дающих запустить приложение камеры. Но если этого не произошло, то придется все же обращаться в сервисный центр.
Перезагрузка в безопасном режиме
Некоторые продвинутые пользователи, если не удается подключиться к камере, могут попробовать вернуть работоспособность приложения посредством перезагрузки в безопасном режиме. Данная опция отлично подходит в тех случаях, когда необходимо найти причину неисправности. Дело в том, что в этом режиме аппарат запускает только основные приложения, ограничивая до минимума функции.
Если в безопасном режиме приложение функционирует корректно, то диапазон возможных причин значительно сузился. Проблему надо искать в конфликте сторонних приложений.
Что говорят специалисты?
В ситуации, если не удается подключиться к камере, специалисты рекомендуют проверить приложения на совместимость. Некоторые утилиты могут конфликтовать между собой, результатом чего становятся частые сбои. Пользователю необходимо удалить все сторонние приложения, которые в активном состоянии способны делать снимки. Речь идет о Whatsapp, Snapchat и прочих.
Удаление необходимо проделывать последовательно, после каждого проверяя работу камеры. Если ошибка исчезла, то системное обеспечение очищено от конфликтующей утилиты. Во время тестирования приложения камеры необходимо переключаться между всеми режимами, это позволит провести развернутую диагностику и, как результат, восстановить работу в полном объеме.
Также не помешает убедиться в установленных обновлениях. Это часто является причиной, вызывающей ошибку. Если программа разрешает, то желательно удалить их и установить заново.
Права доступа
Не удается подключиться к камере? Надо проверить права доступа. Как правило, такая ошибка появляется в версии Marshmallow операционной системы «Андроид». В заводской прошивке предусмотрена персонифицированная система, которая предоставляет доступ к основным приложения. Пользователю необходимо подтвердить, что установленному приложению разрешается получать доступ к камере.
Проверка прав доступа:
Заключение
Если все вышеописанные методы не помогли исправить ошибку, то, скорее всего, проблема скрыта в аппаратной «начинке». Без специальных знаний и оборудования владелец исправить ее не сможет. В этом случае придется обратиться в ремонтную мастерскую или в сервисный центр, если девайс еще на гарантии.
Замечание: в HERO5 Black нельзя изменить или сбросить имя камеры. Сбрасывается только пароль.
«Да». Нажмите кнопку спуска затвора чтобы сбросить настройки подключения.
Замечание: Перезагрузка камеры не сбрасывает настройки Wi-Fi.
Как правило, проблемы с подключением к у камер HERO3 или HERO3+ являются результатом ввода неправильного пароля. Если вы впервые соединяете вашу камеру с GoPro App, то используйте пароль “goprohero”, который вы сможете поменять после того, как соедините камеру с вашим устройством.
Если вы уже соединяли камеру ранее, то вам нужно обновить имя и пароль сети согласно приведенной ниже инструкции:
Если ваше мобильное устройство не поддерживает подключение к Wi-Fi на частоте 5Ггц, это может стать причиной проблем с подключением к GoPro App. Проблема решится, если в настройках понизить рабочую частоту до 2,4Ггц.
Соедините камеру с GoPro App
Как только вы проделали все вышеперечисленные шаги, попробуйте подключить вашу камеру к приложению GoPro App так, как если бы вы делали это впервые.
Не можете найти сеть Wi — Fi на вашем устройстве?
Проверьте настройки сети на вашем устройстве:
Не смогли найти решение?
Пожалуйста, обратитесь в отдел технической поддержки, написав нам в чат или позвонив по телефону 8 495 481 4953 для Москвы или 8 800 777 1753 для регионов (звонок бесплатный). Мы постараемся вам помочь. Нам будет проще разобраться в вашей проблеме, если вы сообщите нам следующие данные:
Добро пожаловать! Этот блог посвящен интернету и компьютерам, а, точнее был им посвящен.
Наверное, сразу видно, что уже много лет на сайте не появлялось новых статей. Да, такова судьба большинства блогов. Когда-то этот проект был амбициозным начинанием, и у автора, как и у многих других, писавших в то время, были масштабные планы стать одним из лучших российских блоггеров. Что же, если сейчас посмотреть, то из тех блогов, что создавались одновременно с моим, большинство уже растворилось в вечности. И у меня банально стало не хватать времени на блог. Так что да, он больше не обновляется. Хотя когда-то мы с этим сайтом выиграли в конкурсе «Блог рунета 2011».
Большинство из читателей этого блога, скорей всего, никогда с системами контроля версий не сталкивались и в ближайшее время не столкнутся. А жалко. Это чрезвычайно удобное изобретение достаточно широко используется программистами, но, на мой взгляд, могло бы очень пригодиться и тем, кто активно работает с текстами. Но, наверное, сейчас нет ни одной системы контроля версий, которую было бы легко начать использовать для «офисной» (Microsoft Office) работы. Тем не менее, мне думается, что материал, изложенный в статье, может быть интересным для всех читателей.
Если вы задумывались о том, как с вашего телевизора смотреть фильмы по сети и выходить в интернет, эта статья для вас. Нет, я знаю о том, что у некоторых телевизоров и так есть функциональность Smart TV, однако я ни разу не видел, чтобы она работала нормально. Видимо поэтому недавно корпорация Google продемонстрировала совершенно потрясающее устройство, немедленно ставшее сенсацией. Речь идет о медиа-стримере Chromecast (Хромкаст), более совершенной и доступной версии прошлогоднего провального плеера Nexus Q.
Донгл Хромкаст, размеры которого не превышают 2 дюймов, подключается к порту HDMI телевизора и позволяет наслаждаться просмотром потокового веб-контента. Для управления стримером можно использовать любое устройство (планшет, ПК, смартфон) базирующееся на операционной платформе iOS, Windows, Android или Mac OS.
Эта статья посвящена устройству системной памяти android, проблемам, которые могут возникать из-за ее нехватки и способам их решения. Я сам не так давно столкнулся с тем, что мой телефон на базе android стал регулярно выдавать сообщения о нехватке памяти при попытке установить то или иное приложение. Что было для меня очень странно при том, что по описанию на маркете там должно было иметься около 16GB, да еще и я увеличил этот объем при помощи дополнительной карты памяти. Однако проблема имелась, и пришлось основательно повозиться, прежде чем я нашел правильное решение, не требующее получения root-доступа или полного восстановления телефона к заводскому состояние.
Веб-камера (вебка) – неотъемлемая часть абсолютного большинства ноутбуков. Она, по умолчанию и после первого запуска аппарата сразу готова к работе. Но что делать, если вы пытаетесь получить с камеры изображение, а его нет?
Главное – не паниковать. Ситуации, когда на мобильном компьютере не работает веб-камера, чаще связаны с тем, что она попросту выключена или не установлена в операционную систему (поломки этого устройства, к счастью, редки). О том, как включить камеру на ноутбуке и устранить связанные с этим неполадки, читайте ниже.
Как быстро проверить, работает ли камера
Чтобы узнать, работает ли ваша вебка вообще (возможно, она «не пашет» только в одной программе, поскольку отключена в настройках), зайдите на сервис и нажмите «Проверить веб-камеру ».
Если видите запрос на разрешение доступа к устройству для Adobe Flash Player, значит, всё в порядке: камера работает. Отметьте «Разрешить » и проверьте, появилось ли на экране изображение.
Если же вы видите сообщение, как на скриншоте ниже, значит, камера действительно не работает. Что делать в этом случае, разберемся далее.
Проверяем состояние веб-камеры в системе
Диагностику любых неполадок с оборудованием начинаем с проверки того, как оно отображается в диспетчере устройств. Для открытия диспетчера нажмем горячие клавиши Windows + R (этим мы запустим приложение «Выполнить»), впишем в поле «Открыть» команду devmgmt. msc и щелкнем ОК. Способ удобен тем, что работает во всех версиях Windows.
В окне диспетчера раскроем список «Устройства обработки изображений » и посмотрим, присутствует ли там наша вебка. Возможны следующие варианты:
Включаем вебку с клавиатуры
Функция включения-выключения веб-камеры с клавиатуры реализована не на всех моделях ноутбуков. Там, где она есть, на одну из клавиш нанесено миниатюрное изображение фотоаппарата. Чаще всего это клавиша «V», иногда «Escape» или другие из числа F1-F12.
Для включения web-камеры нажмите эту клавишу одновременно с «Fn». После этого вебка должна появиться в диспетчере устройств. Если ее по-прежнему нет, вероятно, у вас тот редкий случай, когда она физически неисправна или не подключена.
Устанавливаем драйвер
Если после аппаратного включения вебки в диспетчере устройств появилось нечто неопознанное, установите на нее драйвер. Правильнее всего загрузить его с сайта производителя ноутбука или самой веб-камеры, если вы точно знаете ее модель. Либо установить с диска, если таковой входил в комплект поставки вашего аппарата.
Если вы не знаете точное название модели ноутбука – переверните его. На нижней крышке каждого лэптопа есть наклейка, где это указано.
Вот так выглядит фирменный лейбл ноутбука MSI MS-1757:
Определив модель, найдите ее на сайте производителя и скачайте в разделе «Support» драйвер для вашей операционной системы. Установите, как обычное приложение, после инсталляции перезагрузите машину.
Кстати , отдельного драйвера веб-камеры для некоторых версий ОС может не быть, поскольку он входит в состав Windows (USB Video Class Driver). Проблемы с этой группой драйверов решаются установкой обновлений или .
Исправляем ошибки распознавания вебки в системе
Если web-камера в диспетчере устройств отмечена черной стрелкой (отключена в Виндовс), щелкните по ней правой кнопкой мышки и нажмите «Задействовать ».
При отключении в операционной системе (пользователем или программами) этого достаточно, чтобы она заработала.
Если вебка отмечена восклицательным знаком на желтом треугольнике, что означает: «устройство работает неправильно», нажмите в том же контекстном меню команду «Удалить » и перезапустите компьютер. Система распознает ее повторно и автоматически переустановит драйвер.
Если не помогло, кликните пункт «Обновить драйверы »:
Местом поиска укажите Интернет (если не уверены, что корректный драйвер присутствует в системе) или этот компьютер (если до возникновения проблемы камера исправно работала со старым драйвером или у вас есть его свежая версия).
С самого начала стоит отметить, что, касаемо данной проблемы, задняя камера и фонарик зависимы между собой. Камера будет показывать черный экран, а при включении вспышки будет написано: «Вспышка выключена. Перед использованием вспышки iPhone требуется охлаждение». Это, так сказать, основной симптом.
Если же навыки сборки и разборки вам не чужды, то проверяем и включаем-выключаем:
Возможно они просто отошли после падения или иного удара. Если телефон восстановлен неофициально, пересобран или подвергался какому-то «кустарному» ремонту, то очень часто можно отметить, что на шлейфах нет специальной пленки, которая позволяет надежно зафиксировать шлейф в разъеме. И при малейшем падении, он просто-напросто вываливается.
Даже если все на месте и вам кажется что они установлены плотно и до конца, для решения не работающей вспышки и черного экрана при запуске фотокамеры, необходимо вытащить и вставить их. Да, простого переподключения в большинстве случаев хватает.
Надеюсь, что до разборки устройства у Вас дело не дойдет и заставить заработать камеру с фонариком получится другими, более простыми способами. Хотя и в последнем варианте нет ничего сложного, надо только действовать аккуратно и не сломать еще что-либо:)