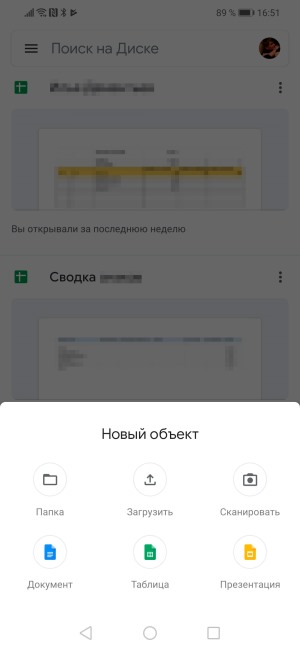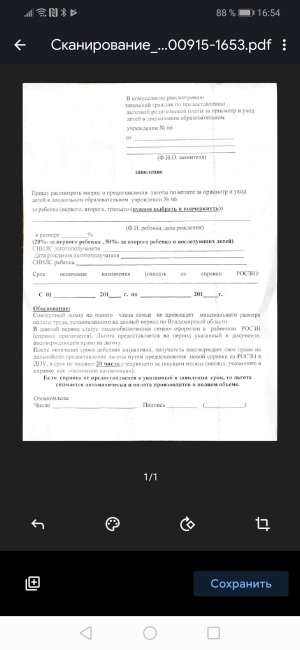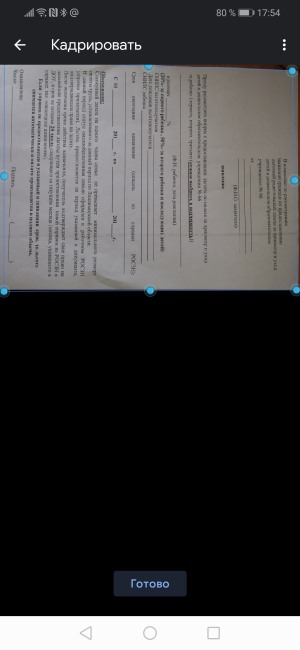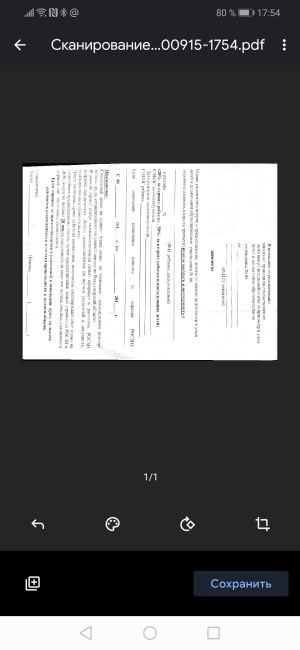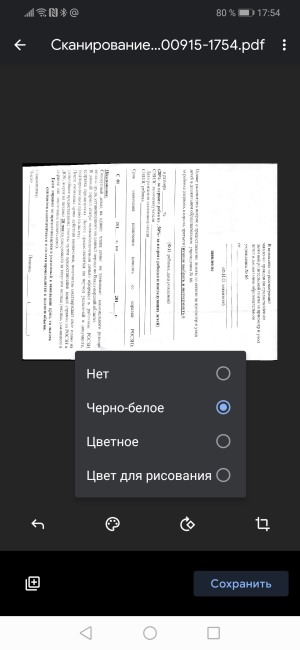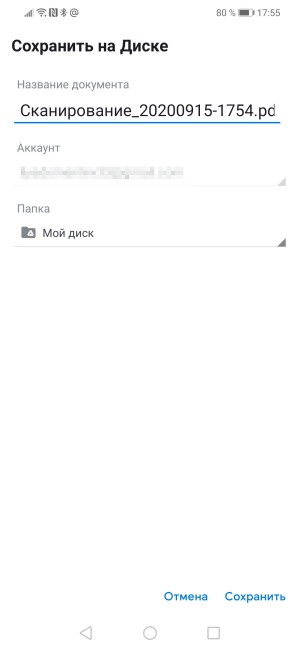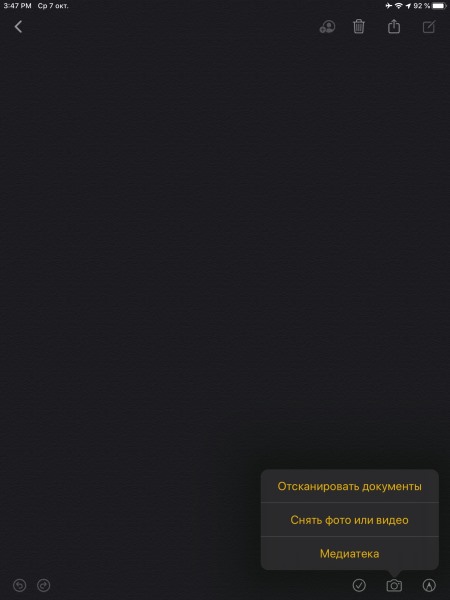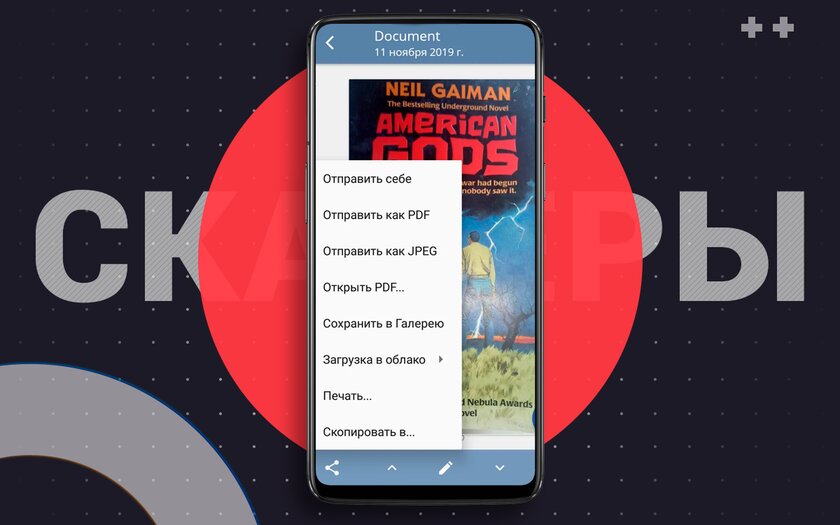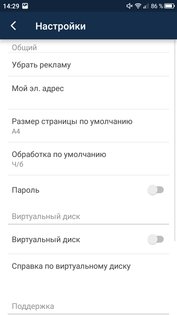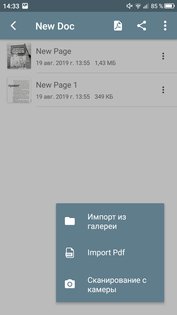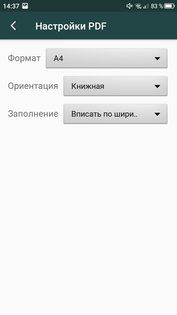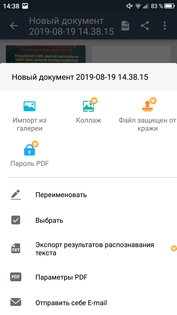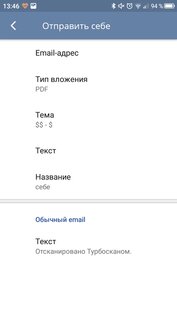Сканер документов из смартфона
Содержание
Содержание
Нужно срочно отправить документ, но поблизости нет сканера? В нынешней ситуации это довольно частое явление. Ради редкой работы с бумагами совсем не обязательно покупать домой принтер или громоздкий МФУ. Возможно, вам хватит только смартфона и приложений-сканеров для документов.
Чем сканеры отличаются от фотографирования
По большому счету, приложения-сканеры — это то же самое фотографирование документов. Их ключевое удобство — захват и фокусировка конкретно на бумаге и тексте. Обычный режим съемки может сместить фокус, и часть текста на документе окажется размытой и нечеткой, сканер наоборот — либо размывает, либо режет задний фон, оставляя сам документ максимально резким по всему периметру.
Редактировать получившуюся фотографию документа вы можете в любом привычном фоторедакторе, но в приложениях-сканерах делать это удобнее. Некоторые автоматически настраивают кривую резкости и контрастности, в других программах можно сделать это вручную с помощью простых и интуитивно понятных профилей без лишних функций.
К тому же у сканеров есть некоторые дополнительные полезные функции, о которых мы расскажем ниже. В одном отдельном приложении-сканере работать с документами гораздо проще, быстрее и удобнее, чем перемещаться между камерой-фоторедакторами-конвертерами.
Чтобы работа приложений была максимально эффективной, не держите во время съемки документ в руках. Положите его на любую ровную поверхность и расправьте лист, чтобы он не сгибался и не заламывался. Тогда результат будет идеально близок к работе стандартного сканера.
Google Drive
Самый простой способ, для которого зачастую даже не нужно устанавливать отдельные программы — воспользоваться приложением Google Drive, официальным облачным хранилищем от Google. Зайдя в свой аккаунт Диска, нажмите на + и выберите опцию «Сканировать».
Фокусировка и съемка происходят вручную, но сервис автоматически кадрирует изображение, обрезая лишнее вокруг документа, регулирует четкость и контрастность. Если вы не согласны с автоматическим преобразованием, можно обрезать и повернуть изображение вручную, а также выбрать один из трех цветовых профилей на выбор: черно-белый, цветной и цветной для рисования. Или вовсе оставить кадр в оригинальном виде. Также в настройках можно отключить авто-коррекцию изображения, заранее выбрать ориентацию и качество сжатия.
Google Drive сохраняет документы в формате PDF сразу на вашем облачном диске, откуда его уже можно экспортировать по нужным адресам.
Ever Note
Приложение, знаменитое в первую очередь как органайзер для заметок и дел, выручит нас и в работе с документами. Чтобы отсканировать документ, нужно выбрать опцию «Новая заметка» на главном экране и далее «Сделать фото».
Ever Note автоматически распознает в кадре документ и фокусируется на нем, щелкает кадр тоже автоматически. Он также способен отличить отдельно визитки и сразу обрезать их по краю. Контрастность приложение настраивает тоже самостоятельно и вмешаться, отредактировав изображение по-своему, непосредственно в Ever Note нельзя. Можно только выбрать формат сохранения — фото, документ, цветной документ, визитка и т. д. В эти форматы уже встроены профили кадрирования и обработки изображения. В целом, у Ever Note максимально простой и непритязательный функционал.
Tiny Scanner
Tiny Scanner — уже более продвинутый, но тем не менее простой по функционалу сканер. Он способен распознавать документы на кадре, а также может работать с уже готовыми фотографиями.
Плюс этого приложения — гибкая ручная настройка изображения. Есть несколько готовых и интуитивно понятных профилей контрастности и цвета, можно вручную настроить формат кадра. Еще одно приятное достоинство — документы сохраняются и в PDF, и в JPG. Здесь же в приложении можно сразу переслать готовый документ адресату через нужное приложение.
Adobe Fill and Sign DC
При этом не нужно каждый раз фиксировать подпись заново — приложение сохраняет все ваши введенные данные. Можно также сохранить несколько разных подписей. Есть еще и подробное поле личных данных, которые вы также можете впоследствии импортировать в различные договоры или заявления. Готовый, заполненный через Adobe Fill and Sign DC, документ выглядит вполне правдоподобно и аккуратно. Файлы сохраняются в PDF, есть удобное хранение документов внутри приложения.
ABBYY FineScanner
Это приложение занимает на смартфоне достаточно много места и представляет собой не просто сканер, а целый органайзер конкретно для документов. Здесь предусмотрена удобная система хранения файлов по папкам, каждому изображению можно задать не только имя, но также присвоить теги и метки для быстрого поиска и группировки. Кадрирование, выбор цветовой палитры, распознавание документа в кадре — это все присутствует. Но еще одна индивидуальная фишка ABBYY FineScanner — экспорт текста с документа. Приложение может распознать напечатанный на листе текст и конвертировать его в редактируемый текстовый TXT-формат. Правда, без какого-либо форматирования, но работает достаточно точно.
В бесплатной версии доступны только несколько языков и ограниченное количество экспорта текста. По платной подписке — более 120 языков и безлимитная работа с файлами.
Как отсканировать документы телефоном: 8 способов для Android и iOS
Нужно срочно отправить копию договора или третью страничку паспорта, а сканера нет? Ну и не надо – первоклассные сканы, которые устроят бухгалтерию (а это непросто!), можно делать прямо с телефона.
Редактирование фото вручную (любой телефон)
Откройте камеру мобильного телефона и наведите ее на документ. Постарайтесь держать руки параллельно поверхности, на которой лежит бумага, чтобы не были видны тени и заломы. Если в кадр попадет стол или другой фон – не беда: потом отредактируете фото так, чтобы не было видно лишнего.
Заходите во встроенный редактор фото (такой есть на любом современном смартфоне). Скорее всего, там будут такие настройки: выдержка, светлые участки, тени, контраст, яркость, точка черного, насыщенность, резкость. На некоторых телефонах нет выдержки, но это не проблема, а еще параметры иногда имеют другие названия. Например, не «тени», а «темные участки», не «экспозиция», а «световой баланс», не «контраст», а «контрастность». Сути это не меняет.
Можете методом тыка потянуть разные настройки и посмотреть, как меняется фото. Вот какие настройки выбрали мы для этого фото:
В зависимости от того, в каком освещении снято фото, вам может понадобиться увеличение резкости или понижение теплоты, чтобы документ был четким и не казался серым.
Повторили весь процесс на видео, чтобы вы могли посмотреть, как постепенно меняется фотография. На все про все потребовалось 54 секунды.
Вот что в итоге получилось:
Google Диск (Android)
Если вы используете телефон на Android и по каким-то причинам не готовы вручную редактировать фото, пора скачать приложение Google Диск.
Нажмите на крестик в правом нижнем углу экрана – кнопку «Добавить». Выберите «Сканировать» и сделайте фото документа.
Если в объектив попал фон, нажмите на значок «Кадрировать». Если все в порядке, нажмите «Готово».
Нужно отсканировать не одну, а несколько страниц сразу? Тогда после сканирования следующего фото выберите пункт «Сканировать страницу еще раз».
Заметки на iPhone (iOS)
Чтобы программно отсканировать документ на iPhone, откройте стандартное приложение «Заметки». Создайте новую заметку или зайдите в существующую.
Кликните на иконку камеры над клавиатурой и выберите «Отсканировать документы». Наведите камеру на документ и сделайте фото. Снимок будет обработан автоматически. Кадрируйте фото, если необходимо, и нажмите «Оставить». Фотография попадет в заметку, откуда вы сможете ее сохранить.
Весь процесс занял 20 секунд:
А вот итоговый результат:
iScanner (Android и iOS)
Это платное приложение. 1 неделя подписки на него обойдется вам в 269 руб., 1 месяц – в 399 руб. Мы воспользовались бесплатной пробной подпиской на 3 дня.
Чтобы отсканировать в нем документ, достаточно открыть приложение и нажать на фиолетовый кружок со знаком плюс, размещенный в нижней части экрана. Далее – «Камера». Когда откроется камера, нужно навести объектив на документ и подождать: приложение автоматически сделает снимок и обработает фото. Если это необходимо, вы сможете дополнительно обработать скан в приложении, кадрировать его и сохранить в формате PDF или JPG.
Приложение также предлагает сохранить документ в формате TXT, но эта опция подходит не всем документам: нашу инструкцию программа расшифровать не смогла.
FineReader (Android и iOS)
Премиум-подписка на это приложение стоит 399 руб. в месяц, однако первые пять документов можно обработать бесплатно. Чтобы это сделать, откройте приложение и нажмите на значок камеры в правом нижнем углу экрана. Затем наведите телефон на документ и немного подождите: приложение сделает фото автоматически. Если результат вас устроит, нажмите «Использовать» – «Готово».
Будьте аккуратны: эта реактивная программа делает снимок еще до того, как вы успеете адекватно навести объектив на документ. Если вы не готовы платить за подписку, потерять одну из бесплатных попыток будет обидно.
FineReader недостаточно хорошо справляется с удалением заломов с документа: там, где они были, после обработки остались черные точки. Только часть из них удалось удалить вручную прямо в программе
Microsoft Lens (Android и iOS)
Это бесплатное и простое приложение. Чтобы сделать скан с его помощью, наведите камеру на документ и сделайте фото. Приложение автоматически определит границы документа и вырежет его из фона. Далее вы можете самостоятельно наложить фильтры на документ, которые, впрочем, не дают толкового результата. Вот что получилось у нас:
Эта программа, по сути, не «сканирует» документ, а просто фотографирует его и повышает резкость
CamScanner (Android и iOS)
Это приложение тоже не бесплатно. Неделя подписки на него стоит 299 руб., месяц – 799 руб. Даже несмотря на активацию платной пробной подписки приложение постоянно показывает яркие раздражающие поп-апы.
Чтобы сделать скан через эту программу, нажмите на голубой кружок со знаком камеры внизу экрана, наведите камеру на документ и сделайте фото. Обратите внимание: над кнопкой «затвора» здесь тоже есть горизонтальное меню, в котором можно выбрать тип вашего документа.
«Одиночный режим» – для сканирования 1 страницы. «Пакетный режим» – для сканирования многостраничного документа. «Книга» – для сканирования разворота и автоматического разделения его на страницы.
Из всех платных программ CamScanner показала худший результат
Adobe Scan (Android и iOS)
Сканировать документы здесь можно бесплатно. Для этого необходимо открыть приложение, выбрать вкладку «Документ» в горизонтальном меню, навести телефон на документ и сделать фото. Далее программа автоматически «найдет» лист, вырежет его из фона и обработает. Вам останется только сохранить результат.
Результат обработки документа в этой программе кажется самым удачным: она не только убрала тени, но и выровняла строки
Несколько советов
В Google и «Яндексе», соцсетях, рассылках, на видеоплатформах, у блогеров
Как использовать смартфон в качестве сканера документов
Что мы чаще всего делаем, если нужна копия чека, справки, квитанции, паспорта? Правильно, фотографируем их на смартфон. Правда, чтобы нормально снять документ — четко, без лишних элементов в кадре, c максимальным приближением результата к прямоугольнику — приходится попотеть, а потом еще обрабатывать в фоторедакторе. Но с помощью того же смартфона всё можно сделать гораздо быстрее и эффективнее.
Отсканировать документ — полдела. Важно его сохранить так, чтобы доступ к нему был отовсюду, где вам удобно — с любого смартфона или ПК. Заведите себе правило сохранять важные документы в облаке при помощи простого приложения Вторая память.
Мы подробно рассмотрим процесс сканирования на примере Android и приложения «Google Диск», а после дадим советы для владельцев iPhone.
Сканирование документов на Android-смартфоне
Ключевое достоинство приложения «Google Диск» — его бесплатность, доступность и универсальность. В нём нет рекламы и скрытых платежей. Оно предустановлено на каждом Android-смартфоне. К слову, на iPhone функция сканирования в этой программе недоступна.
Итак, откройте «Google Диск» и нажмите на кнопку с плюсом в правом нижнем углу экрана.
В выпадающем меню выберите пункт «Сканировать».
В сложных ситуациях программа покажет голубой рамкой примерные границы документа, которые вы можете сместить по вашему усмотрению. После автоматика увеличит яркость снимка, делает его более контрастным, уберёт заломы на листе. Вот так выглядит документ, если мы просто снимаем через камеру смартфона:
А вот так — после обработки в приложении:
Теперь полученный снимок можно отредактировать: развернуть, обрезать, выбрать режим отображения (черно-белый или цветной).
Довольны результатом? Нажмите на кнопку «Сохранить», укажите название файла и папку для его хранения. Скан готов.
Сканирование документов на iPhone и iPad
Инструкция для владельцев гаджетов Apple будет короткой, так как по возможностям, последовательности действий и результату всё очень похоже на уже описанное выше. Самое главное — знать, где именно найти саму функцию.
Сканирование документов доступно в штатном приложении «Заметки». Войдите в заметку или создайте новую, нажмите на кнопку фотографирования и выберите вариант сканирования документов. Ниже — скриншот с iPad.
Сохраняйте документы, изображения, контакты и другую важную для вас информацию в облаке при помощи приложения Вторая память. Оно — ваша гарантия доступности информации с любого устройства и ваш резерв на случай утраты гаджета.
Как сканировать документы с помощью телефона Android
«Сканирование» документов и фотографий на телефоне — это полезная функция. К счастью, есть очень простые способы сканирования документов.
Конечно, специальный сканер все же будет лучше, если Вам часто нужно сканировать большое количество документов, но использование Вашего телефона в качестве сканера тоже подойдет, если Вам требуется отсканировать только несколько документов. Вот что мы рекомендуем для Android.
Лучший способ сканирования документов на Android: Google Диск
Если Вы используете Android-устройство, то лучший способ сканирования документов — это приложение Google Диск, которое установлено почти на каждом Android устройстве.
Вы можете сканировать документы непосредственно из Google Диска, нажав кнопку «+» в правом нижнем углу главного экрана.
В всплывающем меню выберите «Сканировать».
Он может запросить разрешение на доступ к камере телефона. Нажмите «Разрешить».
Когда Вы будете готовы отсканировать документ, разместите документ так, чтобы он занимал весь экран на столько насколько это возможно и нажмите голубую кнопку. Вы также можете воспользоваться вспышкой, нажав значок вспышки рядом с кнопкой захвата, если на Вашем устройстве установлена вспышка. Если на Вашем устройстве нет вспышки, этот параметр не появится.
После сканирования документа сразу же появится предварительный просмотр. Не волнуйтесь, если при просмотре большая часть документа будет обрезана. Нажмите на соответствующую иконку, чтобы выбрать область, которую Вы хотите сохранить.
Коснитесь, удерживайте и перетаскивайте точки, чтобы изменить область, которая сканируется.
Закончив, нажмите на галочку в правом нижнем углу экрана.
У вас есть три варианта сразу после сканирования:
Вы также можете внести небольшие корректировки после сканирования. Например, нажатие на палитру в правом верхнем углу позволит Вам изменить выбор цвета сканирования и привести его к определенному виду документа. По умолчанию сканер автоматически выбирает тот, который, по его мнению, является лучшим.
Наконец, три точки в верхнем правом углу позволят вам удалить, переименовать и повернуть отсканированный документ, если это необходимо.
Отсканированные документы добавляются на Google Диск в формате PDF, а имена добавляются вместе со словом «Отсканировано», за которым следуют дата и время. Вы можете переместить, переименовать или удалить любой из отсканированных документов, щелкнув на три точки рядом с именем файла.
Вы также можете поделиться своими отсканированными документами в этом меню, нажав «Поделиться ссылкой». Это будет ссылка на документ на Google Диске, а «Отправить копию» позволит Вам поделиться файлом по электронной почте, отправить его в Dropbox и многое другое.
Потом Вы преобразовать этот отсканированный PDF в документ, который затем можно редактировать или экспортировать в Microsoft Word.
Топ-6 лучших программ для сканирования документов на Android
Смартфон — идеальное устройство для сканирования документов: всегда под рукой, есть камера и инструменты для дальнейшей работы с полученным файлом — например, для отправки по электронной почте. Но чтобы всё это работало, нужен ещё один важный элемент — приложение для сканирования.
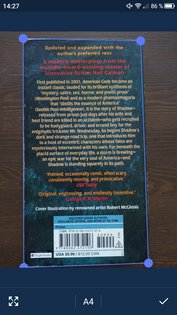
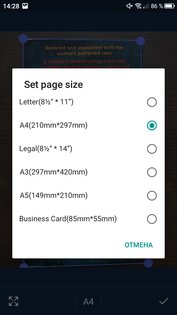
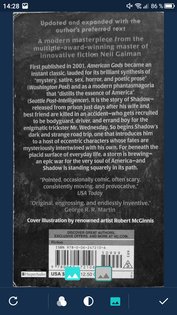
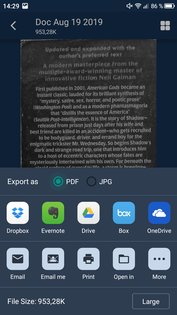
Очень простое приложение для сканирования документов. При запуске предлагает выбрать источник изображения: камеру или память телефона. Во время съёмки доступна только одна настройка: включение/выключение вспышки. Приложение автоматически определяет границы документа, хоть и не всегда правильно — но в этом случае можно быстро отредактировать рамки вручную. Тут же можно выбрать размер страницы для сохранения в PDF — например, Letter или A4.
При обработке текста доступен цветной и черно-белый фильтр с пятью уровнями контрастности. Никаких ползунков для тонкой настройки, только предустановленные режимы. Справедливости ради, результат получается неплохой. Изображения можно оставлять как есть или делать чёрно-белыми. Ещё одна возможность в редакторе — поворот документа на 90 градусов.
Полученный файл можно экспортировать в PDF ил JPG с тремя уровням сжатия: Small, Medium и Large. Для сохранения доступны облачные хранилище, также поддерживается отправка документа по электронной почте, распечатка и расшаривание через мессенджеры и соцсети. Обработанные изображения хранятся на устройстве, разделённые по папкам. Синхронизации в приложении нет. В настройках можно включить виртуальный диск, после чего получать доступ к файлам по адресу сервера через любой браузер. Кроме того, в приложении есть защита паролем интерфейса для исключения несанкционированного доступа к вашим документам.
В бесплатной версии приложения размещена реклама, но обнаружить её удалось только на экране с сохранёнными файлами — баннер представлен как ещё одно изображение. Пользоваться программой он никак не мешает.
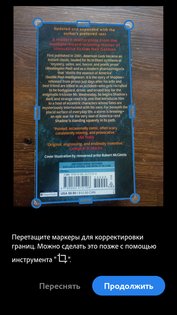
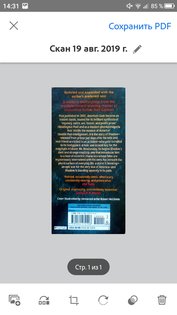
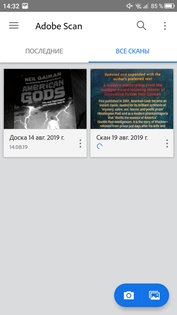
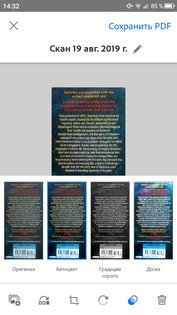
Бесплатное приложение от компании Adobe. Использует собственный интерфейс камеры для съёмки, а также позволяет добавлять в редактор изображения из галереи телефона. При фотографировании можно сразу выбрать тип файла — например, документ или визитка. По умолчанию в интерфейсе камеры включена автосъёмка. Границы фотографии определяются автоматически, но можно поправить их вручную. Это полезная функция, потому что приложение часто ошибается, особенно при нехватке контрастности.
В редакторе можно добавить файлы, переупорядочить страницы перед сохранением, обрезать и повернуть изображение, а также применить к нему один из трёх фильтров: автоцвет, градации серого или доска. Готовый документ сохраняется в формате PDF, после чего его уже нельзя менять. В приложении включено автоматическое распознавание текста, однако прилично оно работает только с латиницей — фрагменты на русском языке обычно превращаются в нечитаемые символы.
Для начала работы с программой требуется авторизация через аккаунт Google, Facebook или Adobe ID. Это нужно для доступа к обработанным файлам, которые сохраняются в облаке Adobe. По умолчанию в настройках разрешена передача данных по сотовой сети. Если вы беспокоитесь о мобильном трафике, то зайдите в раздел «Установки» и запретите его использование. Приложение позволит сканировать документы, но не будет сохранять их на «облаке», пока вы не подключитесь к Wi-Fi.
Приложение распространяется бесплатно, баннеров в интерфейсе нет. Единственная реклама, которую мы нашли в Adobe Scan — упоминание Adobe Acrobat Reader в качестве инструмента для работы с PDF-файлами.
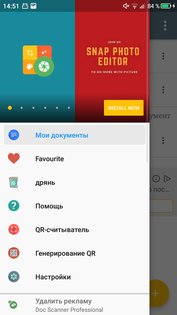
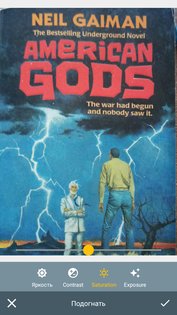
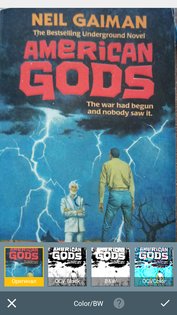
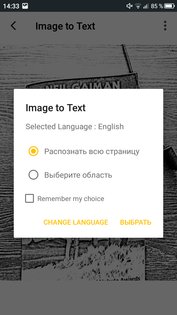
Приложение предлагает кроме стандартных возможностей для обработки документов ещё и работу с QR-кодами — их считывание и генерацию. Это делает Document Scanner универсальным инструментом для сканирования. Документы можно добавить из галереи, SD карты, Google Диска, а также сфотографировать. Доступна одиночная и пакетная съёмка.
В интерфейсе камеры доступна только одна опция — включение вспышки. Приложение автоматически определяет границы документа и вырезает его, но можно отменить это действие и вернуться к исходной версии, чтобы настроить рамки вручную. При изменении границы можно также поворачивать документ, чтобы придать ему правильную ориентацию.В редакторе доступно три режима обработки изображения. По умолчанию устанавливается OCV Black, который очень похож на результат сканирования на офисной технике. Есть также режим OCV Color, который сохраняет цвета, но имитирует работу сканера.
Для ручной настройки подкручиваются показатели яркости, контрастности, насыщенности и выдержки. Уже после определения границ документа можно вырезать из него фрагмент и повернуть под разными углами. В редакторе доступно добавление страниц и подписей. После сохранения можно вернуться к редактированию документа и изменить параметры его изображения. Результат обработки сохраняется в библиотеке и может быть отправлен как PDF или изображение. Для синхронизации приложение предлагает использовать Google Drive или Dropbox.
В бесплатной версии приложения показывается реклама. Это самая большая проблема, с функциональностью же всё в порядке, разве что техническая поддержка будет обычной, а не премиальной. У Document Scanner также есть две платные версии: «Премия» за 389 рублей и VIP за 790 рублей. В них убирается реклама, а между собой они отличаются только тем, что при покупке VIP вы платите больше, чтобы поддержать разработку приложения.
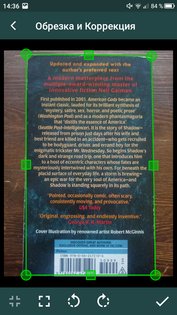
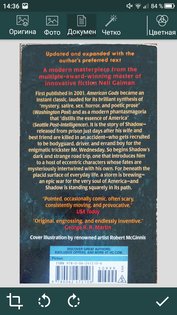
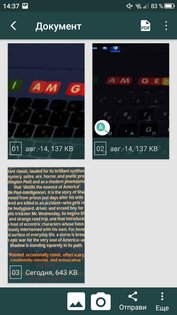
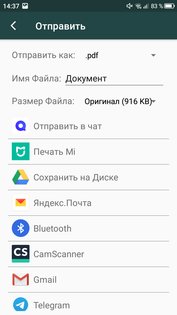
Одно из самых лёгких приложений для сканирования — занимает в 3 раза меньше места, чем CamScanner. Clear Scanner доступно для бесплатного использования, но только с рекламой. Убрать её можно за 199 рублей. Впрочем, необходимости в этом нет: баннеры если и появляются, то не мешают делать сканы.
Интерфейс камеры позволяет сделать несколько снимков, приближать и отдалять текст, выбирать разрешение файла, а также включать вспышку. Границы документа определяются автоматически, но их можно устанавливать и вручную. При создании нескольких снимков открывается окно для пакетной обработки, чтобы все изображения были приведены к единому виду. Вы также можете повернуть документ, прежде чем перейдёте к настройкам скана.
В редакторе есть три режима обработки: «Фото», «Документ» и «Чётко». Доступно также цветное и черно-белое исполнение. Во втором окне редактора можно кадрировать и переворачивать изображение на 90 градусов. Результат работы сохраняется в библиотеке приложения. Вы можете сохранить его на Google Drive, отправить через Bluetooth, по почте или в сообщении в мессенджере, а также распечатать или сохранить в галерее. Перед сохранением в настройках PDF можно указать формат, ориентацию и заполнение.
Распознавание текста в приложении нет. Среди доступных возможностей — резервное копирование на Google Drive, карту памяти или внутренний накопитель, а также восстановление файлов из бэкапа. В настройках также можно указать параметры качества изображения, атрибуты документы и e-mail по умолчанию — удобная опция, если вы всегда отправляете сканы на один адрес.
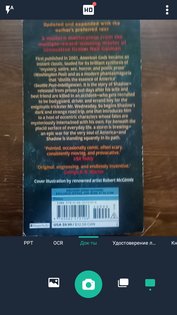
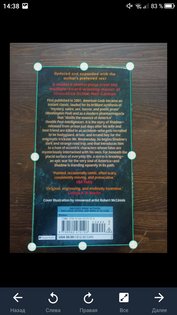

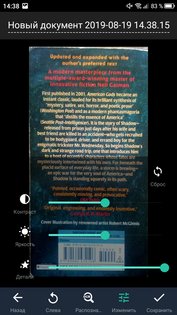
Популярное приложение для сканирования документов на Android, которое отличается большим количеством инструментов для работы с файлами. Для начала работы требуется регистрация, которая позволяет настраивать синхронизацию. При создании сканов поддерживается одиночная и пакетная съёмка. Для удобства в интерфейсе камеры есть сетка, а также пресеты популярных форматов: документы, удостоверение, страницы книги, поздравительная открытка и т.д.
Приложение отлично определяет границы документа — с этой задачей CamScanner справился лучше других участников нашей подборки. После создания снимка можно настроить границы вручную или покрутить изображение на 90 градусов. Затем приложение самостоятельно обрезает картинку по указанным границам и улучшает его внешний вид. Если результат не устраивает, можно настроить отображение вручную — поправить яркость, контрастность и детализированность. В редакторе также есть функция распознавания текстов, но нормально она работает только с латиницей.
Обработанный документ сохраняется в формате PDF. При этом исходная фотография никуда не пропадает и остаётся доступной в библиотеке устройства. Вы можете в любой момент вернуться к ней и внести дополнительные изменения. CamScanner поддерживает загрузку документов на облачные хранилища, отправку на печать и по факсу. После регистрации вам доступно 200 Мб на облаке программы, которые можно расширить, приглашая друзей установить приложение.
В бесплатной версии программы доступны только основные функции. Огромный минус — добавление в документ нижнего колонтитула с подписью приложения. Кроме того, в интерфейсе периодически появляются баннеры. Премиум-версия стоит 212 рублей в месяц и добавляет удобные фукции: редактирование распознанного текста, +10 Гб в хранилище, выгрузку файлов на сторонние «облака», снятие ограничений на загрузку PDF.
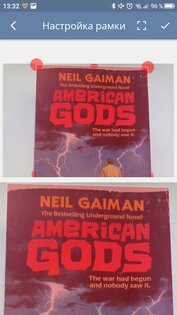
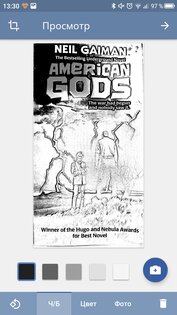
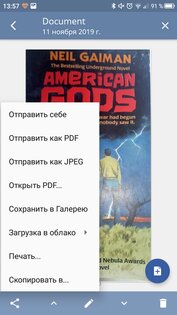
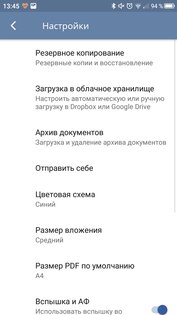
«Турбоскан» добавляет на телефон стандартную функциональность многостраничного сканера. Главная особенность приложения — режим SureScan 3x. При его включении камера фотографирует документ 3 раза, улучшая чёткость. Разработчики рекомендуют использовать этот режим при слабом освещении. В бесплатной версии приложения доступно сканирование только 3 документов. Для снятия ограничения необходимо приобрести премиум-версию приложения. Цена — 199 рублей.
«Турбоскан» плохо определяет границы документа при фотографировании, так что приходится постоянно их поправлять. Для ручной настройки используется режим лупы, который позволяет очень точно позиционировать отметки. В редакторе есть выбор режима обработки и цветовой схемы. Тонких настроек нет — только пресеты. Также доступен поворот изображения на 90 градусов и кнопка для добавления других страниц.
После сохранения можно вернуться к редактированию документа, чтобы изменить его название и размер, добавить дату. Изменение размера позволяет расположить на одной странице несколько сканов — например, так удобно формировать документ с чеками или визитками. Полученный файл можно отправить как PDF и JPEG, сохранить в галерею телефона, распечатать или загрузить в «облако» — по умолчанию доступны Dropbox и Google Drive.
В настройках «Турбоскана» включается автоматическое резервное копирование и восстановление документов — для этого нужно авторизоваться через аккаунт Google. Можно также настроить автоматическую загрузку сканов в «облако». Удобная функция — «Отправить себе». Она позволяет указать почтовый адрес, тип вложения, тему письма и текст. Это полезно, если вы постоянно отправляете сканы на один e-mail.
Подводя итоги
Приложения для сканирования предлагают все необходимые инструменты для работы с документами. При съёмке автоматически определяются границы страниц, есть пакетная обработка, что позволяет очень быстро сканировать большой объём информации. Некоторые программы также поддерживают распознавание текста, но с кириллицей они не дружат. Если вы знаете приложения, которые справляются и с этой задачей, расскажите о них в комментариях.