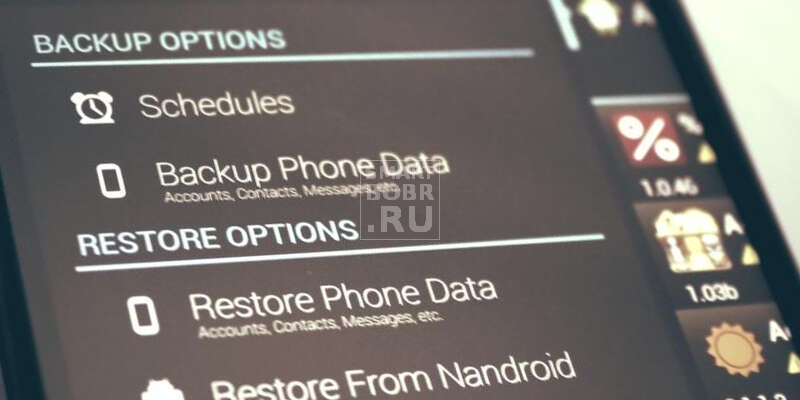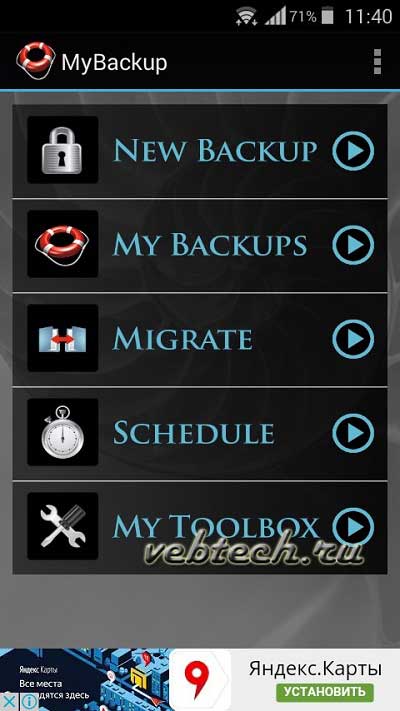Как сделать резервную копию Android перед тем, как сбросить настройки
Хотя многие из нас хранят большую часть наших личных данных в облаке в различных сервисах, таких, как Dropbox, Gmail и Google Photos, или пользуются потоковыми сервисами, некоторые персональные данные все равно будут храниться локально. Если вам надо будет сбросить настройки телефона, вы их обязательно потеряете, если не сделаете резервную копию. Резервная копия может понадобиться и в других случаях. Любой телефон может сломаться, потеряться или просто быть украденным. В этом случае спасти данные будет просто невозможно. Опять же вас спасет только резервная копия, которую можно сделать одним из способов, указанных в этой статье.
Всегда надо делать резервную копию смартфона.
Проверка статуса подключения к хранилищу
Самым простым способом сохранить как можно больше данных с вашего телефона является периодическая проверка синхронизации с облачным хранилищем. Иногда с этим могут возникнуть проблемы и ваши данные просто не будут отправляться на удаленное хранилище.
Для того, чтобы это сделать, откройте приложение ”Настройки”, коснитесь параметра ”Учетные записи”, выберите свою учетную запись Google и убедитесь, что все приложения и службы в этой учетной записи были недавно синхронизированы.
Google учит «Google Объектив» для Android решать математические задачи
Если некоторые службы не были синхронизированы недавно (например, если вы не открывали одно из приложений в течение длительного времени), нажмите кнопку ”Синхронизировать сейчас”. Если возникнет разрыв между плановыми синхронизациями, вы можете потерять часть контактов или других данных, сохраненных в последнее время.
Проверьте синхронизацию фотографий
Если вы используете Google Photos для резервного копирования фотографий и видеороликов, снятых на телефон, убедитесь, что приложение все еще работает правильно. Все, что вам нужно сделать, — это открыть приложение ”Фото” и найти вверху иконку вашей учетной записи и значок облака на ней. Если все нормально, значит синхронизация выполнена. Если облако перечеркнуто, то нет.
Если вы ранее отключили облачные резервные копии в Фото, вы можете легко включить их. Просто откройте боковое меню, нажмите ”Настройки” и выберите ”Резервное копирование и синхронизация”, чтобы включить синхронизацию. Это очень просто.
Как сделать резервную копию фотографий.
Конечно, существует множество других приложений для резервного копирования фотографий для Android, включая OneDrive, Dropbox или Яндекс.Диск. В них тоже можно включить автоматическую синхронизацию или сделать все вручную
Если вам не нравится использовать службы резервного копирования фотографий, вы также можете просто скопировать все изображения и видео на карту памяти или компьютер.
Если вы хотите скопировать все фоторгафии со смартфона, просто зайдите в ”Файлы” и перенесите на карту памяти или внешний накопитель всю папку DCIM — это папка камеры.
Если вы не сможете найти в своем телефоне ”Файлы”, просто скачайте из Google Play приложение Google Files и сделайте это через него
Резервное копирование фотографий на компьютер Windows
Более простой вариант — просто подключить телефон к компьютеру и скопировать DCIM телефона или другую нужную папку. Все, что вам нужно, — это USB-кабель, который поставляется с телефоном. Убедитесь, что ваш телефон находится в режиме MTP (передача файлов) и не настроен на зарядку или другой режим USB-подключения.
Копировать фотографии с Android на Windows достаточно просто.
Изменить настройку можно при подключении кабеля во всплывающем меню или в шторке уведомлений.
Копирование фотографий с Android на Mac
Для Mac вам понадобится загрузить отдельный инструмент для передачи файлов с Android устройств. Это приложение далеко не всегда хорошо работает, поэтому я все же рекомендую пользоваться облачными хранилищами, вроде Dropbox, или настроить FTP-сервер или общий ресурс SMB на своем телефоне с помощью такого инструмента, как AndSMB.
Эти инструменты сложно назвать простыми и современными, но они работают. Не все хотят, чтобы их файлы находились в облаке, но это и не нужно. Вы копируете их туда для скачивания. Как только процедура будет завершена, все файлы в удаленном хранилище можно будет удалить.
Копирование контактов и календаря в облако
Некоторые телефоны, вроде Google Pixel и некоторых других, просто не могут сохранять контакты и календари только локально. В любом случае, каким бы не был ваш смартфон, лучше заранее проверить перед сбросом данных, есть ли у вас актуальная копия.
Хранить контакты в облаке очень просто и полезно.
Точный процесс зависит от модели телефона, но для начала можно попробовать открыть приложение ”Контакты” и найти ваши учетные записи. В верхнем меню появляется возможность переместить контакты телефона в онлайн-аккаунт.
Также возможно хранить ограниченное количество контактов на SIM-карте вашего телефона, но этот способ сложно назвать современным.
Как подготовить смартфон к продаже
Если вы продаете свой телефон или отдаете его кому-то другому, вам необходимо выйти из всех учетных записей Google и удалить все пароли блокировки. Android представил функцию ”Защита устройства” еще в 2015 году. Она требует, чтобы вы вводили пароль последней учетной записи Google, использованной на устройстве, после того, как устройство было стерто. Конечно, в том случае, если вы не вышли из учетной записи перед сбросом.
Куда проще сохранять все в облако и иметь всегда при себе, чем просто потерять это.
Хотя Google и заявляет, что ”Защита устройства” не должна запускать проверку пароля после сброса настроек на большинстве телефонов, удаление ваших учетных записей Google и пароля блокировки — единственный способ гарантировать, что проблем при повторной активации не будет. Через мои руки прошел не один десяток смартфонов и я насмотрелся на эти проблемы. Особенно, когда кто-то давал телефон для теста и предыдущий пользователь не сбрасывал свои данные. Или, наоборот, когда сам в запаре забывал выйти из учетки.
Еще больше полезных советов вы найдете в нашем Telegram-чате. А заодно сможете задать свои вопросы.
Чтобы отключить защиту устройства, сначала необходимо выйти из всех учетных записей Google. Откройте ”Настройки” на своем телефоне, перейдите в раздел ”Учетные записи” и нажмите ”Удалить учетную запись” под каждой учетной записью.
После этого отключите все пароли на экране блокировки, которые у вас могут быть. Это можно сделать в разделе ”Безопасность”, там же в настройках.
Как сделать бэкап на Андроиде с Рут правами и без них, все способы и программы
Добрый день, уважаемы читатели. Читайте в статье, как сделать бэкап на Андроиде без рут прав, или с ними, что такое бэкап. Полезные программы, которые помогут сделать резервную копию.
Операционная система Android таит в себе массу возможностей. Самая полезная из них заключается в бэкапе. Или резервном копировании — эту функцию называют ещё и так. Если произойдёт сбой или вы потеряете свой смартфон, то почти всю информацию вы можете восстановить. Нужно только не забыть регулярно делать бэкап системы Android. Как именно? На этот вопрос постарается ответить данная статья.
Разновидности бэкапа
Для начала давайте разберёмся с тем, что именно подразумевается под словом «бэкап». Обычно так называют копирование тех или иных файлов для их последующего восстановления. Скопировать данные можно в следующие места:
А что именно можно скопировать? Это уже более серьезный вопрос. Сама операционная система по умолчанию загружает на сервера Google данные о ваших контактах, журнал вызовов, сообщения и многое другое. Обычно этого хватает любому пользователю.
Сторонние приложения умеют копировать и всяческий медиаконтент. Например, это могут быть скачанные видеоролики или музыка. При этом зачастую вы сами указываете папки с нужными файлами, поэтому ошибки быть не может — скопируется абсолютно всё.
Существует и бэкап на Андроиде именно настроек приложений. Работает он правильно, однако, не на всех смартфонах. Да и не все программы дают скопировать их настройки. Но знать о такой возможности нужно.
Наконец, существует и полный бэкап на Андроиде. Это когда копируется текущее состояние прошивки — полностью, от настроек до каких-то скрытых от пользователя файлов. Делается это сложнее всего и зачастую особым способом. Да и требуется это только тем, кто регулярно экспериментирует со своим устройством.
Бэкап на Андроиде: Нужны ли рут-права?
Копирование некоторых файлов невозможно произвести без получения рут-прав. Дело в том, что самые серьезные настройки операционной системы заложены глубоко в скрытых папках. Как такового доступа к их чтению у пользователя нет. Решают проблему именно рут-права — они предоставляют доступ к копированию абсолютно любых файлов.
Но чаще всего никакие рут-права не требуются. Например, резервное копирование сообщений, контактной книги и прочих аспектов операционной системы Android можно произвести без них. Более того, этот процесс зачастую осуществляется в автоматическом режиме — вы об этом можете даже не знать.
Бэкап средствами операционной системы
Android едва ли не с первых своих версий научился копировать пользовательскую информацию на сервера Google. Но при этом копируется только основная информация — сообщения, журнал вызовов, содержание сервисов из серии Google Play, календарь, контакты и документы. Если вам этого вполне достаточно, то готовьтесь совершить следующие действия:
Не забывайте, что для работы этой синхронизации вам требуется аккаунт Google. Впрочем, без него можно реализовать только бэкап Андроид на компьютер. Для остальных действий требуются особые приложения, а их нужно скачать из Google Play, куда без соответствующего аккаунта не попасть. Конечно, существуют всяческие уловки вроде скачивания программ со сторонних ресурсов, но это уже тема для отдельной статьи.
Фирменные программы для бэкапа на Андроиде
Сейчас многие смартфоны поставляются с фирменными оболочками, созданными производителем. В них может быть реализован дополнительный бэкап — данные отправляются на сервер изготовителя устройства. Например, давайте рассмотрим, как сделать бэкап на Андроиде, установленном на смартфон или планшет Samsung:
Лучшие программы для бэкапа на Андроиде
Не всех людей устраивают стандартные возможности операционной системы. Некоторые пользователи ищут информацию о том, как сделать бэкап на Андроиде посредством особых утилит. Им они доверяют, по всей видимости, больше. К тому же, такие программы позволяют отправить бэкап на любимое «облако», тогда как операционная система предлагает лишь сервера Google и некоторых других компаний, занимающихся производством смартфонов.
Без рут-прав сторонние программы занимаются примерно тем же самым, что и сам Android. Они способны перекопировать контакты, сообщения, но не более того. А вот если вы предоставите подобной программе права суперпользователя, то всё изменится. Широта её возможностей существенно возрастёт. Наиболее популярными приложениями и средствми для бэкапа являются следующие:
Titanium Backup
Итак, что же копирует Titanium Backup? Складывается впечатление, что абсолютно всё! Если вы предоставите приложению права суперпользователя (без них оно попросту не работает), то получите ворох возможностей.
А как именно пользоваться Titanium Backup?
Резервная копия будет в виде отдельного файла. В настройках приложения вы можете задать, куда именно сохранять бэкап. Надежнее всего сохранять его на карту памяти. В PRO-версии можно задействовать Box, Dropbox и Google Диск. Также вы можете настроить автоматический бэкап — он будет создаваться по расписанию. Умеет платная версия программы и сжимать файлы — в таком случае они будут занимать в вашем облачном хранилище или на карте памяти меньше места.
Бэкап всей прошивки Android
И даже Titanium Backup не копирует всё состояние операционной системы. В данном случае это просто не имеет смысла. Если вы добьётесь системного сбоя, и Android не будет загружаться, то вы не сможете воспользоваться восстановлением — ведь вам не удастся запустить само приложение. Тогда как сделать бэкап прошивки Андроид?
Разработчики из Google внедрили другой способ, работающий при помощи Recovery Menu.
Перед осуществлением последующих действий убедитесь в том, что аккумулятор заряжен хотя бы на 50%. В противном случае есть минимальный риск превращения девайса в «кирпич».
На разных смартфонах и планшетах может использоваться разный способ посещения меню Recovery. В любом случае вам понадобится полное выключение устройства. Затем обычно совершаются следующие действия:
На некоторых устройствах используются другие кнопки. Например, на аппаратах от Samsung может использоваться ещё и кнопка «Домой». Обратите внимание, все кнопки отпускаются после того, как на экране появится зеленый робот с восклицательным знаком. В противном случае произойдет обычная перезагрузка. Ну а в Recovery Menu нужно найти пункт «Backup and Restore». Перемещайтесь по меню кнопками громкости (сенсорный экран здесь не работает) и нажмите на соответствующий пункт при помощи кнопки включения. Далее таким же образом нажмите на пункт «Backup». Затем останется лишь дождаться окончания процесса.
Копирование всех файлов прошивки может занимать от пяти до десяти минут — точное значение зависит от мощности процессора и загруженности операционной системы.
Когда процесс завершится, нажмите на пункт «Reboot now». Это перезагрузит девайс.
К сожалению, данный способ может не работать на некоторых смартфонах. Практически всегда пункт «Backup and Restore» присутствует в кастомных меню Recovery. Если же вы никогда не занимались перепрошивкой устройства, то у вас этот пункт может попросту отсутствовать.
Бэкап с помощью компьютера
Для операционных систем Windows и Mac OS X написано множество программ, служащих для получения данных со смартфона. Разработчики ПО, которые регулярно тестируют портативные устройства и экспериментируют с ними обычно используют ADB. Это специальная программа, которая служит для отладки смартфона или планшета. Она не имеет практически никакого интерфейса, а все действия осуществляются путём ввода соответствующих команд. Но перед этим нужно включить на смартфоне отладку по USB. Делается это следующим образом:
Когда флажок активирован, нужно подсоединить смартфон к компьютеру и запустить программу ADB (её exe-файл). По сути только с помощью этой утилиты можно создать бэкап Андроид без рут. Для наиболее полного резервного копирования требуется ввод следующей команды:
Если APK-файлы вам не нужны, то соответствующий ключ можно не писать. Конечно же, путь и название файла бэкапа может быть другим — мы указали лишь пример.
Если же вам нужно перекинуть на компьютер лишь контакты, сообщения и прочую информацию, то можно использовать более понятные программы. Например, позволит сделать такой бэкап на Андроиде приложение MyPhoneExplorer. Это компьютерное приложение располагает понятным русскоязычным интерфейсом, никаких текстовых команд оно не просит. Поэтому у вас не составит труда создать резервную копию своими силами. Мы же лишь скажем, что и эта программа требует активацию отладки по USB.
Подведение итогов
Теперь вы знаете, что такое бэкап на Андроиде. И отныне у вас не вызовет затруднений его создание. В заключении отметим лишь, что обычным людям создание резервных копий требуется лишь для того, чтобы затем восстановить самую важную информацию в случае потери или поломки смартфона. А для этого хватает обычной синхронизации с Google, о которой мы говорили в самом начале.
Как сделать бэкап системы андроид
Бэкап – это резервная копия всех данных на вашем смартфоне. Его в основном делают перед прошивкой телефона, чтобы в случае неудачи, можно было вернуть всё как было.
Есть несколько способов, как сделать бэкап системы андроид:
Рассмотрим каждый способ создания бэкапа андроид отдельно.
Бэкап системы андроид с помощью программ
Первая программа, которую мы разберём – это My Backup. Она отличается своей простотой, для неё не обязательны root права, и её можно бесплатно скачать с play market. Есть конечно и PRO версия, но она стоит 7 долларов.
Запускаем программу. Вам сразу предъявят лицензионное соглашение, с котором вы должны согласиться. Далее, появляется меню программы:
Нажимаем на кнопку New Backup (новый бэкап). Программа предложит нам сохранить приложения и медиа или данные. Для начала сохраним приложения и медиа. Нам предоставляют выбор, куда сохранить наш бэкап: на флешку, онлайн или на компьютер. Чтобы не заморачиваться, выберем на флешку. Теперь остаётся немного подождать.
My Backup через некоторое время показывает окно, в котором предоставляет список, что нам нужно сохранить (приложения, фото, музыку). Выбираем галочками что нам нужно, и нажимаем ОК. Указываем своё имя бэкапа, или оставляем по умолчанию, и нажимаем ОК.
Появится ещё одно маленькое окошко, в котором вас спросят, что сохранять (apk + данные, данные или просто apk). Выбирайте apk + данные, иначе смысл тогда вообще делать этот бэкап? Теперь ждём, пока программа сохранит все данные. Сколько это займёт времени, зависит от того, сколько приложений у вас установлено.
Теперь сохраним данные. Возвращаемся в главное окно программы, снова жмём на New Backup, и выбираем «Данные». Выберем точно такое сохранение – на флешку. После чего, в новом окне, отмечаем галочками контакты, sms, журнал звонков, в общем всё, что вам нужно.
В новом окне пишем имя бэкапа или оставляем стандартное, нажимаем ОК, и ждём завершение операции.
Для бэкапа системы андроид есть и другие программы, например, Nandroid manager, Helium, Titanium BackUp. Они все примерно действуют по одному сценарию, и имеют только малые отличия, поэтому для примера мы разобрали самую простую, и не требующую root прав программу.
Чтобы потом восстановить данные, зайдите в пункт My Backups. Выберете что вам нужно восстановить, откуда, и программа найдёт все сохранённые копии. Выбираете нужную, и восстанавливаете.
Разберем как сделать бэкап телефона андроид (а именно приложений с кэшем) через Titanium Backup. Говорят, что это приложение считается лучшим из его конкурентов. Оно не делает бэкап системы, а только лишь приложений телефона, а также сохраняет копию телефонной книги, смс и, затем, позволяет восстанавливать их.
Титаниум будет крайне полезен, если вы захотите переустановить прошивку телефона, но у вас нет желания устанавливать заново все, что у вас стояло раньше.
Сначала вам нужно скачать это приложение по ссылке из Play Маркет.
Далее озаботьтесь памятью в телефоне. Когда вы будете делать копии приложений и их кэша, вам нужно будет место куда их сохранить. Для этого подойдет и карта памяти, и сам телефон. Выделите не меньше 1ГБ для этого, хотя все зависит от того, сколько данных вы будете архивировать.
Следует предупредить вас, что Titanium Backup работает только на рутированных телефонах. Для этого вам нужно будет получить рут-права для своего телефона, так как по умолчанию ваш телефон таких прав не имеет. Как это можно сделать читайте нашу статью Как получить рут-права в один клик на android-устройствах.
Итак, вы скачали и установили приложение с правами суперпользователя. Оно может делать бэкап как одного приложения на ваш выбор, так и всех – с настройками, параметрами и так далее.
Предположим вы хотите создать резервную копию одного приложения (или нескольких, но не всех). В Титаниуме откройте вкладку Резервные копии. Вам будет показан список приложений, установленных на вашем телефоне или планшете, а рядом с каждым приложением вы увидите значки. Если напротив приложения стоит восклицательный знак, то это означает, что резервной копии у данного приложения еще нет. И далее будет стоять знак телефона или флэшки. Если рядом с приложением стоит значок телефона, то это приложение установлено в самом телефоне. А если флэшка – то оно стоит на флэшке.
Выберите приложение, которое вы хотите сохранить в копии, нажмите на него, появится меню. По кнопке Сохранить создается резервная копия этого приложения. Заморозка останавливает приложение. Удалить и Уничтожить данные соответственно удаляет само приложение, но данные сохраняются, либо удаляет данные этого приложения, если использовать обе кнопки, то исчезнет и приложение, и все его данные.
Если вам нужно создать копии всех приложений на телефоне андроид, то стоит рассмотреть такую функцию Титаниума, как групповые действия.
Из главного меню вы можете найти этот пункт и открыть его. На этот раз нам не предлагается работать с каждым приложением отдельно, вместо этого мы можем выбрать операцию сразу со всеми приложениями.
Рассмотрим, что нам предлагают в качестве операций над приложениями и их данными.
— Сделать р.к. всего пользовательского ПО – это означает, что будут сохранены абсолютно все приложения с телефона, а также их данные.
— Сделать р.к. всех системных данных – на этот раз нам предлагается поработать над созданием копий данных системных сервисов и приложений (не самих приложений, а именно их данных).
— Сделать р.к. всего пользовательского ПО и системных данных – объединим два первых пункта и получим то, что делает этот пункт.
— Сделать новые р.к. – просто делает новые резервные копии, даже если уже есть старые (пусть будет несколько копий, на всякий случай).
— Удалить старые р.к. – если мы передумали хранить старые резервные копии, то смело удаляем их (например, те, которым уже больше 3-х дней, и они уже не актуальны для нас).
— Обновить р.к. для измененных данных – просто обновляет, перезаписывает копию данных, если мы этого хотим.
— Сделать р.к. для обновленного ПО – то же действие, что и предыдущее, только уже задействована не копия с данными, а копия приложения. Ваше приложение обновилось, и вы перезаписываете его копию.
— Резервное копирование новых приложений и обновлений – опять же, берем предыдущих 2 пункта, суммируем их и получаем этот пункт.
— Резервное копирование новых Пользовательских+Системных приложений и новых версий – перезаписывает обновленные данные, обновленные приложения + еще добавляет сюда системные приложения.
Как видим, поиграться есть с чем. Выбирайте то, что вам нужно и создавайте резервные копии на здоровье. А вот как все это потом восстановить?
Итак, мы создали резервные копии приложений и данных, перепрошили телефон (то есть переустановили операционную систему андроид), и теперь нам нужно вернуть все наши приложения и их данные, конечно, назад. Как восстановить резервные копии приложений и их данных на телефон или планшет андроид?
В групповых действиях имеется и функция Восстановление. Перейдем туда и посмотрим, что нам предлагают на этот раз.
— Восстановить отсутствующее ПО с данными – из названия нам понятно, что будет установлено из резервной копии приложение и его данные.
— Восстановить все ПО с данными – этот пункт касается уже всех приложений и их данных.
— Восстановить все системные данные – здесь происходит работа с данными именно системных приложений.
— Восстановить все ПО+все системные данные – и ваши приложения, и системные приложения, и все их данные будут восстановлены.
— Восстановить новые версии пользовательского ПО – например, у вас установлена старая версия приложения, и вам тогда установят новую версию.
Резюмируя в двух словах все вышесказанное, для создания резервной копии всех приложений и данных в Титаниуме, используя Групповые действия сперва нажмите пункт “Сделать р.к. всего пользовательского ПО и системных данных” для создания резервных копий, а затем нажмите пункт “Восстановить все ПО+все системные данные” для восстановления.
Рассмотрим, что еще умеет делать Titanium Backup.
Приложение может перемещать приложения на флэшку с телефона и обратно (смотрите в Пакетных действиях). Google Play отключает обновления приложений. Пункт Манипулирование данными поможет очистить кэш и данные приложений, сбросить их настройки. В Режиме рекавери создает файл update.zip, туда сохраняется сам Титаниум, вы сбросили телефон к заводским настройкам и Титаниум можно восстановить оттуда. Также можно удалять резервные копии приложений по расписанию.
Бэкап системы андроид через рекавери
Рекавери – это своего рода BIOS, если сравнивать с компьютером. Проще говоря, это программное обеспечение для прошивки телефона, установки шрифтов, создания бэкапов и т.д.
Каждый телефон входит в рекавери по-разному, но в основном это комбинация клавиш блокировки и качельки громкости вверх. Естественно телефон должен быть выключен.
Ладно, перейдём к самому бэкапу. Создание бэкапа андроид через рекавери – самый верный способ, ведь там сохраняются абсолютно все данные: от журнала вызовов, до данных программ. Вам не придётся выбирать что именно копировать, рекавери создаст бэкап всего.
Единственным минусом этого способа является то, что бэкап системы андроид можно сделать только через кастомное рекавери: CWM или TWRP. В стоковом рекавери такой возможности нет.
Как правило, в CWM рекавери нет русского языка, там всё на английском. Поэтому чтобы сделать бэкап, нам нужно:
И теперь ждём несколько минут, пока создастся резервная копия.
Чтобы потом восстановить систему андроид с помощью данного бэкапа, вам нужно:
И ждём, пока система андроид восстановится.
В TWRP рекавери похожий сценарий. Даже проще. Во-первых, здесь сенсорное управление (в большинстве случаев), и twrp можно найти на русском языке. Так что для создания бэкапа андроид действуем следующим образом:
Бэкап системы андроид на компьютер
Последним способом будет бэкап системы андроид на компьютер. Для этого нам понадобится программа My Phone Explorer. Скачиваем её, и устанавливаем на компьютер. В телефоне включаем отладку по USB, подключаем его к ПК через кабель, и выбираем в шторке пункт подключения «Только зарядка». Нажимаем кнопку F1, и ждём пока подключится телефон к компьютеру. Если таким образом подключить телефон не получается, пробуем через wi-Fi.
Скачиваем на телефон с play market My Phone Explorer Client и запускаем. Телефон должен быть подключён к wi-fi.
Нажимаем на компьютере «Добавить пользователя».
Выбираем через Wi-Fi, нажимаем «Далее».
Ждём пока программа установит соединение.
Теперь мы можем полазить в нашем телефоне через компьютер. Но нам нужен бэкап. Идём во вкладку «Разное», и нажимаем «Создать резервную копию данных».
Выбираем нужные нам пункты, которые мы хотим сохранить, выбираем место хранения бэкапа, и жмём «Создать резервную копию».
Заключение
Сегодня мы разобрали три основных способа создания резервной копии вашего смартфона. Как говорилось выше, создание бэкапа андроид через рекавери – самый верный способ и самый надёжный. Самым простым его назвать нельзя, ведь по сложности все три способа одинаково лёгкие (за исключением того, насколько сложно ставится кастомное рекавери на ваш телефон).
И хочется сказать, чтобы вы были очень внимательными, особенно в установке кастомного рекавери. Бывали случаи, что человек ещё не добрался до бэкапа системы андроид, а уже запорол всю систему. Поэтому главное – не торопитесь, делайте всё по инструкции, и тогда у вас всё получится. Удачи!