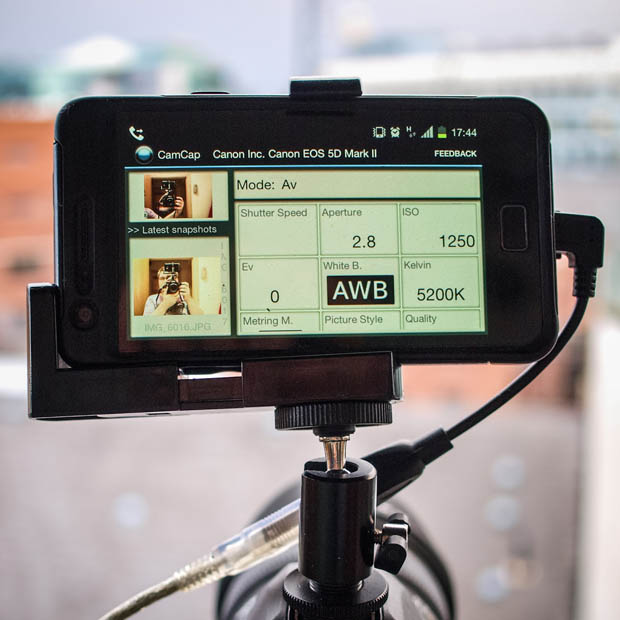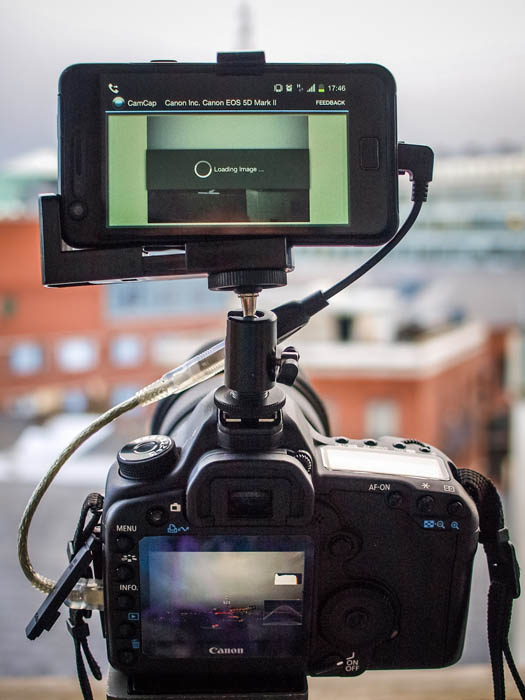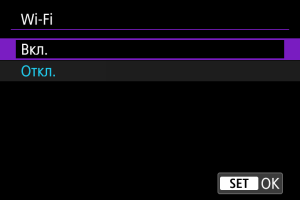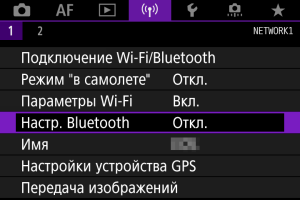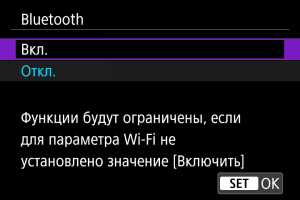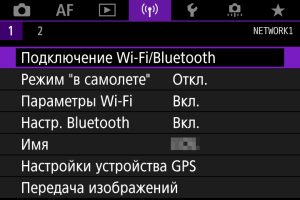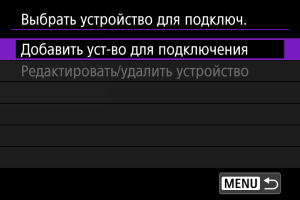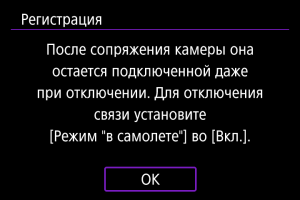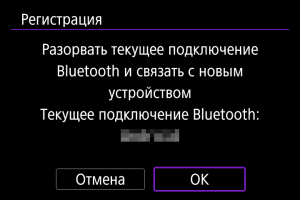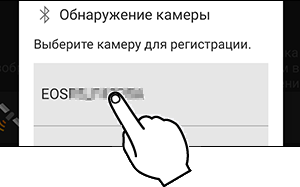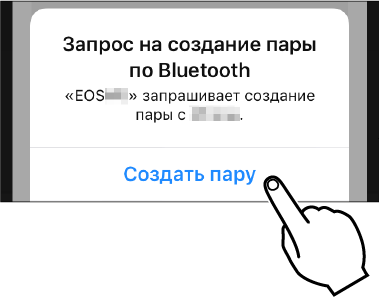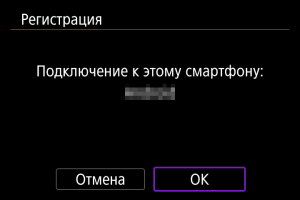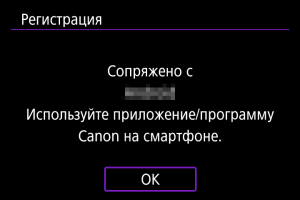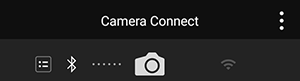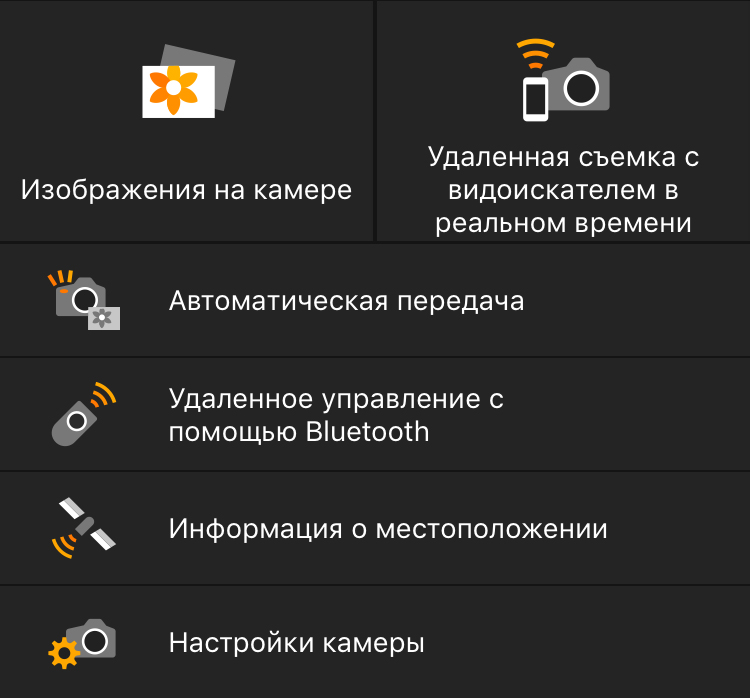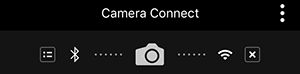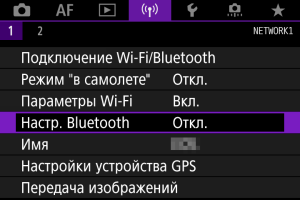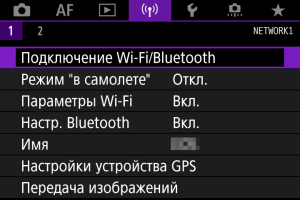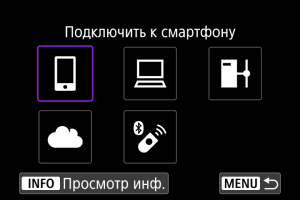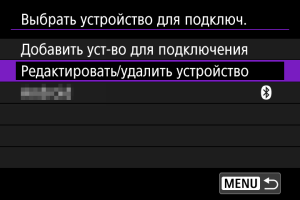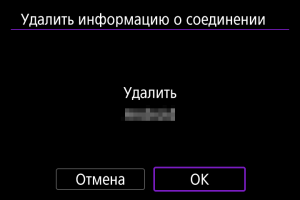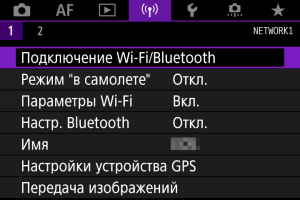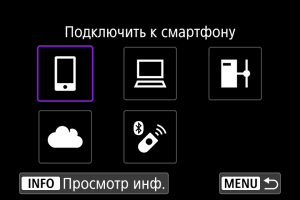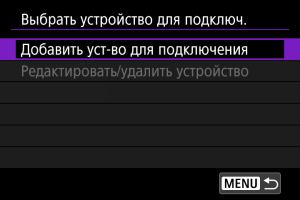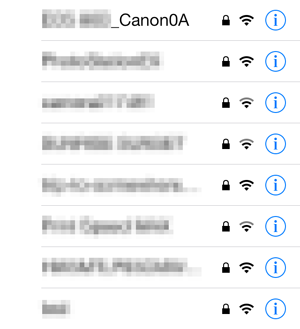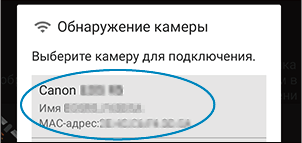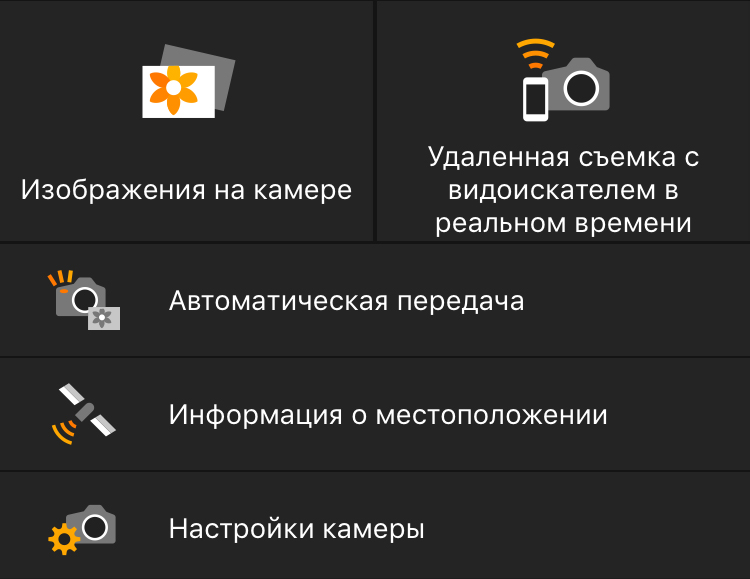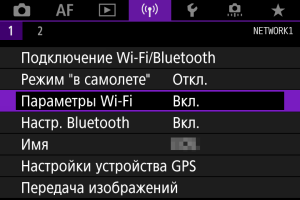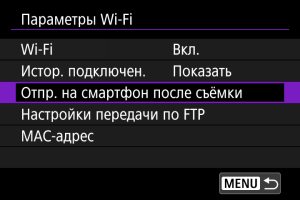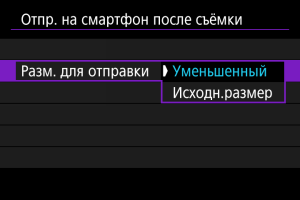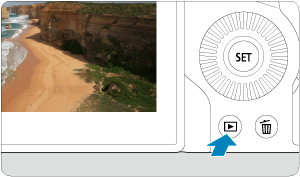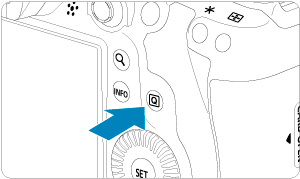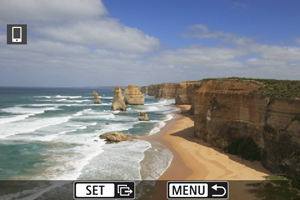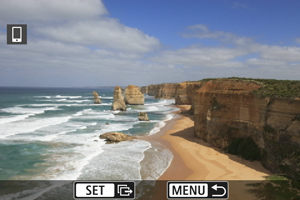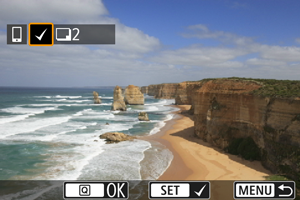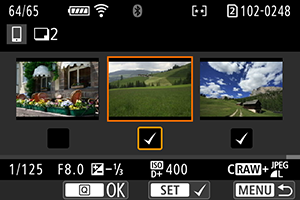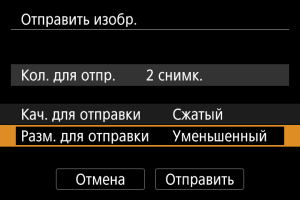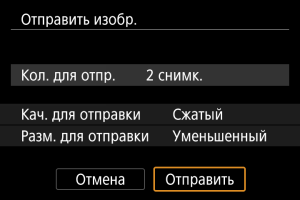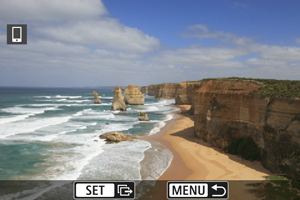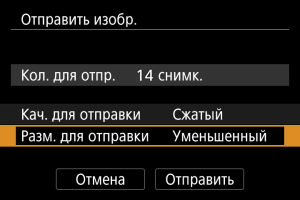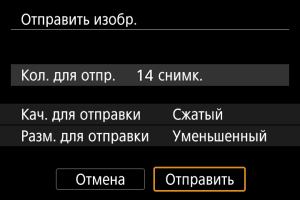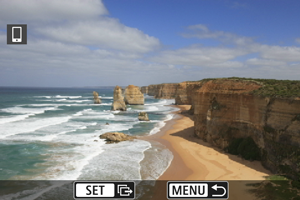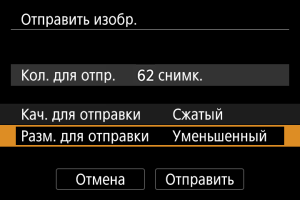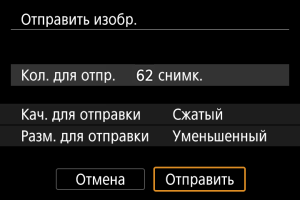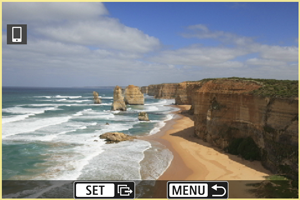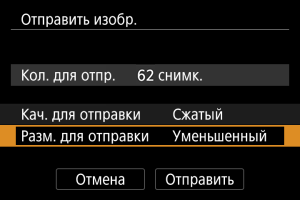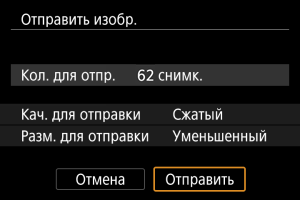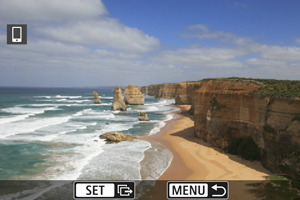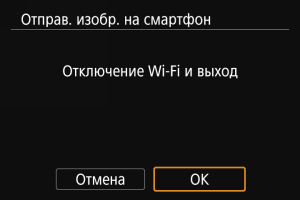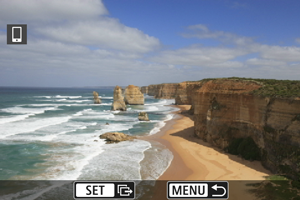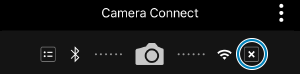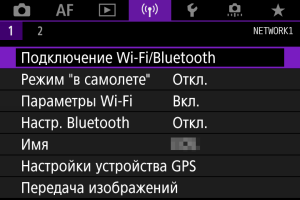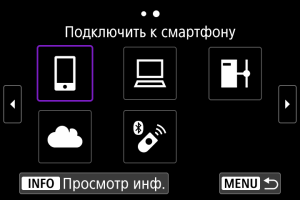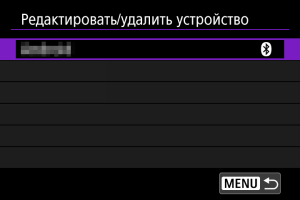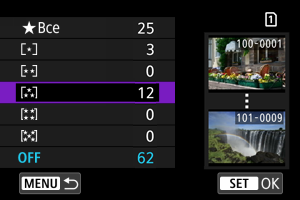Подключение телефонов Android к зеркальной камере
Представляем вашему вниманию пошаговое руководство о том, как подключить телефон на платформе Android к зеркальной фотокамере. Зачем вообще это делать? Телефон или планшет обладает большими возможностями для удобного обмена и редактирования сделанных кадров, кроме того, устройства дают возможность фотографировать с разных углов, которые были бы неудобными при съемке с камеры, а так же отлично выступают в качестве ЖК-дисплея.
Вот то, что вам потребуется для начала работы:
Подключите камеру к телефону с помощью кабеля USB OTG и выберите одно из установленных приложений:
CapCam больше подходит для планшетов, но не плохо работает и на обычном телефоне.
Главный плюс заключается в том, что фотография, снятая на зеркальную камеру, с помощью CamCap будет автоматически сохранена в телефоне.
. И это дает вам возможность пользоваться всеми преимуществами телефона. например такими как Wi-Fi для передачи снятых изображений:
Приложение DSLR Controller (работает только на камерах Canon EOS) дает возможность использования LiveView.
Для подключения телефона к камере следует использовать стандартное крепление горячий башмак и специальный небольшой штатив для телефона.
Подключение Зеркального Фотоаппарата по WiFi к Компьютеру или Смартфону
В последние годы WiFi завоевывает все больше симпатий пользователей, поэтому неудивительно, что все больше и больше различных цифровых гаджетов обзаводятся поддержкой данного стандарта беспроводной связи. Не обошло это веяние и наш старый добрый прибор — зеркальный фотоаппарат с WiFi давно уже стал реальностью. Сегодня и мы обратим на него свой взор и посмотрим, что к чему и для чего это вообще нужно.
Как работает зеркальный фотоаппарат с WiFi?
Собственно, WiFi фотоаппарат призван выполнить три задачи:
Первая — это освободить пользователя от промежуточного звена между фотоаппаратом и интернетом в видео компьютера, к которому подключается обычный фотик посредством кабеля. Теперь можно отщелкать много хороших кадров, найти WiFi точку и загрузить весь архив напрямую в соцсеть или на файлообменник, чтобы освободить место на карточке или чтобы сразу поделиться с друзьями своими впечатлениями.
Если речь идет о любительском фото, то эта возможность скорее все-таки приятный, но не очень нужный бонус к фотоаппарату. А вот фотографы-профи, когда все дело решают минуты и нужно срочно отослать в редакцию какой-то сенсационный кадр, очень порадуются возможности отправки своих материалов напрямую. Если же фотоаппарат с wifi еще имеет у себя и ОС Android, то можно даже отредактировать фото перед отправкой.
Ну а резервное копирование, спасающее не только место на карте памяти, но и защищающее ваши фотографии от потери из-за поломки этой карты или выхода из строя всего фотоаппарата, будет очень кстати не только профессионалам, но и любителям — обидно потерять красивые кадры из-за мелкой оплошности или сломанной техники.
Вторая — более удобный беспроводной коннект с самим компьютером или телевизором — эти провода вечно теряются, а если еще в вашем фотоаппарате какой-то нестандартный разъем, а кабеля под рукой нет, то приходится вытаскивать карту и искать, куда бы ее вставить для демонстрации ваших фотографий. Для связи с ПК или смартфоном на них нужно будет предварительно установить некоторые программы, которых полно в бесплатном доступе — проблем с этим не будет.
Также иногда бывает реализована возможность установить прямую связь и обменяться кадрами между несколькими совместимыми между собой моделями wifi фотиков.
А если у вас дома есть беспроводной принтер — то можно быстро и без проблем распечатать ваши фотографии.
И самое интересное — возможность удаленного управления фотоаппаратом со своего телефона — даже такое есть! Очень бывает удобно поставить аппарат на удалении и производить съемку с дистанционного пульта-мобильника.
Короче говоря, плюсов масса — давайте разбираться, как это все работает.
Как подключить зеркальный фотоаппарат к компьютеру через wifi?
Кроме моделей, в которых уже имеется встроенный WiFi модуль, есть возможность и простой камере выйти в сеть. Для этого в ней бывает реализована функция поддержки внешних адаптеров с соответствующими разъемами для разных моделей.
Еще один вариант — использование в поддерживаемых устройствах специальных карт Eye-Fi. В последнем случае, правда, фотоаппарат не может работать в качестве точки доступа — то есть к нему нельзя будет подключиться с других устройств, а только лишь скинуть с него видео на комп.
Думаю, просто перечислять все возможные способы использования не имеет смысла — посмотрим на реальный пример — Canon EOS 70D соединим с планшетом. Здесь очень широкий встроенный функционал wifi фотоаппарата, есть почти все, что я уже перечислил — передача изображений между несколькими фотоаппаратами с wifi, коннект со смартфоном, дистанционное управление с компьютера, печать на принтере, загрузка в интернет и просмотр изображений по стандарту DLNA.
Итак, давайте сначала настроим сам фотоаппарат для работы с WiFi для подключения к компьютеру. Для начала в настройках включим беспроводной модуль
Заходим в меню функций WiFi и придумываем название для нашего фотика, которое будет отображаться в сети.
После сохранения настроек переходим в меню выбора типов подключений wifi и кликаем на иконку «Смартфон».
Следующим шагом следует определиться, каким образом будет осуществляться подключение — напрямую или через существующую локальную сеть.
Топ 5 приложений на android для удаленной съемки с камер canon
Время прочтения статьи: 5,5 мин
Если вас заинтересовала данная статья, то, наверное, вы уже задумывалась о том, как фотографировать, смотря в не маленький видеоискатель камеры, а, как минимум, на экран телефона или, что еще удобнее, планшета. Другим существенным преимуществом управления камерой со смартфона будет для любителей астрофотографии и длительных выдержек. Удаленная съемка позволяет не касаться камеры, что позволит избежать шевелинки, которая так сильно портит кадры.
У меня телефон xiaomi, планшет samsung и камера canon 6D. И я расскажу о 5 приложения на андроид, которые позволят снимать удаленно с камер Canon. Считаю необходимым пояснить, что для одних программ понадобиться подключение по кабелю USB. Кстати, не стоит переживать, это самый обычный провод, который идет в комплекте с камерой, плюс недорогой OTG переходник, вы можете купить его в любом магазине компьютерной технике. Для другой части программ вовсе не понадобится ничего: они подключаются по Wi-Fi или отправляют сигнал на ИК датчик. Однако не все камеры оснащены тем или другим модулем.
Итак, 5 лучших приложения на телефон андроид для удаленного управления съемкой на фотоаппаратах кэнон.

1. Canon connect
Это официальное приложение от компании Canon. Подключение к камере происходит по Вай-Фай. Первый коннект может показаться очень сложным и запутанным. Но получив опыт, вы с легкостью будете подключатся к своей камере.
Можно вести фотосъемку в режиме live view. Но следует отметить, что есть небольшая задержка где-то около 1 сек. Этим, пожалуй, грешат все подключения через WI-FI. Для фотосъемки достаточно статичным объектов это не критично. А если говорить про видео, то приложение не позволяет осуществлять видеосъемки с включенной беспроводной связью. Это печально, конечно.
Камера кэнон коннект позволяет смотреть изображения на карте памяти фотоаппарата, в том числе Raw файлы. Можно настроить сортировку для удобства. Во время просмотра можно ставить рейтинг снимкам. Из минусов можно отметить достаточно длительную подгрузку фотографий, что иногда раздражает. Фотографии можно скачать на стройство андроид, но только jpeg формате, даже если исходник рав.
Само приложение бесплатное.
2. camera connect & control
Камера коннект и контрол или ССС, как еще сами разработчики называют свое приложение, подключается по Вай-Фай и по кабелю ЮСБ. Программа имеет пробный период и по сути является платным.
Имеет возможность просматривать фотографии на карте памяти фотоаппарата и скачивать их на телефон.
Честно говоря, приложения меня не впечатлило в плане функционала и удобство. Поэтому фактически камерой коннект и кортоль не пользуюсь.
3. DLSR controller
Приложение для управления камерами является платным. Но разработчик, на мой взгляд, заслуженно просит за него деньги. Хотя интерфейс немного устарелый, приложение имеет отличный функционал. Работает шустро, открывается автоматически при подключении камеры к телефону. По кабелю качество картинки очень хорошее с минимальной задержкой, что позволяет использовать его в качестве внешнего монитора для видеозаписи.
По фай-вай можно подключится к камере. Но честно говоря там все довольно запутанно, и в итоге мне не удалось это сделать.
Есть возможность просматривать фотографии на карте памяти и скачивать их.
К сожалению, разработчик давно не обновлял свое приложение. Тем не менее даже на последних версиях андроид проблемы встречались настолько редко, что я даже не могу вспомнить их.
4. DSLR control plus
Приложение условно бесплатное. Базовый функционал доступен с рекламой. Но за небольшую плату можно использовать все возможности приложения. Работает вполне адекватно, хотя частенько бывают вылеты. Разработчики молодцы в плане инструкции подключения камеры. Очень простая и пошаговая.
Есть возможность просматривать фотографии с карты памяти.
5. Camera IR remote
Приложение камера ИР ремот достаточно простое и в нем легко разобраться. Можно спустить затвор, сделать таймлайпс, рассчитать глубину резкости и т.д. По сути оно делает из вашего смартфона ИК пульт управления. Это удобно, так как телефон всегда с нами, с одной стороны, и не нужно покупать дополнительные аксессуары — с другой. Стоит отметить, что приложение будет работать, если и в камере и в телефоне есть ИК датчик. Иначе ничего работать не будет.
Разработчика Camera IR remote следует поблагодарить за качественное приложение. Тем не менее я не часто им пользуюсь, потому что производители камеры установили ИК датчик спереди, что очень не удобно.
Подключение к смартфону
Соединив камеру со смартфоном, поддерживающим технологию Bluetooth, можно выполнять следующие действия.
Включение Bluetooth и Wi-Fi на смартфоне
Включите Bluetooth и Wi-Fi на экране настроек смартфона. Обратите внимание, что регистрация в камере с экрана настроек Bluetooth смартфона невозможна.
Установка на смартфон приложения Camera Connect
Необходимо установить специальное приложение Camera Connect (бесплатно) на смартфон с операционной системой Android или iOS.
Подключение по Wi-Fi к смартфону с поддержкой Bluetooth
Действия на камере (1)
Выберите пункт [ : Параметры Wi-Fi ].
Выберите [ : Настр. Bluetooth ].
Выберите [ Подключение Wi-Fi/Bluetooth ].
Выберите [ Добавить уст-во для подключения ].
Выберите [ Связать по Bluetooth ].
Чтобы после первоначальной регистрации смартфона установить связь с другим смартфоном, выберите [ OK ] на показанном выше экране.
Действия на смартфоне (1)
Запустите приложение Camera Connect.
Нажмите камеру для регистрации.
Нажмите [ Создать пару ] (только iOS).
Действия на камере (2)
Действия на смартфоне (2)
Нажмите функцию Camera Connect.
Подключение Wi-Fi к смартфону с поддержкой Bluetooth выполнено.
Функции приложения Camera Connect
Изображения на камере
Удаленная съемка с видоискателем в реальном времени
Удаленное управление с помощью Bluetooth
Информация о местоположении
Если вы предпочитаете не подключаться по Wi-Fi к выключенной камере, задайте для параметра [ Режим «в самолете» ] значение [ Вкл. ] ( ) или задайте для параметра [ Настр. Bluetooth ] значение [ Откл. ].
Отмена регистрации
Регистрацию смартфона можно отменить, как указано ниже.
Выберите [ : Подключение Wi-Fi/Bluetooth ].
Выберите [ Редактировать/удалить устройство ].
Выберите смартфон, регистрацию которого требуется отменить.
Выберите [ Удалить информацию о соединении ].
Удалите сведения о камере из смартфона.
Подключение по Wi-Fi без использования Bluetooth
Действия на камере (1)
Задайте для параметров Wi-Fi значение [ Вкл. ].
Выберите [ : Подключение Wi-Fi/Bluetooth ].
Выберите [ Добавить уст-во для подключения ].
Выберите [ Подключить по Wi-Fi ].
Проверьте имя сети (SSID) и пароль.
Действия на смартфоне
Установите подключение Wi-Fi со смартфона.
Экран смартфона (пример)
Действия на камере (2)
На смартфоне отображается главный экран приложения Camera Connect.
Подключение по Wi-Fi к смартфону выполнено.
Автоматическая передача снимаемых изображений
Выберите пункт [ : Параметры Wi-Fi ].
Выберите [ Отпр. на смартфон после съёмки ].
Задайте для параметра [ Автоотправка ] значение [ Вкл. ].
Задайте [ Разм. для отправки ].
Отправка изображений на смартфон с камеры
Переключитесь в режим просмотра.
Выберите параметры отправки и отправьте изображения.
(1) Отправка изображений по одному
Выберите изображение для отправки.
Выберите [ Отпр. показ. из. ].
(2) Отправка нескольких выбранных изображений
Выберите [ Отпр. выбран. ].
Выберите изображения для отправки.
Выберите [ Разм. для отправки ].
На открывшемся экране выберите размер изображения.
При отправке видеозаписей выберите качество изображения в пункте [ Кач. для отправки ].
(3) Отправка указанного диапазона изображений
Выберите пункт [ Отпр. диапаз. ].
Укажите диапазон изображений.
Выберите [ Разм. для отправки ].
На открывшемся экране выберите размер изображения.
(4) Отправка всех изображений с карты
Выберите пункт [ Отпр.все с кар ].
Выберите [ Разм. для отправки ].
На открывшемся экране выберите размер изображения.
(5) Отправка изображений, удовлетворяющих условиям поиска
Можно одновременно отправить все изображения, которые удовлетворяют условиям поиска, заданным в пункте [ Зад. условий поиска изобр. ]. Подробные сведения о пункте [ Зад. условий поиска изобр. ] см. в разделе Задание условий поиска изображений.
Выберите пункт [ Отпр.все найд. ].
Выберите [ Разм. для отправки ].
На открывшемся экране выберите размер изображения.
Завершение передачи изображений
Отправка изображений с камеры, сопряженной по Bluetooth (только устройства Android)
Выполните одну из следующих операций.
На экране приложения Camera Connect нажмите [ ].
Настройки для разрешения просмотра изображений со смартфонов
Выберите [ : Подключение Wi-Fi/Bluetooth ].
Выберите [ Редактировать/удалить устройство ].
Выберите [ Просм. изобр. ].
[ Изображения за прошлые дни ]
[ Диапазон номеров файлов ] (Выбрать диапазон)
Чтобы указать доступные для просмотра изображения, выберите первое и последнее изображение в списке изображений, упорядоченных по номерам файлов.