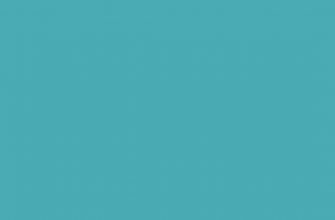Как создать аккаунт Google на смартфоне либо планшете под управлением Android
Как создать аккаунт Google на смартфоне либо планшете под управлением Android
Для создания Аккаунта Google, необходимо зарегистрировать, если его у Вас там нету, почтовый ящик на Гугле. После регистрации Вам будут доступны (под тем же самым логином и паролем) многочисленные другие сервисы Google: видеохостинг YouTube, Андроид маркет, переводчик, календарь Google, Blogger, документы Google и еще большое количество других полезных и популярных сервисов Google.
Для начала процесса регистрации Gmail перейдите по этой ссылке: Mail.google.com.
В открывшемся окне на странице в верхнем правом углу нажмите по красной кнопке «Создайте аккаунт».
Далее Вам необходимо в 3 шага ввести свои данные, для создания своего профиля в Google. Помощь для правильного ввода регистрационных данных Вам окажут подсказки.
После прохождения всех 3 шагов нажимаем внизу страницы кнопку «Save Changes», (сохранить изменения). И после этого входим в аккаунт под своим логином и паролем. Для выбора одного из сервисов- в аккаунте почты Gmail вверху на черной полоске- кликните по названию интересующего Вас сервиса, кнопка «ЕЩЕ» откроет более полный список сервисов.
Инструкция- как связать Аккаунт Google с Андроид устройством.
При первом запуске Андроида смартфона, когда он попросит добавить учетную запись, выберите Google и затем введите логин и пароль от вашей почты Gmail.
Если Вы это не сделали- не расстраиваетесь Вы это сделаете в 4 пункте нашей пошаговой инструкции активации аккаунта:
Вот и все Вы активировали аккаунт Google на Андроид устройстве. В случае активности соединения с интернетом- смартфон спросит у Вас привязать ли его (устройство) к аккаунту и т. п. В случае отсутствия соединения с интернетом- Вы увидите сообщение «не возможно соединится с Google сервером».
Существует и другой метод связывания устройства с аккаунтом Google:
Как привязать Google аккаунт к смартфону и синхронизировать данные?
Чтобы пользоваться всеми возможностями современных смартфонов, работающих на операционной системе Android, требуется обязательная привязка аккаунта Google. При этом у разных пользователей возникают примерно одинаковые задачи – как привязать, как сменить и как синхронизировать аккаунт на устройстве.
С этой проблемой часто сталкиваются при покупке нового смартфона / планшета, или, если был привязан аккаунт по ошибке. Нередки так же случаи, когда контроль над учетной записью Google утрачивается и требуется удалить его данные с устройства. Более подробно о том, как удалить аккаунт написано на Smartphonus.com, а темой данной статьи будет именно смена аккаунта.
С чего начать?
Так как речь идет о привязке уже существующей учетной записи, требуется уже заранее созданный аккаунт. Сделать это можно, следуя подсказкам системы, на любом ПК, или мобильном устройстве, пройдя на соответствующую страницу поисковика.
Теперь, когда имеется валидная пара логин / пароль, можно приступать непосредственно к самой привязке. Процесс максимально точно описывает действия пользователя для версий ОС Android, начиная с 4.0, но вполне справедлив и для более ранних версий с небольшими отличиями.
Прежде всего, нужно зайти в тот пункт меню, где отображаются параметры синхронизации. Для этого следует последовательно пройти в меню устройства до пункта «Аккаунты». Пункт содержит все записи, с которыми данное устройство синхронизируется.
Внимательно посмотрев на открывшийся экран, можно увидеть в правом верхнем углу кнопку «Добавить аккаунт». При нажатии не нее появляется меню с доступными для синхронизации сервисами и приложениями. При этом их состав и количество зависит от того, какие приложения уже установлены на конкретном устройстве.
Нам нужно выбрать пункт «Google». Далее, система предложит создать новую учетную запись, или привязать уже имеющуюся. Выбираем второй вариант. В ответ Android попросит подключится к беспроводной сети и ввести информацию для входа в аккаунт (адрес электронного почтового ящика Google и пароль от него).
Когда логин и пароль «вбиты» в предлагаемые строки формы, следует нажать кнопку «Войти». Система предложит некоторое время подождать, пока будет обрабатываться запрос. Обычно, это занимает не более минуты. Если введенные данные введены верно, система предложит перейти к следующему шагу.
Можно, при необходимости, привязать данные своей банковской карты, чтобы покупать приложения из фирменного магазина и услуги сервисов Google. Если карты нет, или нет необходимости ее привязки, этот шаг можно пропустить и перейти к следующему.
Когда вход в ваш аккаунт выполнен, можно выбрать какие из сервисов Google нужно синхронизировать. Многие люди пользуются только частью сервисов, которые им реально нужны, поэтому стоит выбрать из предлагаемого списка именно те, которые нужны именно вам, поставив против них «галочки». Кроме того, если используется лимитное подключение по сотовой сети, то отключение синхронизации не используемых сервисов поможет сберечь трафик.
На этом процесс привязка учетной записи Google можно считать завершенным. Проверить это можно, открыв список учетных записей устройства.
По своему усмотрению можно отключить синхронизацию смартфона с учетной записью. Если по каким-то причинам учетная запись больше не нужна, ее можно удалить. При этом стоит знать, что вся информация, относящаяся к ней, будет уничтожена.
Внимательно прочитав данную инструкцию, можно просто и быстро привязать и синхронизировать аккаунт поисковой системы Google к Андроид устройству.
Как синхронизировать телефон с телефоном андроид
Смартфоны давно вошли в современную жизнь, став неизменным атрибутом каждого человека. Наиболее распространенной операционной системой принято считать Android. В этих гаджетах порой хранится вся важная информация. А когда приходит время поменять смартфон, пользователь сталкивается с вопросом, как синхронизировать телефон с телефоном андроид. Подробнее обо всех способах в статье ниже.
Подготовка телефонов андроид к синхронизации
Синхронизация — это обмен данными между двумя устройствами. Как правило, все данные загружаются сначала в сетевое облако, а потом передаются на второе заданное устройство.
Обратите внимание! Очень часто приходится синхронизировать телефон с компьютером, планшетом или другим смартфоном.
Настройки по умолчанию позволяют синхронизировать следующие данные:
Все эти данные можно без проблем синхронизировать между двумя устройствами с помощью Гугл платформы. Но как включить синхронизацию аккаунта на андроид? Для начала необходимо подготовить оба смартфона. Сделать это очень просто, во-первых, стоит проверить уровень зарядки, чтобы в самый последний момент телефон не отключился. А в-вторых, подключиться к Wi-Fi-сети.
Важно! Если подключение будет через мобильный Интернет, то есть риск потратить слишком много трафика.
Включить синхронизацию андроид-устройства очень просто. Достаточно следовать простой инструкции:
Синхронизация позволяет сохранить все данные при создании резервной копии на облаке. С его помощью файлы можно отправить на любое другое устройство. Синхронизация телефонов андроид между собой позволит работать сразу на нескольких устройствах с одними и теми же файлами.
Как включить синхронизацию между устройствами Android через аккаунт Google
Абсолютно все пользователи андроид-телефонов имеют Гугл аккаунт. Именно он во многом может ускорить процесс обмена данными между смартфонами. Как синхронизировать два андроида между собой? Для этого достаточно в настройках найти учетную запись и выбрать Google аккаунт. Дальше необходимо пометить все данные, которые должны быть перенесены. Затем нужно нажать на кнопку «Синхронизировать». Теперь данные находятся в облаке.
Далее необходимо создать резервную копию. Иногда эта функция настроена по умолчанию, но ее также можно включить вручную.
Важно! Перед созданием резервной копии необходимо убедиться, что все данные (контакты, сообщения, приложения, фото и заметки) были сохранены в аккаунте.
Чтобы настроить резервное копирование, нужно:
Способ синхронизации через аккаунт Google
Теперь можно спокойно отложить старый смартфон и приступить к настройке нового. Для этого необходимо активировать устройство. В настройках в разделе «Аккаунты» нужно добавить почту со старого телефона. Возможно, нужно будет ввести пароль, чтобы подтвердить действие. Затем там же в разделе «Аккаунты», нужно выбрать необходимый и принудительно включить синхронизацию. После того как процесс прекратится, на новом смартфоне появятся все данные со старого смартфона.
Контакты
Книгу абонентов и контактов можно также синхронизировать отдельно от других приложений. Чтобы это сделать, необходимо:
Останется только подтвердить действие, а затем дождаться окончания процесса.
Google Фото
Данное расширение помогает быстро передавать данные между двумя устройствами. Для начала необходимо подключить беспроводной Интернет, чтобы не тратить мобильный трафик. Далее необходимо, чтобы оба устройства были привязаны к одному Гугл аккаунту. Затем необходимо запустить расширение на двух смартфонах сразу.
Обратите внимание! Иногда может появиться окно, в нем нужно разрешить приложению доступ к файлам.
После этого на экране отобразится окно с автозагрузкой данных. Действие необходимо будет подтвердить. С помощью данного приложения перенесутся только кадры, сделанные на камеру. Чтобы перенести остальные файлы, нужно настроить это отдельно.
Если на смартфоне нет приложения Гугл Фото, его нужно будет скачать через Play Market.
Перенести фотографии, видеофайлы можно несколькими способами, например, через блютуз или с помощью облачного хранения («Яндекс.Диск» и т. д.).
Приложения
Синхронизация приложений Android также доступа благодаря простой инструкции:
Если существует необходимость перенести только приложения, сделать это можно через плэй маркет. В нем существует раздел «Мои приложения». Здесь будут сохранены все приложения, которые были установлены до этого на старом устройстве.
Обратите внимание! Чтобы скопировать приложение, нужно на обоих устройствах в плей маркете зайти в один аккаунт.
Синхронизация приложений через плеймаркет
Многие смартфоны, например, самсунг или хонор, поддерживают облачное хранение. С его помощью можно также передавать все данные через устройства.
Как синхронизировать два андроида между собой через сервис Dropsync
Данное расширение позволяет двусторонне управлять файлами. Достаточно просто выбрать любую папку, а затем связать ее с Dropsync. После этого любое изменение в папке, например, на телефоне, будет автоматически распространяться на файлы в сервисе.
Синхронизация через сервис Dropsync
Среди преимуществ проги выделяют:
Чтобы установить приложение, необходимо:
Важно! Нужно сохранить все изменения, а также убедиться, что переключатель синхронизации активирован.
Как синхронизировать андроид с андроидом через беспроводное соединение
Использовать кабель для передачи данных не всегда удобно так же, как иногда бывает неудобно скачивать сторонние приложения. Однако это совсем не проблема, поскольку осуществить передачу любого файла можно через беспроводную сеть. Вай-фай или блютуз станет прекрасной альтернативной для создания резервных копий.
Преимуществом всех андроидов является возможность передачи данных через Wi-Fi Direct. Если подключить два смартфона к этой функции, то они будут доступны для синхронизации. Чтобы это сделать, необходимо включить в настройках возможность передачи данных.
Передача данных через Wi-Fi Direct
Bluetooth
Блютуз еще со времен первых телефонов является способом связать два устройства. Для этого достаточно в настройках включить блютуз на обоих устройствах, потом выбрать файл и отправить его по Bluetooth.
Обратите внимание! Иногда может потребоваться подтверждение действия вводом специального пароля.
Использование различных программ
Некоторые марки смартфонов выпускают свои собственные программы, которые помогают связать два телефона между собой. Среди наиболее популярных выделяют две — от кампании «Самсунг», а также «Хуавей».
Smart Switch для синхронизации двух смартфонов
С помощью данного приложения можно перенести данные не только с самсунга на самсунг, но и на любой другой телефон. Существует несколько способов передачи данных: через беспроводную сеть, с помощью кабеля USB, а также через ПК или облачное хранение.
Для использования приложения достаточно зарядить смартфон хотя бы на 50 %, скачать программу на оба устройства, выбрать новое и старое устройство, а также выбрать способ связки. Настройка займет не больше 10-15 сек. Затем останется только выбрать нужные файлы и нажать на отправку.
Smart Switch для синхронизации двух смартфонов
Phone Clone для синхронизации Huawei и другого Android-телефона
Для использования этого приложения не обязательно использовать телефон марки «Хуавей». С помощью данной утилиты можно связать два андроид-устройства. Приложение не тратит мобильный трафик, работая через Wi-Fi-сеть. Приложение позволяет быстро передавать данные, создавая защищенное соединение.
С его помощью можно отправить данные даже с разных операционных систем, например, с iOS на Android. При открытии приложения нужно выбрать операционную систему нового и старого смартфона. Приложение способно передавать историю звонков, контакты, СМС, ММС, а также данные браузеров (пароли, логины, закладки).
Синхронизировать два устройства андроид возможно несколькими способами. Можно выбрать любой из описанных выше, это все позволит безопасно синхронизировать данные между телефонами. Отключить опцию очень просто в настройках смартфона.
Как настроить и использовать Google Family Link для Android
Google Family Link — это приложение для родительского контроля для людей с детьми. Приложение было запущено пару лет назад, но оно стало частью стандартного Android, начиная с Android 10. Вам по-прежнему нужно приложение, чтобы использовать его, но Вы можете получить доступ к параметрам из меню «Настройки» напрямую. С этим приложением Вы получаете удивительный контроль над дочерними устройствами, и у него есть множество отличных возможностей для управления использованием телефона Вашим ребенком. Из этой статьи Вы узнаете, как его настроить и как использовать различные функции.
Если все, что Вам нужно сделать, это настроить родительский контроль в Play Store, есть гораздо более простой способ сделать это, и у нас есть отдельная статья по родительскому контролю Google Play.
Как настроить Google Family Link
Настройка Family Link немного утомительна, но не требует особых усилий. Прежде чем начать, убедитесь, что выполнены следующие предварительные условия. В противном случае инструкции не сработают.
Хорошо, теперь, когда все настроено и готово, давайте начнем. Поскольку для этого требуется ввод на двух разных устройствах, мы укажем, какое устройство требуется для каждого шага. Если написано «Родительское устройство», Вы делаете это на своем телефоне, а если «Дочернее устройство», то на телефоне ребенка.
Оба устройства — загрузите приложение «Google Family Link (для родителей)» на родительском устройстве и приложение «Google Family Link (для детей)» на дочернем устройстве. Обратите внимание, это два разных приложения.
Как создать детский аккаунт Google
Вашему ребенку еще нет 13 лет? Рассказываем, как создать для него детскую учетную запись Google.
Мобильный телефон в руках ребенка сегодня уже не просто дорогая игрушка и повод похвастаться перед одноклассниками. Гаджеты позволяют родителям поддерживать связь с детьми, помогают школьникам учиться и развиваться в ногу со временем. О плюсах и минусах смартфона у ребенка (а также о том, как выбрать подходящее устройство) мы написали отдельный пост.
Однако купить чаду телефон (или отдать свой старый) — это только полдела. Гаджет нужно как следует настроить, и делать это лучше вам самим. В первую очередь потребуется завести ребенку учетную запись. На устройстве с Android это аккаунт Google — без него полноценно пользоваться телефоном не получится. Рассказываем, как его создать.
Как создать Google-аккаунт для ребенка на телефоне
В России пользоваться полностью отдельным аккаунтом Google можно только с 13 лет. Конечно, несложно обмануть систему, указав неправильную дату рождения. Но это не лучшее решение — таким образом вы нарушите правила использования сервисов Google, и если это обнаружится, аккаунт ребенка могут заблокировать.
Кроме того, создание отдельной детской учетной записи, привязанной к вашей, — это действительно удобно. Так у чада будет доступ ко всем необходимым сервисам, а управлять его аккаунтом будете вы.
Подготовка бывшего в употреблении смартфона
Если собираетесь отдать ребенку свой старый смартфон, то удобнее всего будет перед этим сбросить его к заводским настройкам. Во-первых, в этом случае на нем не останется ничего такого, чему не стоит попадать в детские руки. Во-вторых, память почистится. Для сброса надо сделать следующее:
Если вы почему-то не хотите сбрасывать смартфон, то сначала необходимо удалить с него вашу учетную запись. Хотя Android поддерживает несколько аккаунтов, на детском устройстве не должно быть никаких других учеток.
Если вы попытаетесь завести ребенку аккаунт Google на телефоне, где уже есть ваш, система выдаст соответствующее предупреждение и не даст продолжить. Так что удалить со смартфона все имеющиеся аккаунты Google в любом случае придется. Чтобы это сделать:
Создание нового аккаунта Google для ребенка
Теперь можно создать детский Google-аккаунт. Чтобы создать детскую учетку на уже бывшем в употреблении устройстве:
Новый смартфон (или сброшенный до заводских настроек) вам достаточно включить и подключить к мобильной сети или Wi-Fi. После того как система обновится, вам предложат синхронизировать данные (этот шаг лучше просто пропустить) и войти в аккаунт Google.
Дальнейшие шаги будут одинаковы и для нового, и для подержанного устройства. На странице входа в аккаунт Google:
Готово! Теперь у ребенка есть аккаунт Google. Он может пользоваться им без ограничений, а вы сможете контролировать, что происходит с аккаунтом ребенка. Например, вы будете получать оповещения на почту, если кто-то войдет в детскую учетку с незнакомого устройства, попытается сбросить пароль и так далее.
Кроме того, с помощью семейной группы можно будет управлять покупками ребенка и делиться с ним играми, книгами и сериалами. О том, как правильно настроить семейную группу и другие важные функции на телефоне ребенка, у нас есть отдельный подробный пост.
Защищайте смартфон ребенка
Ну и, конечно, надо защитить устройство с помощью надежного мобильного антивируса и установить на нем приложение для родительского контроля. Если вы хотите с помощью одного приложения контролировать и смартфон ребенка, и его активность на компьютере, вам нужно универсальное решение, например Kaspersky Safe Kids.