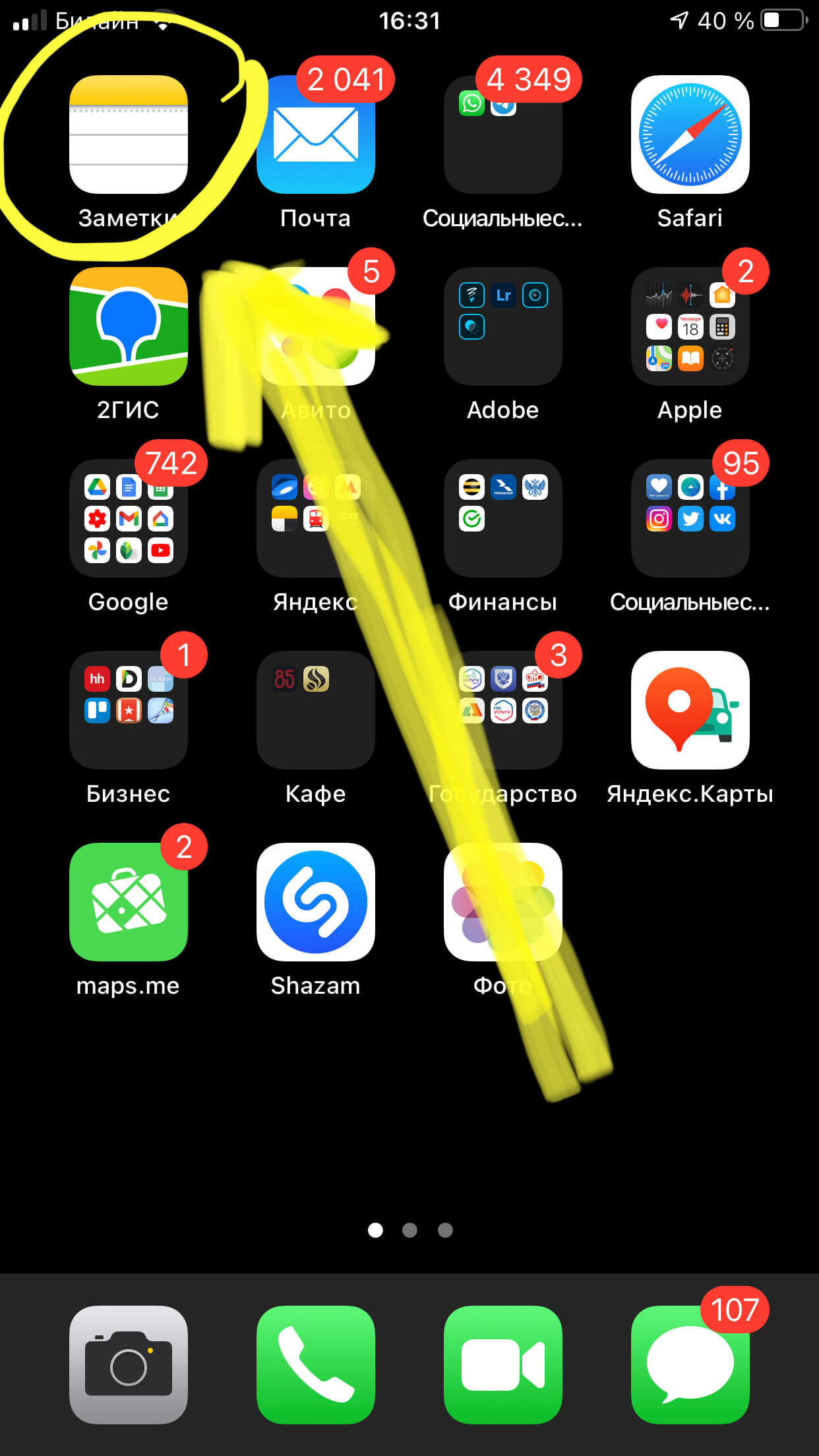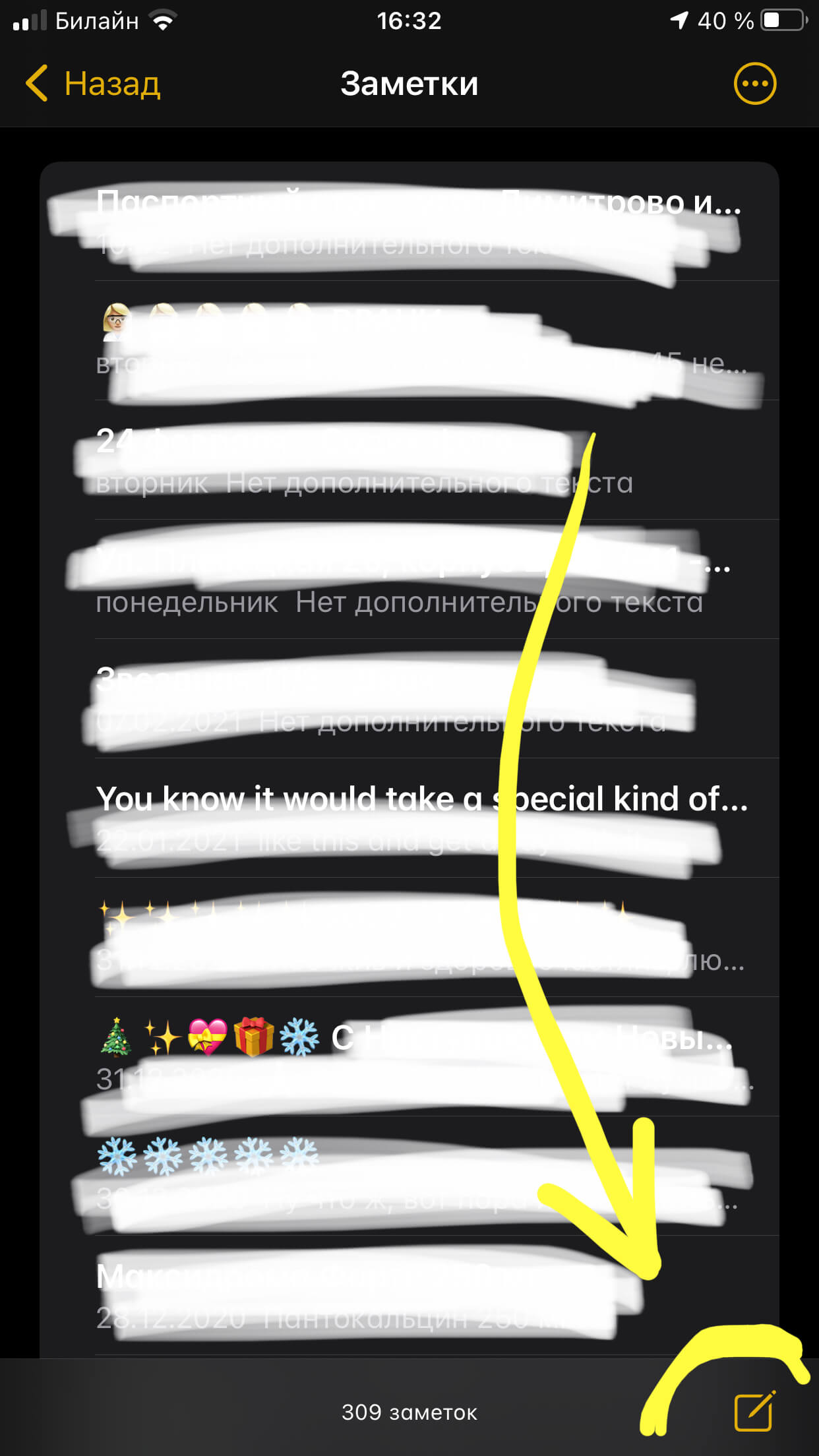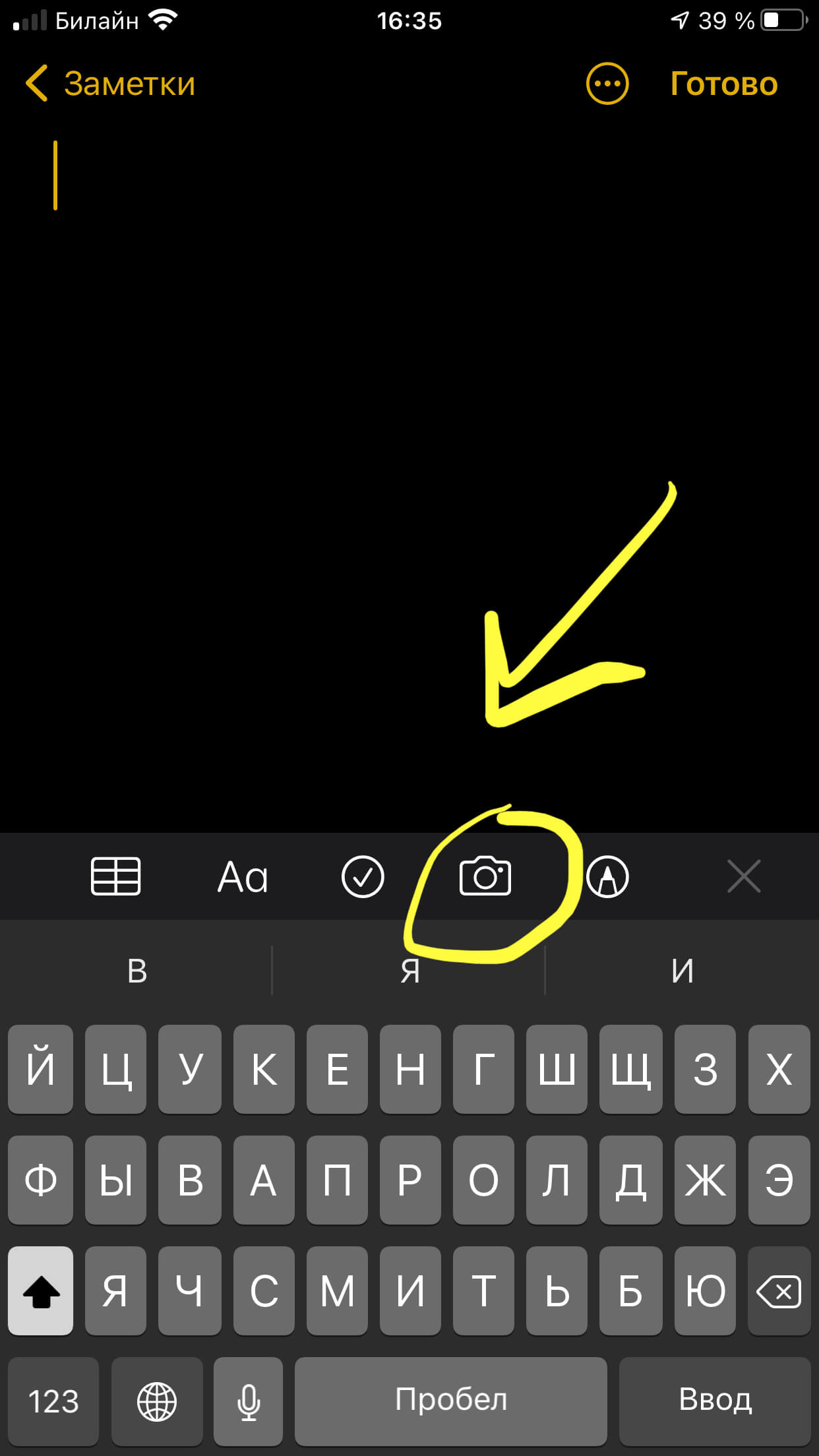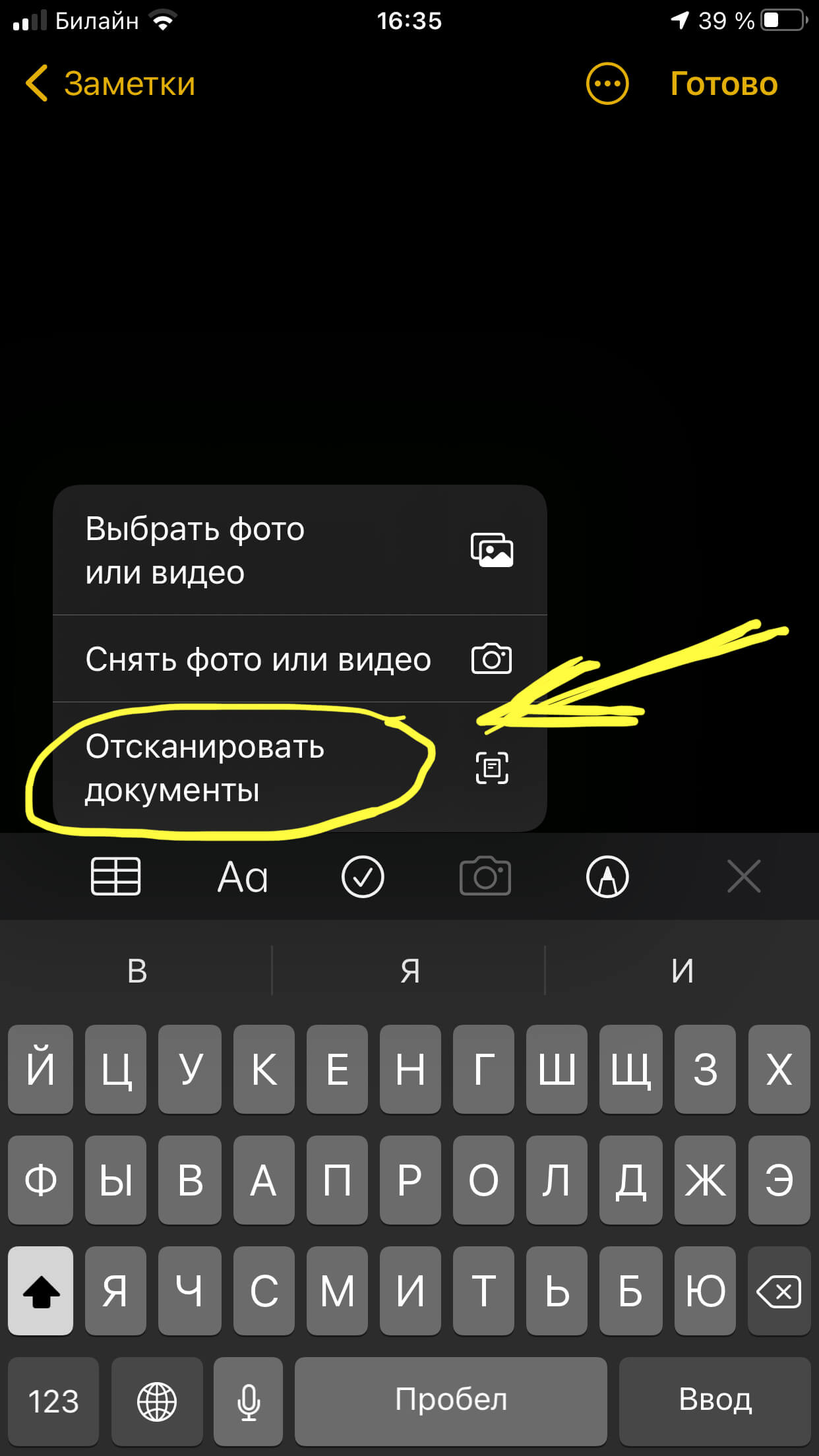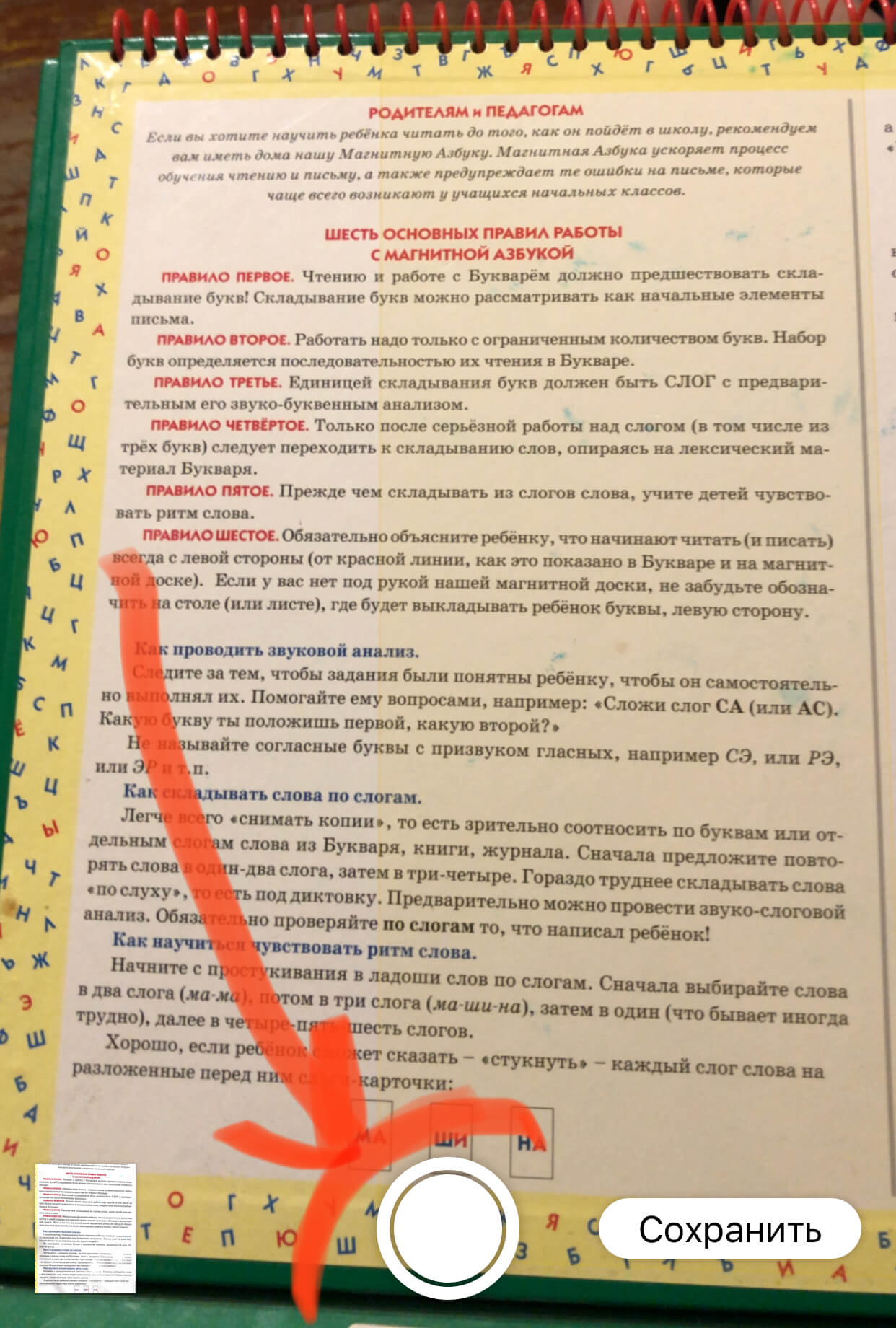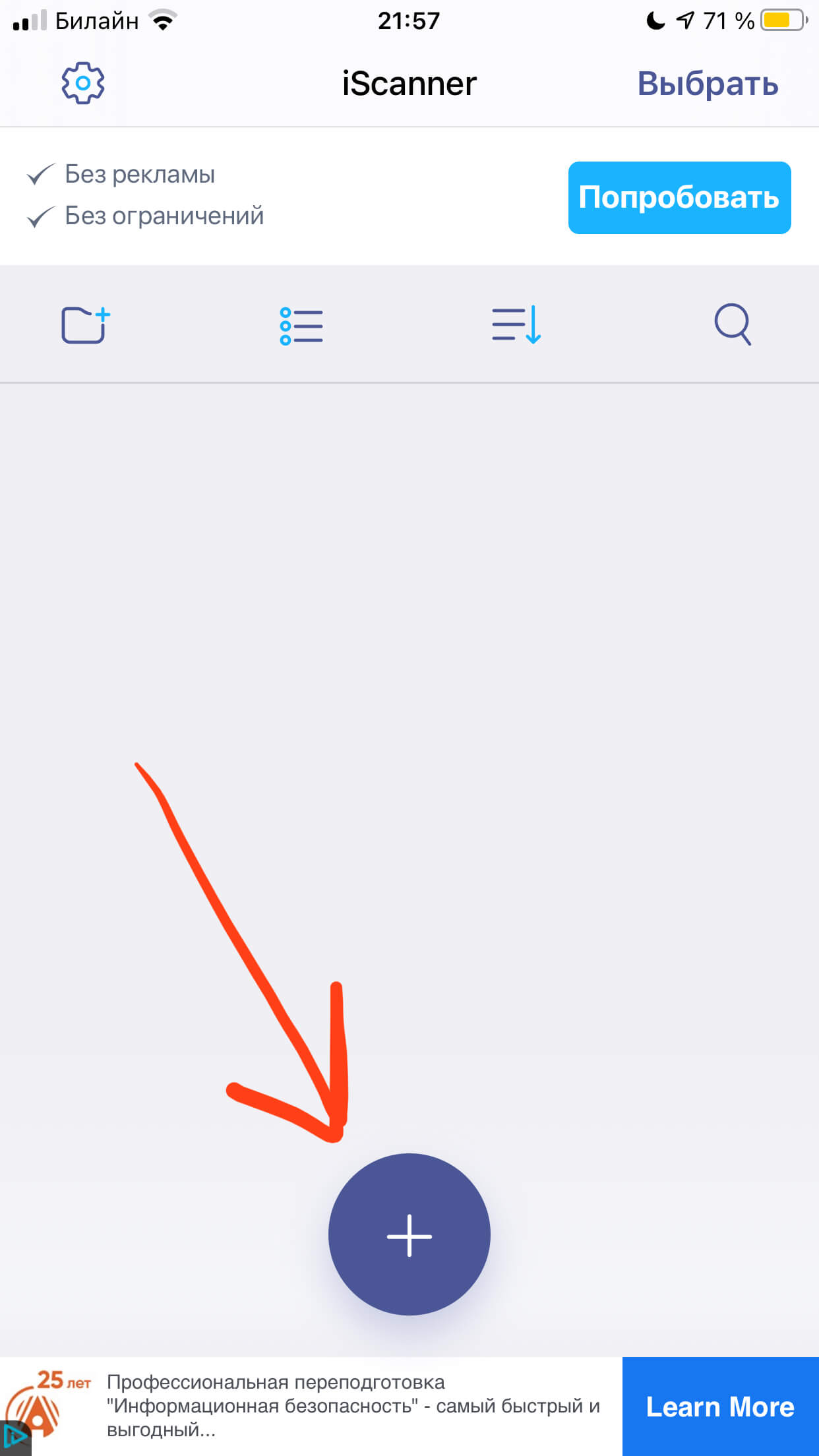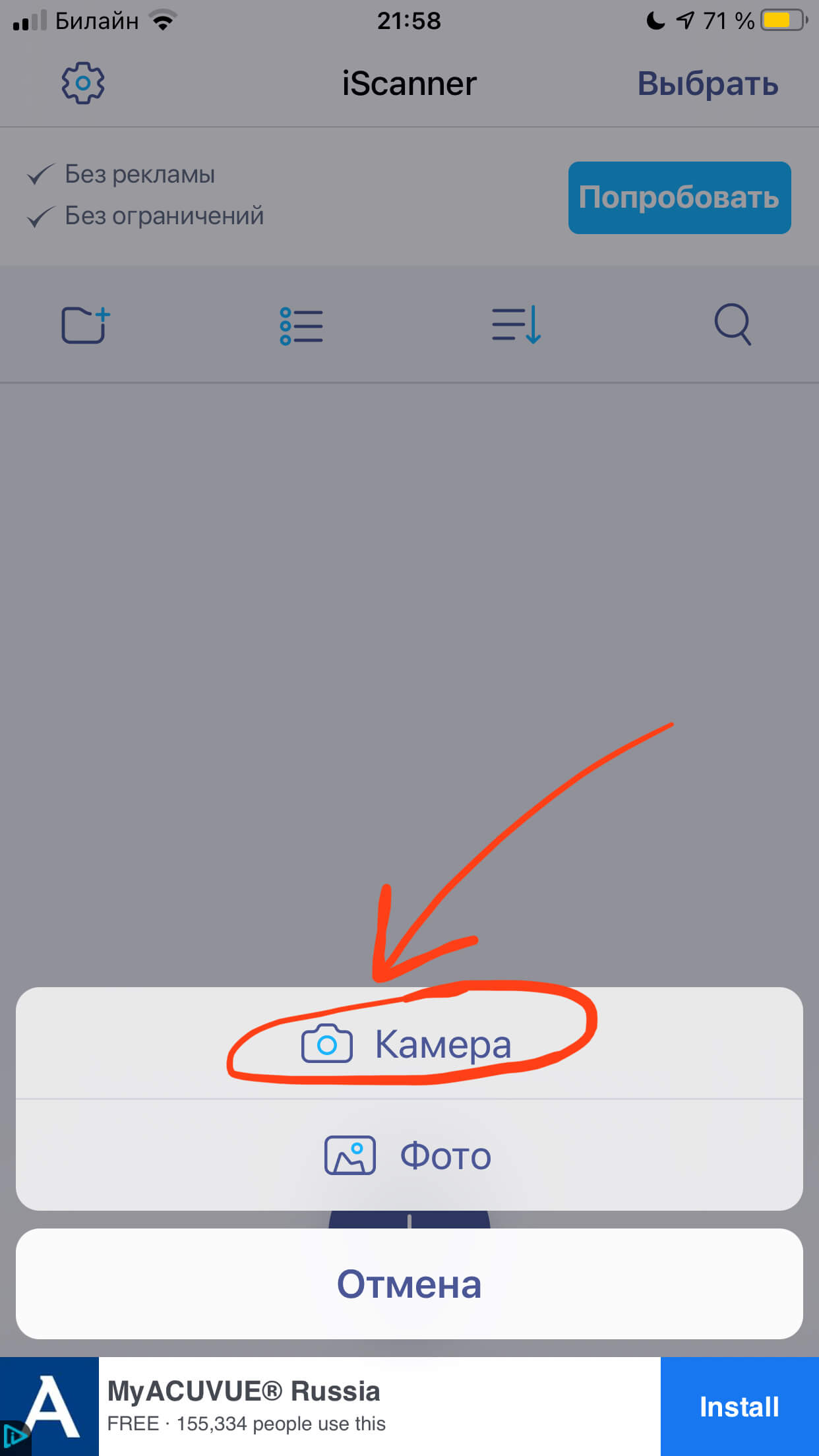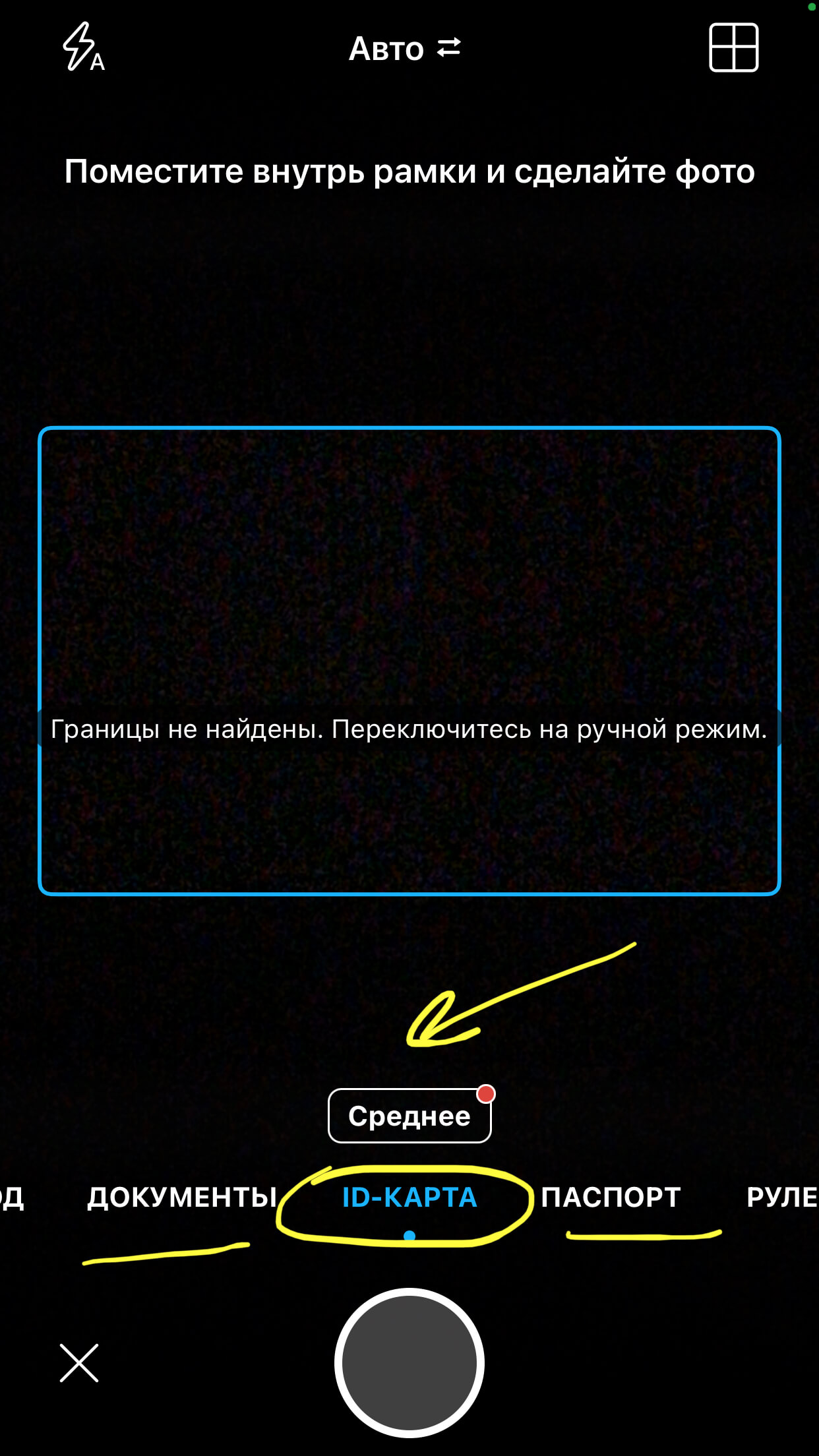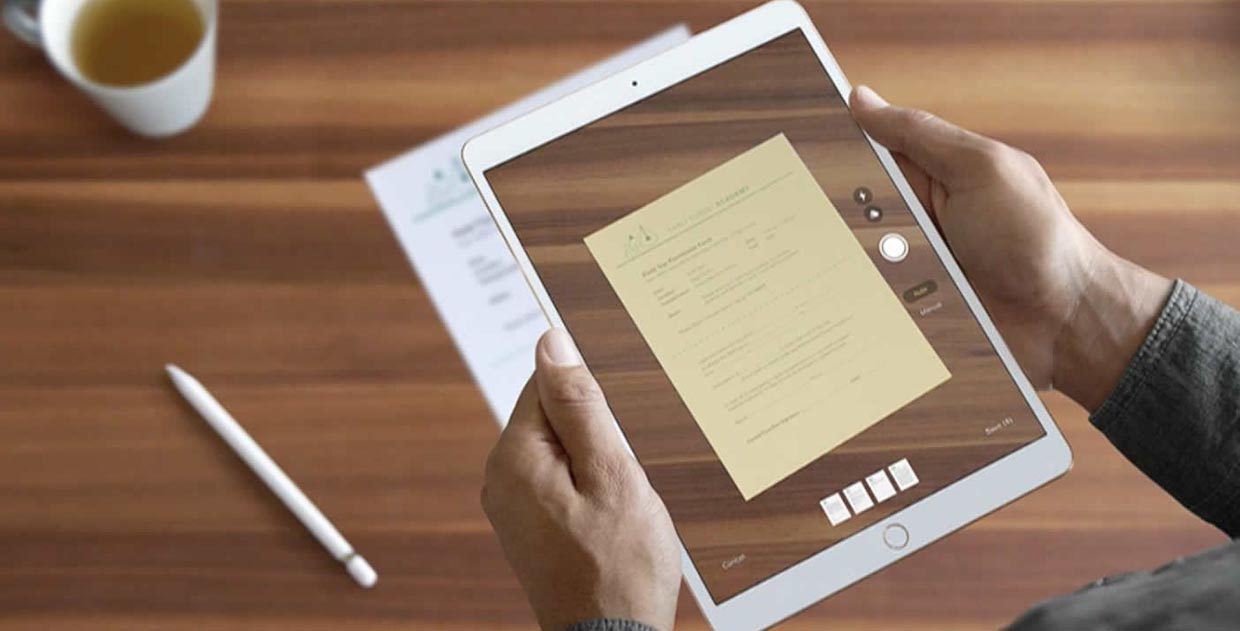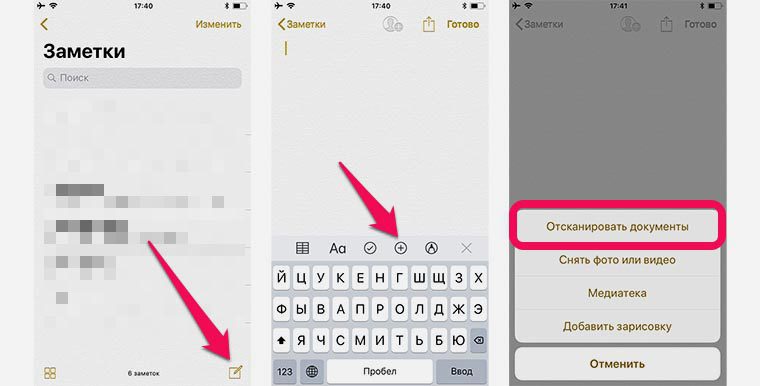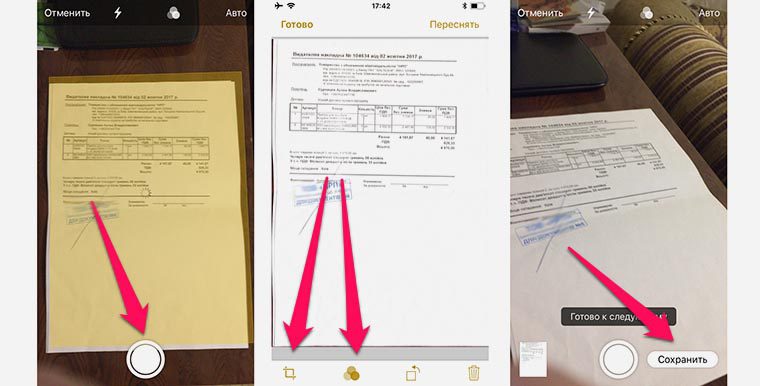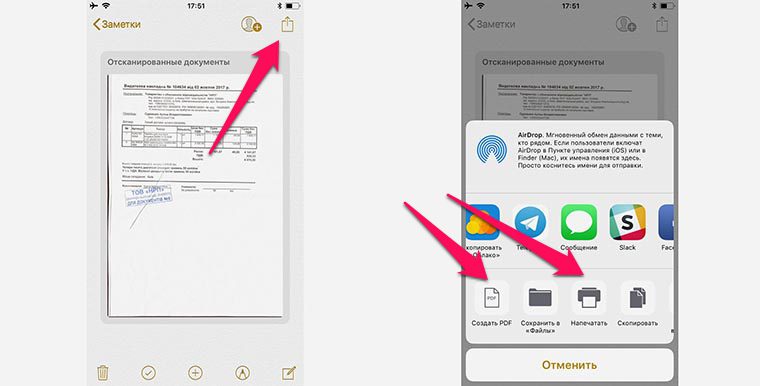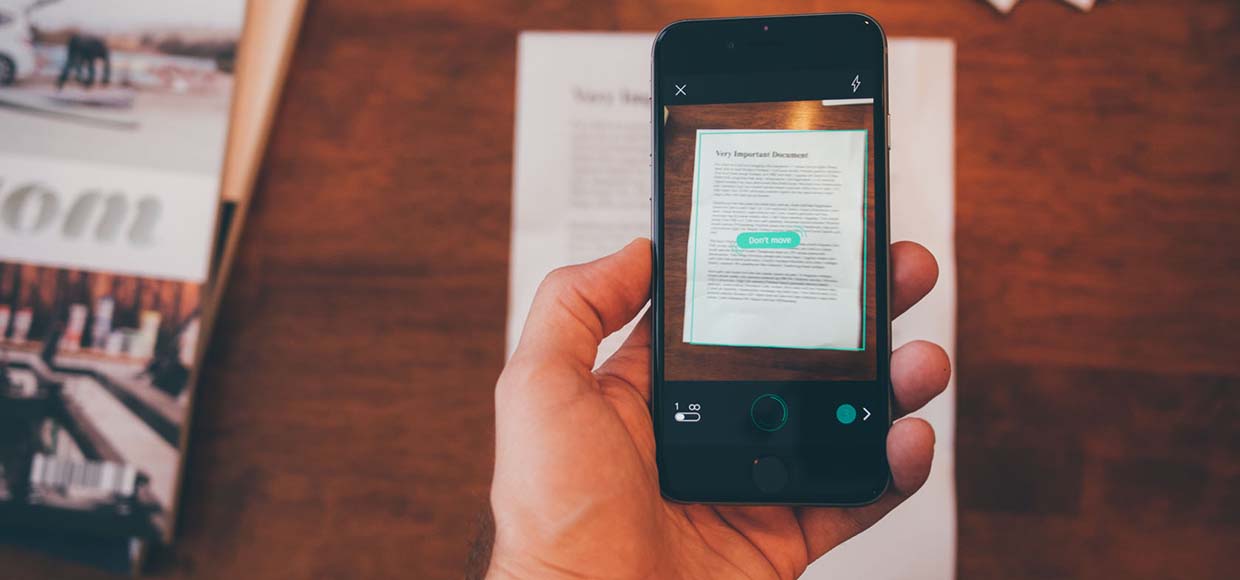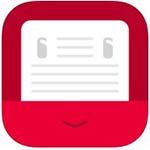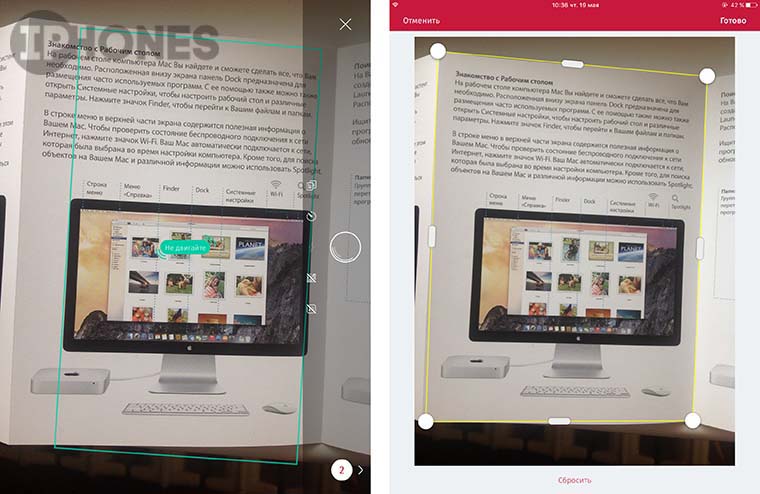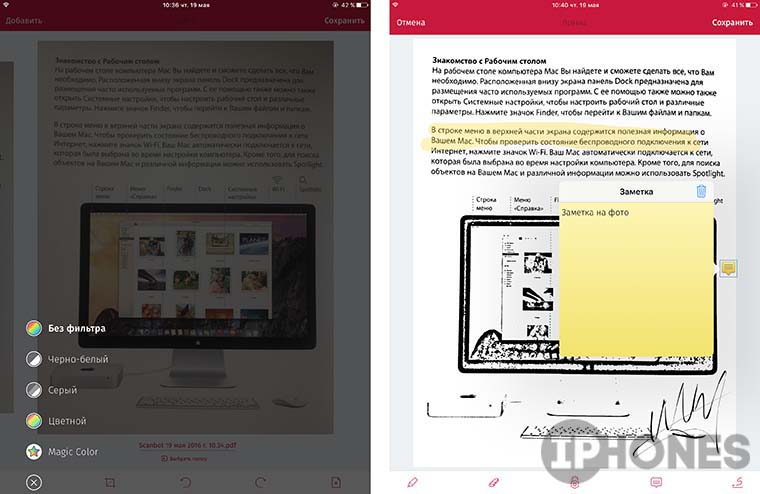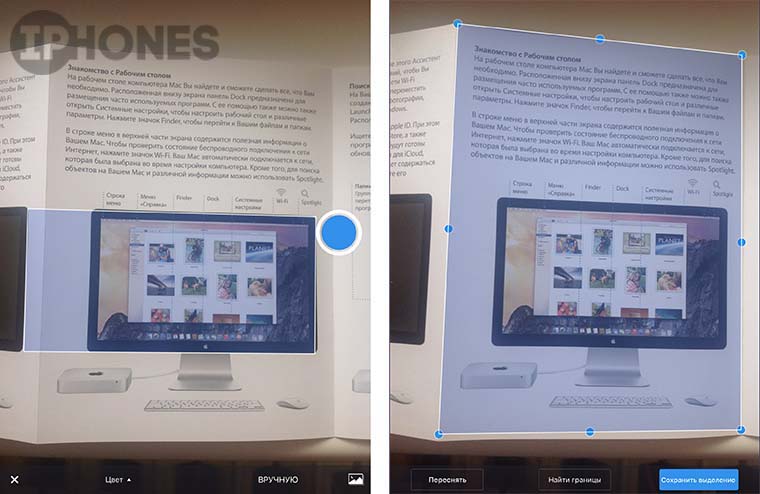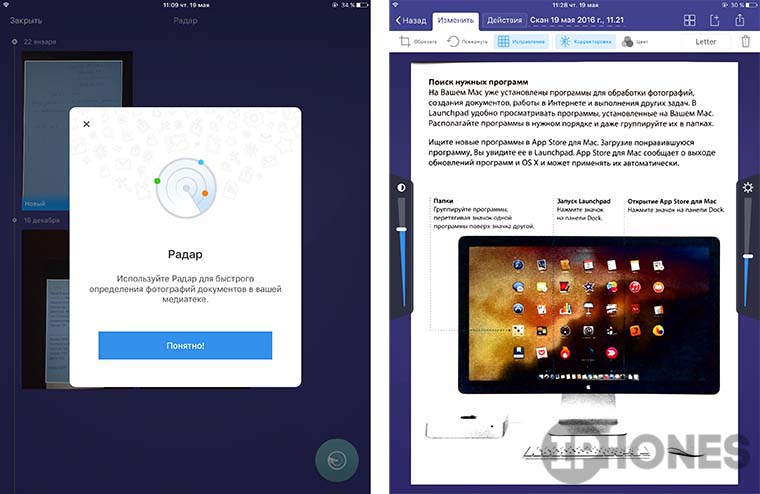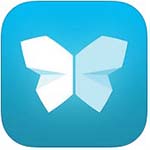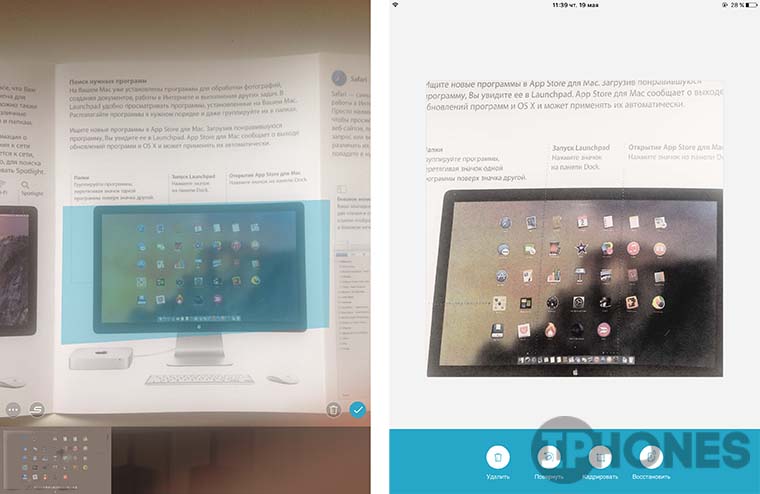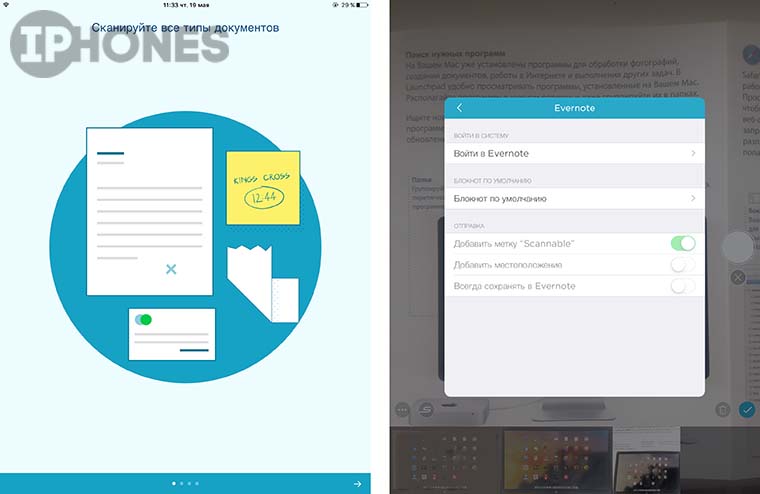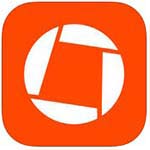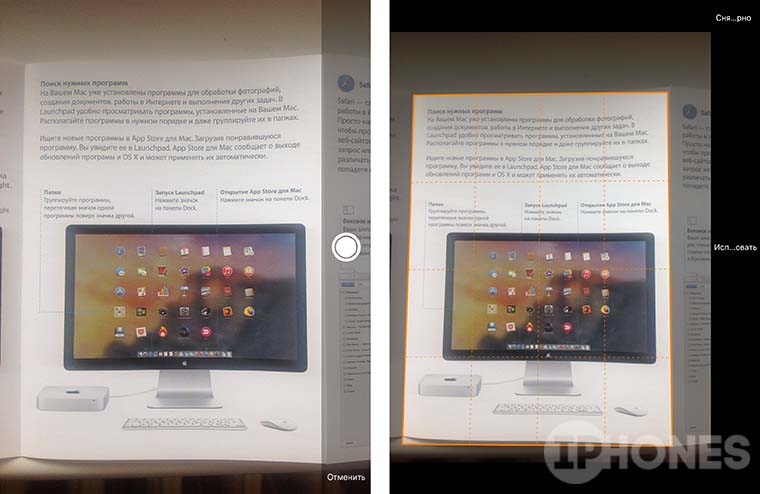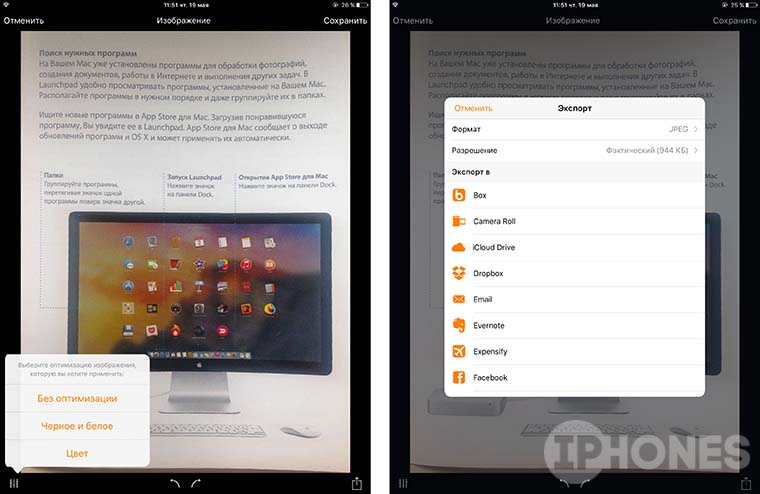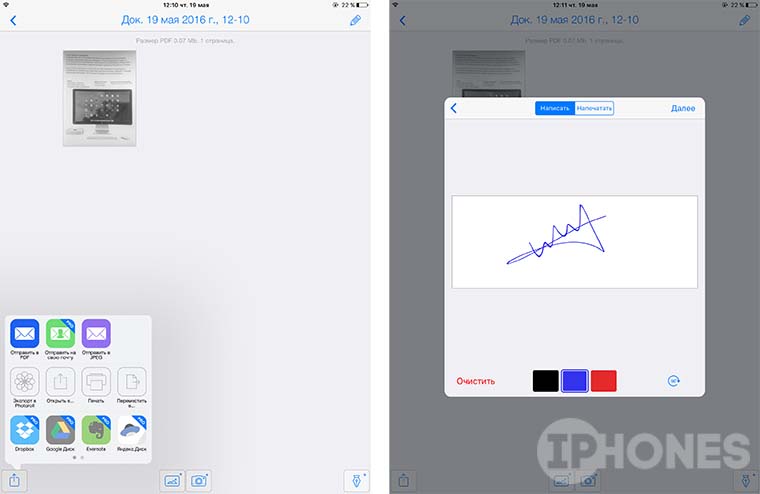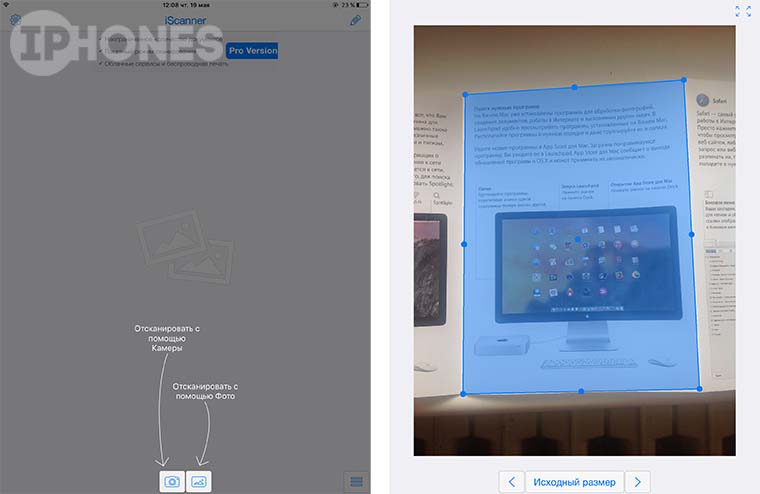Сканер документов для iPhone — встроенное решение в iOS
На сегодняшний день в магазине App Store нет бесплатных приложений для сканирования документов. Поэтому разработчики компании Apple реализовали встроенный сканер в смартфонах, работающих на базе операционной системы iOS 11. В этой версии отсканировать файлы можно было через приложение «Заметки». В iOS 13 эта опция доступна прямо в меню «Файлы».
Сканирование документов на айфоне — зачем это нужно?
Мобильный сканер позволяет создавать и отправлять документы на любые устройства без необходимости использования стороннего программного обеспечения. Это простая и удобная опция, которая может пригодиться каждому пользователю в повседневной жизни. Она имеет немало преимуществ:
Важно! Всё документы по итогу сохраняются в нужном формате, как и на обычном сканере.
Сканирование документов на айфоне — пошаговая инструкция
Чтобы отсканировать файл с помощью IPhone, необходимо сделать следующее:
После сохранения файла пользователь может отредактировать его, выбрать нужный размер, сохранить его в любой папке, отправить другим пользователям.
Как отсканировать файлы при помощи меню «Заметки»
Чтобы отсканировать файл в меню «Заметки», необходимо сделать следующее:
Чтобы сделать качественный скан, пользователям iPhone не нужно самостоятельно подбирать фильтры и освещение — встроенный сканер сделает это автоматически.
Важно! После съёмки пользователь может самостоятельно определить границы нового документа (обрезка, корректировка). Когда файл будет готов, останется нажать на кнопку «Сохранить».
Сканер, встроенный в приложение «Заметки» — куда сохраняются созданные сканы
Искать сохраненные сканы необходимо в самом приложении «Заметки», а не в файловой системе. Если речь идёт об операционной системе iOS 13, то в этом случае отсканированные документы будут сохраняться в меню «Файлы».
Есть ли другие решения?
Встроенный сканер появился только в iOS версии 11-13. На смартфонах, вышедших раньше, такой опции нет. Однако пользователи могут воспользоваться сторонними приложениями для сканирования, доступными в магазине AppStore.
Вывод
Встроенный сканер — одна из новых возможностей, появившихся в iOS 11-13. Сканировать документы можно прямо из меню «Файлы» или «Заметки». Встроенный инструмент делает качественные снимки, автоматически подбирает цветокоррекцию, фильтры и освещение. Владельцы iPhone устаревших версий могут воспользоваться сторонними программами для создания качественных сканов документов.
Дайте знать, что вы думаете по этой теме статьи в комментариях. За комментарии, подписки, лайки, дизлайки, отклики огромное вам спасибо!
Пожалуйста, оставьте ваши отзывы по текущей теме материала. Мы крайне благодарны вам за ваши комментарии, лайки, дизлайки, подписки, отклики!
Как сделать скан документов на iPhone?
Оглавление
Для каких устройств подходит статья
Опция сканирования документов при помощи смартфона пользуется спросом среди всех владельцев айфонов, и все девайсы от Apple, которые на данный момент находятся в использовании и продаются, предоставляют эту возможность. Поэтому способы, о которых сегодня мы будем рассказывать, подойдут для следующих моделей iPhone:
Итак, как сделать сканер на iPhone:
Рисунок 1. Чтобы сделать скан на iPhone, заходим в Заметки
Рисунок 2. Чтобы открыть сканер на iPhone, заходимв какую-либо запись или создаём новую, нажав на значок бумаги и ручки внизу экрана
Рисунок 3. Выбираем значок фотоаппарата для открытия функции сканера
Рисунок 4. Из предложенных опций выбираем «Отсканировать документы»
Рисунок 5. Аккуратно наводим сканер на документ и делаем снимок
Готово! Этот способ не предоставляет полного набора опций профессионального сканера, но для большинства бытовых вопросов он подойдёт, и поможет Вам быстро отсканировать нужные документы, где бы Вы ни находились.
Удобство этого портативного сканера заключается в том, что помимо множества режимов сканирования для самых разных документов (офисные текстовые А4, паспорта, чеки и т.д.), он также умеет сканировать математические формулы и предоставлять к ним подробно расписанные решения, умеет сканировать документы и сразу переводить их в форматы jpg и PDF, распознаёт QR-коды, и многое другое.
Рисунок 6. Нажимаем знак «+», чтобы отсканировать на iPhone в приложении iScanner
Рисунок 7. Чтобы начать сканирование, выбираем, будем ли мы делать скан при помощи фотокамеры, или из хранящихся на iPhone документов
Рисунок 8. Настраиваем все опции и делаем скан нажатием кнопки фотоаппарата
Выводы
Надеемся, наши советы с фото- и видеоинструкциями оказались для читателей просты и понятны, и теперь каждый выберет удобный для себя способ сканирования на iPhone.
Пусть Ваши iPhone служат продуктивно и помогают в работе с документами!
Как использовать сканер документов в iOS 11
В новой операционной системе расширили возможности приложения Заметки и добавили в него сканер документов. Работает фишка на всех устройствах с iOS 11, даже на iPad.
Как сканировать документы
1. Запустите стандартное приложение Заметки.
2. Создайте новую заметку и нажмите кнопку “+”.
3. Выберите пункт Отсканировать документы.
4. Наведите камеру на нужный документ, система сама попытается распознать границы, сделайте фото.
5. Можно откорректировать границы документа и применить фильтры для улучшения читаемости скан-копии.
6. Когда сканирование завершено (можно сфотографировать сразу несколько документов), нужно нажать Сохранить.
Все симки сохранятся в созданную заметку. В дальнейшем можно экспортировать скан-копии в другие приложения через меню Поделиться, там же можно выбрать сохранение в PDF или печать документа.
Фото не будут сохраняться в стандартную галерею устройства.
⭐ Спасибо re:Store за полезную информацию.
Как отсканировать документы телефоном: 8 способов для Android и iOS
Нужно срочно отправить копию договора или третью страничку паспорта, а сканера нет? Ну и не надо – первоклассные сканы, которые устроят бухгалтерию (а это непросто!), можно делать прямо с телефона.
Редактирование фото вручную (любой телефон)
Откройте камеру мобильного телефона и наведите ее на документ. Постарайтесь держать руки параллельно поверхности, на которой лежит бумага, чтобы не были видны тени и заломы. Если в кадр попадет стол или другой фон – не беда: потом отредактируете фото так, чтобы не было видно лишнего.
Заходите во встроенный редактор фото (такой есть на любом современном смартфоне). Скорее всего, там будут такие настройки: выдержка, светлые участки, тени, контраст, яркость, точка черного, насыщенность, резкость. На некоторых телефонах нет выдержки, но это не проблема, а еще параметры иногда имеют другие названия. Например, не «тени», а «темные участки», не «экспозиция», а «световой баланс», не «контраст», а «контрастность». Сути это не меняет.
Можете методом тыка потянуть разные настройки и посмотреть, как меняется фото. Вот какие настройки выбрали мы для этого фото:
В зависимости от того, в каком освещении снято фото, вам может понадобиться увеличение резкости или понижение теплоты, чтобы документ был четким и не казался серым.
Повторили весь процесс на видео, чтобы вы могли посмотреть, как постепенно меняется фотография. На все про все потребовалось 54 секунды.
Вот что в итоге получилось:
Google Диск (Android)
Если вы используете телефон на Android и по каким-то причинам не готовы вручную редактировать фото, пора скачать приложение Google Диск.
Нажмите на крестик в правом нижнем углу экрана – кнопку «Добавить». Выберите «Сканировать» и сделайте фото документа.
Если в объектив попал фон, нажмите на значок «Кадрировать». Если все в порядке, нажмите «Готово».
Нужно отсканировать не одну, а несколько страниц сразу? Тогда после сканирования следующего фото выберите пункт «Сканировать страницу еще раз».
Заметки на iPhone (iOS)
Чтобы программно отсканировать документ на iPhone, откройте стандартное приложение «Заметки». Создайте новую заметку или зайдите в существующую.
Кликните на иконку камеры над клавиатурой и выберите «Отсканировать документы». Наведите камеру на документ и сделайте фото. Снимок будет обработан автоматически. Кадрируйте фото, если необходимо, и нажмите «Оставить». Фотография попадет в заметку, откуда вы сможете ее сохранить.
Весь процесс занял 20 секунд:
А вот итоговый результат:
iScanner (Android и iOS)
Это платное приложение. 1 неделя подписки на него обойдется вам в 269 руб., 1 месяц – в 399 руб. Мы воспользовались бесплатной пробной подпиской на 3 дня.
Чтобы отсканировать в нем документ, достаточно открыть приложение и нажать на фиолетовый кружок со знаком плюс, размещенный в нижней части экрана. Далее – «Камера». Когда откроется камера, нужно навести объектив на документ и подождать: приложение автоматически сделает снимок и обработает фото. Если это необходимо, вы сможете дополнительно обработать скан в приложении, кадрировать его и сохранить в формате PDF или JPG.
Приложение также предлагает сохранить документ в формате TXT, но эта опция подходит не всем документам: нашу инструкцию программа расшифровать не смогла.
FineReader (Android и iOS)
Премиум-подписка на это приложение стоит 399 руб. в месяц, однако первые пять документов можно обработать бесплатно. Чтобы это сделать, откройте приложение и нажмите на значок камеры в правом нижнем углу экрана. Затем наведите телефон на документ и немного подождите: приложение сделает фото автоматически. Если результат вас устроит, нажмите «Использовать» – «Готово».
Будьте аккуратны: эта реактивная программа делает снимок еще до того, как вы успеете адекватно навести объектив на документ. Если вы не готовы платить за подписку, потерять одну из бесплатных попыток будет обидно.
FineReader недостаточно хорошо справляется с удалением заломов с документа: там, где они были, после обработки остались черные точки. Только часть из них удалось удалить вручную прямо в программе
Microsoft Lens (Android и iOS)
Это бесплатное и простое приложение. Чтобы сделать скан с его помощью, наведите камеру на документ и сделайте фото. Приложение автоматически определит границы документа и вырежет его из фона. Далее вы можете самостоятельно наложить фильтры на документ, которые, впрочем, не дают толкового результата. Вот что получилось у нас:
Эта программа, по сути, не «сканирует» документ, а просто фотографирует его и повышает резкость
CamScanner (Android и iOS)
Это приложение тоже не бесплатно. Неделя подписки на него стоит 299 руб., месяц – 799 руб. Даже несмотря на активацию платной пробной подписки приложение постоянно показывает яркие раздражающие поп-апы.
Чтобы сделать скан через эту программу, нажмите на голубой кружок со знаком камеры внизу экрана, наведите камеру на документ и сделайте фото. Обратите внимание: над кнопкой «затвора» здесь тоже есть горизонтальное меню, в котором можно выбрать тип вашего документа.
«Одиночный режим» – для сканирования 1 страницы. «Пакетный режим» – для сканирования многостраничного документа. «Книга» – для сканирования разворота и автоматического разделения его на страницы.
Из всех платных программ CamScanner показала худший результат
Adobe Scan (Android и iOS)
Сканировать документы здесь можно бесплатно. Для этого необходимо открыть приложение, выбрать вкладку «Документ» в горизонтальном меню, навести телефон на документ и сделать фото. Далее программа автоматически «найдет» лист, вырежет его из фона и обработает. Вам останется только сохранить результат.
Результат обработки документа в этой программе кажется самым удачным: она не только убрала тени, но и выровняла строки
Несколько советов
В Google и «Яндексе», соцсетях, рассылках, на видеоплатформах, у блогеров
5 лучших приложений для сканирования документов на iPhone и iPad
Сканируй, распознавай, сохраняй.
iPhone и iPad для многих давно превратились в бизнес-инструмент. С помощью смартфона и планшета можно вести переписку, обмениваться файлами и совместно работать над проектами. Еще одной недооцененной возможностью умной техники является сканирование документов.
Конечно, для этого можно использовать стандартную камеру, но гораздо удобнее воспользоваться специализированным приложением с дополнительными возможностями.
Простое и понятное приложение с большим набором возможностей. К сожалению, интересные опции приобретаются отдельно, но авторы предусмотрели несколько тарифов, чтобы каждый мог выбрать подходящий. 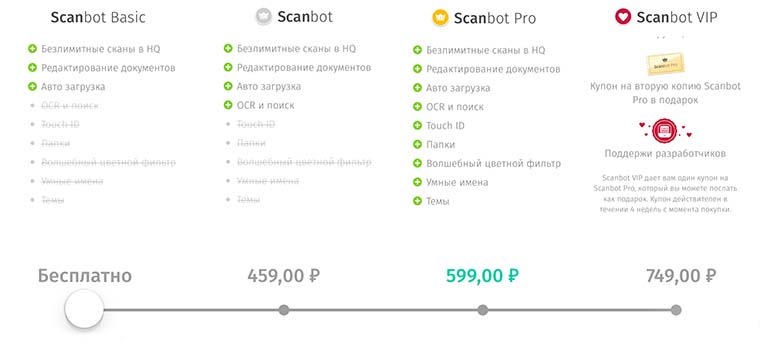
За 459 руб. можно приобрести распознавание текста (OCR) и поиск внутри распознанных фрагментов. За 599 руб. появится возможность защитить приложение паролем или Touch ID, добавится новый умный фильтр, папки и темы оформления. Покупка за 749 руб. принесет аналогичные возможности + купон на покупку второй лицензии.
Процесс сканирования прост до безобразия: достаточно навести камеру на документ, приложение самостоятельно наведет резкость и поймет размеры листа. Программа подскажет повернуть страницу или изменить угол наклона камеры при искажении снимка. Фото будет сделано автоматически, как только Scanbot поймает удачный ракурс.
Пост обработка вполне стандартная, есть возможность сделать снимок черно-белым или в оттенках серого, можно добавить комментарий поверх страницы, поработать с текстовыделителем и разместить свою подпись.
Готовый файл можно экспортировать в облачные сервисы, мессенджеры или социальные сети.
Чем заинтересует Scanbot:
Приложение от известной студии Readdle, в портфолио этих ребят есть один из лучших почтовых клиентов для iOS – Spark, продвинутый файловый менеджер – Documents 5 и ряд других интересных приложений.
Scanner Pro 7 обладает понятным интерфейсом без лишних кнопок и меню. Работа с камерой при съемке мне понравилась меньше, чем в предыдущем приложении. Иногда программа выдает небольшой лаг при перемещении устройства, автоматический поиск страницы происходит не так хорошо, приходится вручную поправлять границы после съемки.
При обработке фото можно обрезать картинку, поворачивать её, изменять яркость и контраст. Никакого рисования, пометок поверх фото или наложения подписей здесь нет.
Модуль распознавания включен в приложение, доплачивать за него не придется. Интересная особенность позволяет настроить шаблон для быстрого сохранения фото в JPG или PDF с определенными параметрами и отправки установленному адресату по почте или в iMessage. В дальнейшем для типовых действий понадобится нажать лишь одну кнопку.
Чем заинтересует Scanner Pro 7:
Ключевая и, наверное, единственная интересная особенность приложения кроется в его названии и имени разработчика. Программа имеет возможность быстрой выгрузки фото в аккаунт Evernote.
Распознавание границ листа работает даже хуже, чем у Scanner Pro 7. Если на листе присутствует любой прямоугольный объект, он обязательно будет воспринят как лист и все остальное обрежется «умным» алгоритмом. Мне так и не удалось сделать снимок полной области с автоматическим наведением, пришлось отключить его в настройках.
Приложение позволяет лишь обрезать, повернуть или улучшить готовое фото. Нет ни пометок, ни работы с яркостью/контрастностью, ни модуля распознавания текста.
Чем заинтересует Evernote Scannable:
Полное отсутствие автоматизации превращает процесс сканирования с данной программой в рутину: сделал обычную фотографию, посмеялся с «умного» поиска границ листа и установил правильные границы перетаскиванием маркеров.
Порадовать может большое количество сервисов, в которые можно выгрузить и сохранить фото и возможность задать пароль на запуск приложения. Автоматическую коррекцию снимков и скудные инструменты для обработки можно отнести к главным недостаткам программы.
В Genius Scan нет распознавания текста. Разработчики предлагают расширенную версию Genius Scan+ за 529 руб. Покупка явно не стоит своих денег, в платной программе есть поддержка датчика Touch ID, автоматическая выгрузка фото в облако и несколько незначительных опций.
Чем заинтересует Genius Scan – PDF Scanner:
Автоматическая съемка и распознавание границы листа работает сносно, по этому параметру программа уступает лишь Scanbot. Обработка снимка позволяет изменить цветовую гамму и обрезать картинку. На документ можно наложить подпись или текстовый водяной знак.
За возможность хранить неограниченное количество данных в приложении и подключать облачные сервисы придется раскошелиться. Платная версия iScanner обойдется в 299 руб.
Чем заинтересует iScanner:
О функции распознавания текста

Многие вспомнят бессонные ночи работы с программой Fine Reader в студенческие годы. Методичный просмотр страницы за страницей распознанного текста и исправление бесчисленных ошибок. Даже идеально отсканированный документ изобиловал неточностями и огрехами.
Сейчас ситуация немного ушла вперед. Распознавание текста стало проще лишь благодаря возможности фотографировать документы и наличию подобных приложений в смартфоне. В остальном технология не получила существенных изменений.
Качественный снимок при хорошем освещении не даст 100% гарантии безошибочного распознавания текста. Если фотографировать на старенькие iPhone 5-5S или iPad 4, шансы на удачный исход значительно снизятся.
Одно и то же приложение при одинаковом качестве снимков может выдавать совершенно противоположные результаты: 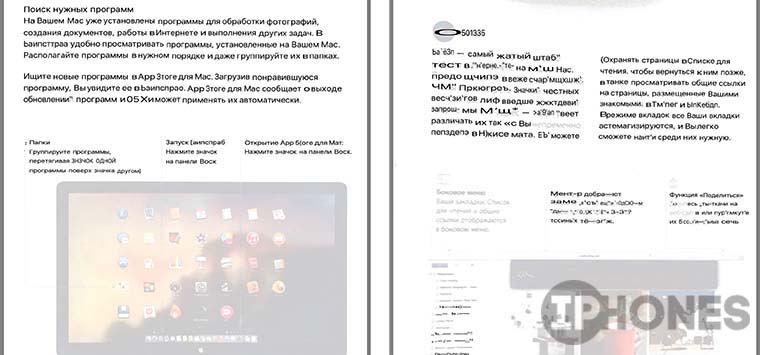
В итоге не стоит надеяться на то, что мобильный сканер существенно упростит работу с документами или возложит на себя часть вашей работы. Страницы с текстом можно фотографировать и оставлять свои пометки, но полноценно перевести фото в текст без участия человека да еще и на мобильном устройстве пока невозможно.
Ахиллесовой пятой технологии является смешанный текст на нескольких языках, специальные символы и обозначения, которые чаще всего мешают безошибочному распознаванию.
Артём Суровцев
Люблю технологии и все, что с ними связано. Верю, что величайшие открытия человечества еще впереди!