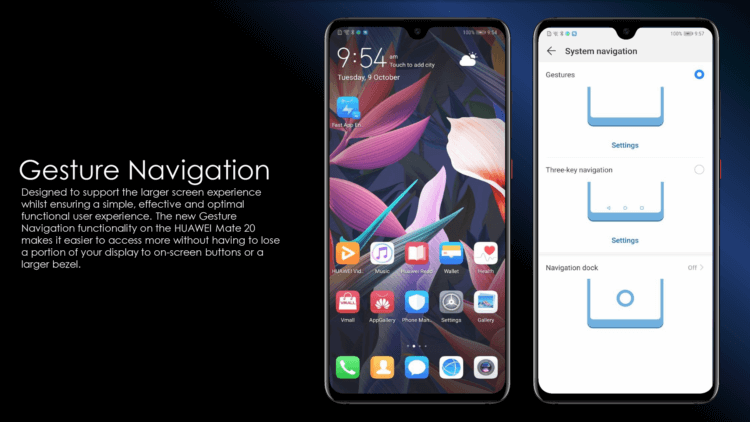Как убрать кружок на Андроиде
Возможности операционной системы Android впечатляют, и не успеешь привыкнуть к одним опциям, как в обновлениях появляются другие. А если учесть, что сам по себе Андроид может быть еще в разных вариантах оболочек: MIUI, Meizu и так далее, где у каждого разработчика свои определенные фишки и интегрированные технологии, то и вовсе глаза разбегаются. Собственно, именно поэтому поводу мы и решили написать данный материал, а именно для тех, кто столкнулся с проблемой появления кружка.
Если вы читаете этот материал, значит, хотите узнать, как убрать кружок на Андроиде, который непонятным образом появился в области рабочего стола вашего смартфона, не так ли? На самом деле ничего страшного в этом нет, и отключается он в несколько дней.
Кружок на Андроиде: что это за опция?
Кружок на экране Андроида – это альтернативный вариант управления вместо «кнопки домой» на вашем смартфоне, с помощью которой можно из любой области экрана вернуться на рабочий стол, чем бы вы ни занимались: перемещаетесь в настройках или же открыли мессенджер, игру. Но зачастую он появляется спонтанно, хотя пользователь его не активировал, поэтому человек хочет отключить его.
Как убрать кружок на телефоне: Honor, Huawei
В основном с таким вопросом сталкиваются владельцы телефонов марок Huawei, Honor, относящихся к одному разработчику, и если вы не знаете, как убрать кружок на телефоне Хонор, Хуавей, выполните следующие действия:
На этом процесс удаления кружка (шарика) с экрана смартфонов Honor, Huawei завершено. Если же вы в дальнейшем захотите воспользоваться альтернативной кнопкой «Домой», то включить ее можно будет таким же образом.
Когда помогает «кружок» на Андроиде?
В основном эта опция будет полезна в том случае, если у вас сломалась физическая клавиша «Домой» и вы не можете ее нажимать, например, когда не реагирует на прикосновения, сломался механизм, попала влага. Но при этом можно физическую кнопку заменить на программную, используя встроенные средства операционной системы Android.
Также не стоит забывать, что в смартфонах под управлением Андроида предостаточно различных жестов, при помощи которых тоже можно осуществлять различные действия на своем гаджете.
Как работает система навигации на Андроиде?
Навигационная кнопка (кружок) позволяет выполнять несколько различных действий, в зависимости от того, как вы ее нажмете, и если все-таки активировали эту технологию, то посмотрите, какие действия можно выполнять:
Как видите, возможности навигационной виртуальной кнопки на вашем смартфоне обширны, и уж если случится так, что механическая кнопка «Домой» (Home) на телефоне сломается, вы сможете воспользоваться виртуальной.
Что за кружок на экране телефона и как его убрать
Несмотря на то что Android кажется куда более сложной операционной системой, чем iOS, разобраться в ней оказывается довольно просто. День-два, и вы начнёте чувствовать себя максимально уверенно, через месяц-другой постепенно перейдёте на альтернативные магазины приложений, а спустя год, вероятно, попробуете себя в кастомизации. Однако есть в Android и такие надстройки, разобраться с которыми оказывается не так-то просто даже продвинутым пользователям. Во всяком случае, об этом свидетельствует частота соответствующих запросов в Google.
Тот самый кружок выглядит примерно таким образом
Одной из особенностей Android, которые вызывают ступор у многих пользователей, является непонятный кружок на экране. Обычно он не появляется произвольно, а только после включения соответствующего параметра, но в некоторых случаях – например, при установке обновления – он может активироваться и сам. Разбираемся, что это за кружочек, какую функцию он выполняет в рамках операционной системы Android и как его убрать, чтобы он не мозолил вам глаза.
Кнопка домой на экране Android
Начнём с того, что этот кружочек представляет собой функциональную кнопку, которая является альтернативным способом управления системой. С её помощью можно возвращаться на шаг назад, выходить на рабочий стол, запускать меню многозадачности и выполнять другие действия, которые обычно выполняются либо подэкранными клавишами, либо жестами.
Навигационная кнопка есть в прошивке далеко не всех смартфонов. Но в аппаратах Huawei и Honor она есть
Кстати говоря, точно такая же кнопка есть и на iOS. Правда, на Android лично мне она нравится больше из-за более широкого спектра возможностей. В отличие от Apple, разработчики Google сделали так, что на кнопку можно не только нажимать, но и использовать её в качестве виртуального джойстика. Таким образом она воспринимает и нажатия, и удерживания, и свайпы.
Такая кнопка в принципе довольно удобна для пользователей, которые никак не могут освоить жесты управления Android – а среди пожилых людей это довольно распространённая практика, а также для тех, кто не может привыкнуть к трём/четырём кнопкам под экраном и либо путает их, либо допускает случайные нажатия. В этом случае единая универсальная кнопка может стать отличным решением, тем более что её можно сочетать с другими способами управления.
Как убрать кружок на экране Андроида
Отключить эту кнопку-кружочек можно легко и просто в настройках:
Не знаю, как вам, а мне управление Android при помощи навигационной кнопки не подходит. Я уже давно привык к использованию свайпов, которые довольно легко прощают разного рода ошибки и неточности. Жесты очень хороши тем, что позволяют управлять системой довольно размашистыми движениями. Я могу свайпнуть от нижней части экрана до верхней, а могу прервать жест, не достигнув середины. Я могу возвращаться на шаг назад свайпом и от левого, и от правого края экран. В общем, очень удобно.
Навигационная кнопка, во-первых, слишком мала для того, чтобы по ней было удобно попадать, если вы не пользовались до этого аналогичной кнопкой на iOS, а, во-вторых, жест вызова меню многозадачности, который она предлагает, слишком короток, чтобы его можно было назвать удобным. Мне с моими пальцами куда комфортнее иметь возможность тянуть его до половины экрана или дальше. Ну, а вы выбирайте то, что придётся по вкусу именно вам.
Что за кружок на экране телефона и как его убрать
Несмотря на то что Android кажется куда более сложной операционной системой, чем iOS, разобраться в ней оказывается довольно просто. День-два, и вы начнёте чувствовать себя максимально уверенно, через месяц-другой постепенно перейдёте на альтернативные магазины приложений, а спустя год, вероятно, попробуете себя в кастомизации. Однако есть в Android и такие надстройки, разобраться с которыми оказывается не так-то просто даже продвинутым пользователям. Во всяком случае, об этом свидетельствует частота соответствующих запросов в Google.
Тот самый кружок выглядит примерно таким образом
Одной из особенностей Android, которые вызывают ступор у многих пользователей, является непонятный кружок на экране. Обычно он не появляется произвольно, а только после включения соответствующего параметра, но в некоторых случаях — например, при установке обновления — он может активироваться и сам. Разбираемся, что это за кружочек, какую функцию он выполняет в рамках операционной системы Android и как его убрать, чтобы он не мозолил вам глаза.
Кнопка домой на экране Android
Начнём с того, что этот кружочек представляет собой функциональную кнопку, которая является альтернативным способом управления системой. С её помощью можно возвращаться на шаг назад, выходить на рабочий стол, запускать меню многозадачности и выполнять другие действия, которые обычно выполняются либо подэкранными клавишами, либо жестами.
Навигационная кнопка есть в прошивке далеко не всех смартфонов. Но в аппаратах Huawei и Honor она есть
Кстати говоря, точно такая же кнопка есть и на iOS. Правда, на Android лично мне она нравится больше из-за более широкого спектра возможностей. В отличие от Apple, разработчики Google сделали так, что на кнопку можно не только нажимать, но и использовать её в качестве виртуального джойстика. Таким образом она воспринимает и нажатия, и удерживания, и свайпы.
Такая кнопка в принципе довольно удобна для пользователей, которые никак не могут освоить жесты управления Android –, а среди пожилых людей это довольно распространённая практика, а также для тех, кто не может привыкнуть к трём/четырём кнопкам под экраном и либо путает их, либо допускает случайные нажатия. В этом случае единая универсальная кнопка может стать отличным решением, тем более что её можно сочетать с другими способами управления.
Как убрать кружок на экране Андроида
Отключить эту кнопку-кружочек можно легко и просто в настройках:
Отключить кнопку навигации можно в настройках
Не знаю, как вам, а мне управление Android при помощи навигационной кнопки не подходит. Я уже давно привык к использованию свайпов, которые довольно легко прощают разного рода ошибки и неточности. Жесты очень хороши тем, что позволяют управлять системой довольно размашистыми движениями. Я могу свайпнуть от нижней части экрана до верхней, а могу прервать жест, не достигнув середины. Я могу возвращаться на шаг назад свайпом и от левого, и от правого края экран. В общем, очень удобно.
Навигационная кнопка, во-первых, слишком мала для того, чтобы по ней было удобно попадать, если вы не пользовались до этого аналогичной кнопкой на iOS, а, во-вторых, жест вызова меню многозадачности, который она предлагает, слишком короток, чтобы его можно было назвать удобным. Мне с моими пальцами куда комфортнее иметь возможность тянуть его до половины экрана или дальше. Ну, а вы выбирайте то, что придётся по вкусу именно вам.
Кружок на экране андроид как убрать
Как убрать кружок на телефоне на экране – инструкция
На сегодняшний день практически все новые модели телефонов оснащаются большими и качественными дисплеями. При этом общий размер устройства практически не меняется из-за уменьшения рамок вокруг экрана. Согласитесь, что управлять такими смартфонами довольно трудно, особенно если речь идёт о женской руке. Разработчики стараются внедрять новые средства навигации, одним из которых является многофункциональный круг на дисплее. Давайте разберёмся для чего он нужен, а также рассмотрим, как убрать его с экрана устройства.
Для чего нужен кружок на экране телефона?
Чаще всего такую систему навигации, как интерактивный кружок, используют производители Honor и Huawei. Однако не исключено, что подобную технологию уже внедрили в свои флагманы малоизвестные китайские компании. Многофункциональная кнопка совмещает в себе сразу несколько инструментов. Это возможность открыть меню, а также вернуться назад или на главный экран. Каждое перемещения осуществляется посредством разных по длительности нажатий:
При желании принцип управления навигацией можно изменить, воспользовавшись специальным разделом настроек. Однако рассматривать эту процедуру не будем, так как большинство пользователей желают убрать ненавистный кружок с экрана.
Как убрать кружок с экрана Honor или Huawei
Итак, чтобы убрать белый круг с экрана Honor или Huawei необходимо отключить данную функцию в настройках самого смартфона. Чтобы не ошибиться с разделом, воспользуйтесь пошаговой инструкцией, представленной чуть ниже:
Переходим в раздел «Система»
Заходим в подкатегорию «Системная навигация»
Нажимаем по пункту «Кнопка навигации»
Переводим ползунок влево возле строки «Кнопка навигации»
Как видите, очистить экран от постороннего кружка довольно легко. Сложностей с выполнением подробного руководство не должно возникнуть даже у самых начинающих пользователей операционной системы Android.
Как убрать кружок при нажатии на экран
Некоторые пользователи путают навигационную кнопку с кругом, появляющимся при нажатии на экран. На самом деле это две совершенно разные вещи, поэтому для отключения отображения касаний необходимо выполнить другие действия. Итак, для наглядности была составлена подробная инструкция:
Открываем раздел “Для разработчиков”
Возле строки «Отображать касания» переводим ползунок в неактивное положение
После выполнения действий, описанных в инструкции, функция отображения касаний будет отключена. А это значит, что при нажатии на экран никакой кружок появиться не сможет.
Заключение
Наша статья подошла к логическому завершению, а это значит, что мы рассмотрели все варианты, позволяющие убрать кружок с экрана смартфона. Внимательно выполняете указания инструкций и никаких проблем не возникнет. А если всё-таки вопросы остались, то пишите их в комментариях.
Как убрать кружок на экране Huawei или Honor?
Кружок, о котором пойдет речь далее, представляет из себя кнопку навигации, которая легко включается или отключается с помощью настроек системы. Включить функцию или отключить просто так вряд ли выйдет, так что если вы видите кружок на экране, значит, кто-то включил этот функционал. А мы покажем, как его отключить.
Примере того, как выглядит кружок на рабочем столе.
Найдите на рабочем столе иконку «Настройки» и тапните по ней.
Откройте раздел «Система».
Здесь — строчка «Системная навигация».
Обратите внимание на подраздел «Кнопка навигации» — нажмите на это название.
Видеоинструкция
Кружок пропал с экрана.
Как убрать кружок (кнопку навигации) на экране Honor и Huawei
Как убрать кружок на экране Хуавей и Хонор — вопрос, терзающий всех обладателей смартфонов. С увеличением размера сенсора разработчики стали прибегать к различным ухищрениям, чтобы сэкономить пространство. Исчезли механические, а на их смену пришли сенсорные. Панель располагается внизу экрана, состоит из кнопок «Домой», «Назад», «Свернуть окно». В статье пойдет речь о том, как скрыть значок позволяющий ориентироваться по гаджету с помощью одной руки.
Что за кружок на экране Андроида Honor и Huawei
Появился кружок на экране телефонов Honor и Huawei — такой запрос можно часто встретить на просторах интернета и тематических форумах. Дело в том, что с исчезновением механических клавиш разработчики внедрили наэкранные, а чтобы не засорять пространство лишним, придумали навигационную кнопку, которая выполнена в форме круга. Опция доступна на смартфонах Huawei начиная с 8 версии Android. Какой принцип работы:
Способ передвижения по функциям техники довольно необычный, сперва может вызывать дискомфорт при использовании. Однако есть плюсы, один кружок выполняет все функции ориентировки по гаджету, нужно только привыкнуть. Опция не сразу была добавлена, на некоторых ранних моделях отсутствует и сейчас. На начальных этапах, как только функция была внедрена, форма клавиши не была полностью круглой, а выглядела как полумесяц.
Как настроить нижние кнопки
Разработчики позаботились о том, чтобы можно было управлять работой гаджета системными клавишами. Что нужно делать:
Сразу после выбора последовательность клавиш внизу дисплея изменится, функции останутся прежними. Меню предлагает на выбор 4 основных вида расположения системного управления. Опция разработана таким образом, чтобы было удобно пользоваться как левой так и правой рукой.
Как убрать наэкранные кнопки с экрана Honor и Huawei
Убрать кнопку навигации в Honor и Huawei просто, достаточно заглянуть в главное меню. Где располагается и как это сделать:
При выходе назад, на главный дисплей телефона, в левом нижнем углу появится значок в виде стрелочки смотрящей вниз — четвертая клавиша панели, нажатием на которую можно спрятать все остальные, а также освободить пространство.
В случае, когда плитками управления пользоваться удобнее, можно скрыть плитку ориентировки. Для этого:
Возвращаемся на главный дисплей и видим, что кружок исчез, остались только главные плитки. Таким способом можно постоянно вносить изменения в работу гаджета и подстраивать под свои потребности.
В строке состояния (или статус-баре) Android появляется очень много уведомлений. Чаще всего, мы можем с ними разобраться самостоятельно или найти описание в инструкции. Однако не все значки описаны в ней. Поэтому сегодня разберем один из самых распространенных — иконка кирпича, минуса в круге (или кто как ее называет). Что же она означает?
У режима «Не беспокоить» есть и другие разновидности. Например, «Только будильник» или «Только важные». В случае их активации, значок будет выглядеть немного иначе. Вот так:
Отключаются они точно так же, как и включаются. Через шторку или настройки. Думаю, вы без труда найдете, как это сделать. Чаще всего, эти самые настройки располагаются здесь:
А теперь о том, для чего эти режимы вообще нужны:
Как убрать кружок (кнопку навигации) на экране Хуавей/Хонор
Как убрать кружок на экране Хуавей? Если на дисплее смартфона мешает панель управления, предложенная настройками, можно отключить. Эти кружки — путь контроля и регулировки многозадачности. По состоянию на 2020 год сервис есть в смартфонах, однако в одних эта функция скрыта, и активировать можно через установки. А в других все заранее выведено на экран. Но далеко не каждому пользователю второй вариант практичен, потому что лишние иконки часто мешают и отвлекают внимание.
Что за кружок на экране Андроид Huawei
Кружки внизу экрана Хонор или Хуавей — панель управления многозадачного гаджета. Там есть три основных команды Android:
Пусть они по размеру и небольшие, но занимают определенную часть места на дисплее, что не всегда удобно. Во всех последних моделях Хуавей и Хонор такие активные участки можно убрать с телефона, и, по надобности, снова вернуть.
Как настроить нижние кнопки
Кнопки навигации позволяют быстро осуществлять действия:
В меню гаджета разработчик предусмотрел возможность поменять местами кнопки на Honor. То есть, если изначально зона «Домой» расположена по центру — можно сделать левой или правой.
Как убрать наэкранные кнопки с экрана Honor/Huawei
Если появился кружок (круглая кнопка) на экране телефона Honor/Huawei, а хотите удалить, воспользуйтесь следующим алгоритмом:
После этого кружок на главном рабочем столе девайса пропадает. Чтобы снова вернуть — включите в установках.
Если любая опция, уведомление о которой отображено на рабочем столе или в строке состояния, не подошла, следует деактивировать ее. После этого символ, отвечающий за нее, пропадает с панели. Случается так, что даже после отключения, лишние символы продолжают отображаться на дисплее. Это вполне может быть баг, перезагрузите телефон.
Если проблему не удалось устранить самостоятельно, несите Хонор/Хуавей в сервисный центр. Там помогут убрать кнопку навигации в Honor. При выборе мастера лучше доверять проверенным пунктам ремонта с хорошей репутацией, положительными отзывами. Если до этого с ремонтом техники и системной диагностикой в соответствующих пунктах не сталкивались, то обязательно ознакомьтесь с отзывами потребителей об обслуживании и качестве.
«Озвучивание при нажатии»: как убрать человечка в правом нижнем углу экрана на Андроид?
В операционной системе Андроид имеется немалое количество функциональных возможностей, среди которых особым рядом стоят «Специальные возможности». Они созданы для удобства пользования гаджетами людьми с некоторыми особенностями. Но другим пользователям, если они случайно включат эти функции, они могут доставить немало неприятностей. Наиболее раздражающая специальная возможность – Talkback. Ей посвящена отдельная статья – подробнее здесь.
Также некоторые пользователи случайно включают «Озвучивание при нажатии», а потом задают следующий вопрос: «Что делать, если у меня в правом нижнем углу есть человечек, как его убрать?»
Что такое «Озвучивание при нажатии»?
Где находится? Зайдите в настройки телефона, затем – в «Расширенные настройки», далее – в «Спец.возможности» (путь может отличаться в зависимости от версии Андроида и оболочки).
Если включить сервис, то в правом нижнем углу экрана появится кнопка специальных возможностей в виде человечка. Она отвечает за все специальные возможности и позволяет переключаться между ними.
Если нажать на человечка и выбрать «Play», то робот прочитает весь текст, находящийся на экране. Также можно нажать на человека и выделить нужный текст пальцами, что робот прочитал только то, что нужно. Звучит всё, нужно признать, довольно плохо, так как, видимо, сначала русский язык переводится в транслит, а уже затем читается по латинским буквам.
Стоит также отметить, что сервис работает не на всех смартфонах, даже если он имеется в списке специальных возможностей.
Как отключить «Озвучивание при нажатии»?
Если оказалось, что данный сервис выключен, а человечек в углу всё равно есть, значит у Вас включена другая специальная возможность. Нужно вычислить её и отключить.
Рекомендованные материалы
Android: Рисование круга на экране
Android, как заставить ProgressBar (кружок) закрывать весь экран при нажатии кнопки?
Как отключить ввод с сенсорного экрана на Android и iPhone
По мере совершенствования технологий отображения повышается и чувствительность сенсорного экрана. Но сенсорные дисплеи склонны к случайным нажатиям. Поскольку почти все мобильные устройства теперь используют сенсорный экран вместо физических клавиш, пожилые люди и дети могут часто вызывать случайные нажатия.
Но знаете ли вы, что на мобильном устройстве можно временно отключить сенсорное управление? Прежде чем мы углубимся, давайте рассмотрим некоторые сценарии, в которых отключение сенсорных элементов управления на Android или iPhone имеет смысл.
Почему можно заблокировать сенсорный экран
Непреднамеренное взаимодействие с телефоном расстраивает.Это также то, что время от времени случается со всеми. Примеры включают:
Эти последние два момента заслуживают дальнейшего изучения.
Некоторые телефоны (например, OnePlus One и Moto G4 Plus) в прошлом страдали от проблем с призрачным прикосновением.Это проблема сенсорного экрана, когда экран реагирует на прикосновения, которых вы на самом деле не делаете. Такие проблемы могут сильно утомлять ваш смартфон.
С увеличением количества водонепроницаемых телефонов на рынке возникает соблазн снимать под водой. Но обычно при контакте воды с экраном возникает определенное количество призрачных прикосновений.
Даже если вы просто снимаете видео под дождем, случайное прикосновение может вызвать паузу или даже остановить запись.Было бы здорово, если бы вы могли отключить сенсорный экран, чтобы вы могли безупречно записывать видео.
Заблокируйте свой телефон Android с помощью одного приложения
Если вы столкнулись с проблемами, связанными с приложениями, упомянутыми выше, временное отключение сенсорного экрана может помочь.Однако есть лучшее решение, чем полное отключение сенсорного экрана. Функция закрепления экрана, представленная в Android Lollipop, позволяет привязать телефон к одному приложению.
Например, вы можете «закрепить» приложение YouTube Kids.Ваши дети смогут перемещаться внутри этого приложения, но не смогут переключаться на другие приложения.
Вот как включить функцию закрепления экрана в Android:
Изображение 1 из 3
Изображение 2 из 3
Изображение 3 из 3
Использование закрепления экрана на Android
После включения вот как использовать его на Android 8.1 и ранее:
Если у вас Android 9 или новее, выполните следующие действия:
Чтобы открепить приложение с помощью трех- или двухкнопочной навигации, просто удерживайте кнопку Назад на своем устройстве около пяти секунд. Если у вас включена новая жестовая навигация в Android 10, проведите пальцем вверх и удерживайте некоторое время. Вам нужно будет ввести свой PIN-код разблокировки, после чего приложение открепится.
Хотя в некоторых случаях эта функция работает нормально, она не решает других проблем, описанных выше.Например, это не помогает с проблемой призрачного прикосновения. Для таких проблем вам нужно фактически отключить сенсорный экран.
Как отключить ввод с сенсорного экрана на Android
Приложение показывает пятисекундную рекламу после каждой разблокировки, которую вы можете удалить, заплатив 1 доллар.99 покупок в приложении.
Загрузить: Touch Lock (доступны бесплатные покупки в приложении)
После того, как вы загрузите и откроете приложение, вот как его включить:
Изображение 1 из 3
Изображение 2 из 3
Изображение 3 из 3
Стоит отметить, что это приложение отслеживает весь введенный текст, который может включать личные и финансовые данные.Таким образом, вы можете заранее отключить приложение или даже отказаться от него.
После включения опустите панель уведомлений и нажмите значок замка.Теперь сенсорный экран и кнопки должны быть заблокированы. Чтобы разблокировать его, дважды коснитесь полупрозрачного значка в правом верхнем углу экрана.
Вы можете настроить количество нажатий, необходимое для разблокировки сенсорного экрана, в настройках приложения.Вы также найдете параметры для автоматической разблокировки при получении вызова, отображения подсказки для разблокировки и сохранения экрана.
Отключить ввод с сенсорного экрана на iPhone
В iPhone есть встроенная функция временного отключения сенсорного экрана.Эта функция, получившая название управляемого доступа, позволяет отключать определенные области экрана и даже блокировать физические кнопки. Вот как включить управляемый доступ:
Изображение 1 из 3
Изображение 2 из 3
Изображение 3 из 3
После включения вот как его использовать:
Отключенные области экрана станут серыми и не будут реагировать на прикосновения.
Чтобы выйти из управляемого доступа, трижды нажмите кнопку «Домой».Введите правильный пароль или отсканируйте с помощью Touch / Face ID, чтобы выйти. В нашем полном руководстве по управляемому доступу для iPhone эта удобная функция специальных возможностей iOS объясняется более подробно.
Блокировать экран телефона очень просто
Если вы хотите предотвратить случайные перерывы во время записи видео или избежать злоупотреблений со стороны озорных детей, временное отключение сенсорного экрана поможет.
Это возможно на Android изначально или через приложение, а также на iPhone благодаря функции управляемого доступа.Короче говоря, вы сможете без особых усилий заблокировать сенсорный экран на Android или iPhone.
Не забывайте, что блокировка всего телефона тоже важна.Вот что вам нужно знать о защите телефона с помощью PIN-кода или отпечатка пальца.
Хотите стать сертифицированным опытным пользователем Cisco? Купить этот курс
Сеть Интернет есть везде, и не всегда работает.Узнайте, как решить любую сетевую проблему с помощью этого пакета Cisco.
Об авторе 
Ещё от Christian Cawley
Подпишитесь на нашу рассылку новостей
Подпишитесь на нашу рассылку, чтобы получать технические советы, обзоры, бесплатные электронные книги и эксклюзивные предложения!
Еще один шаг…!
Подтвердите свой адрес электронной почты в только что отправленном вам электронном письме.