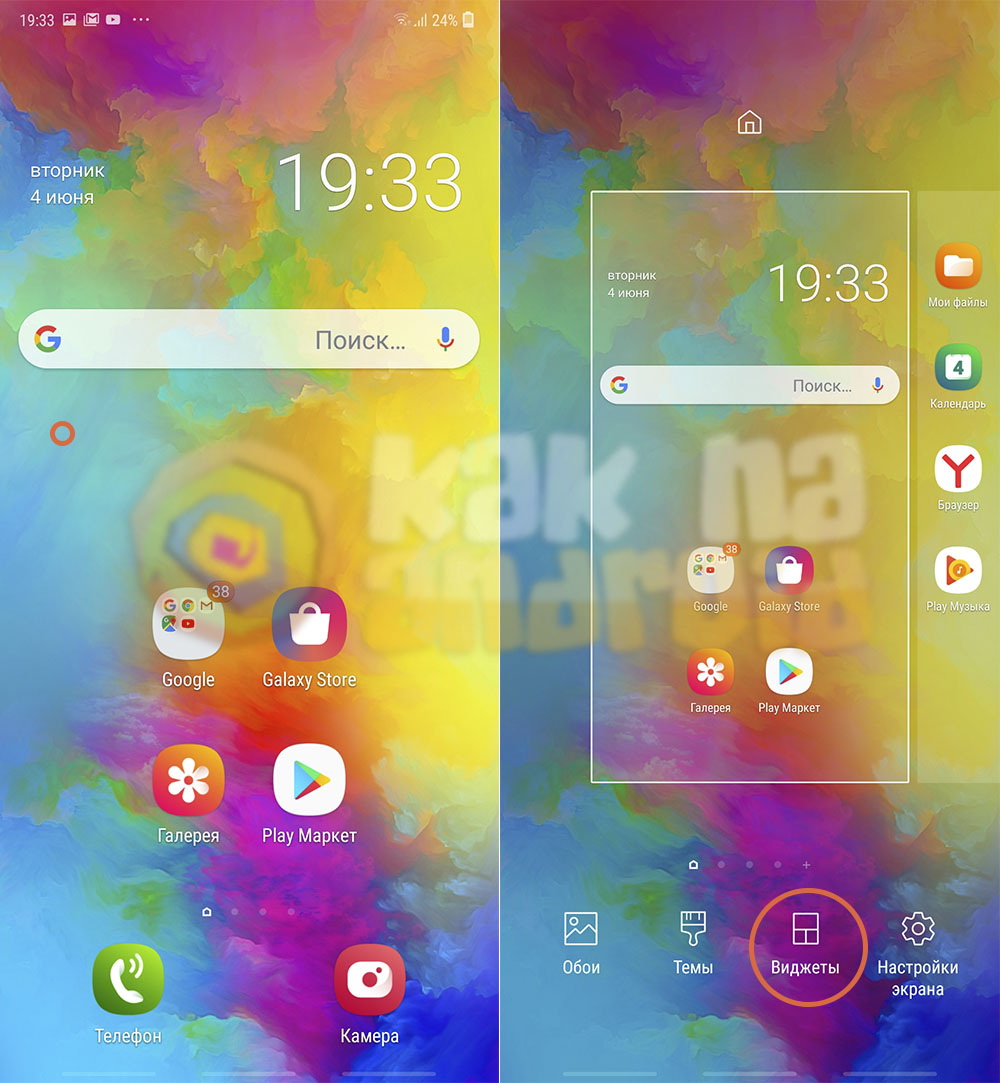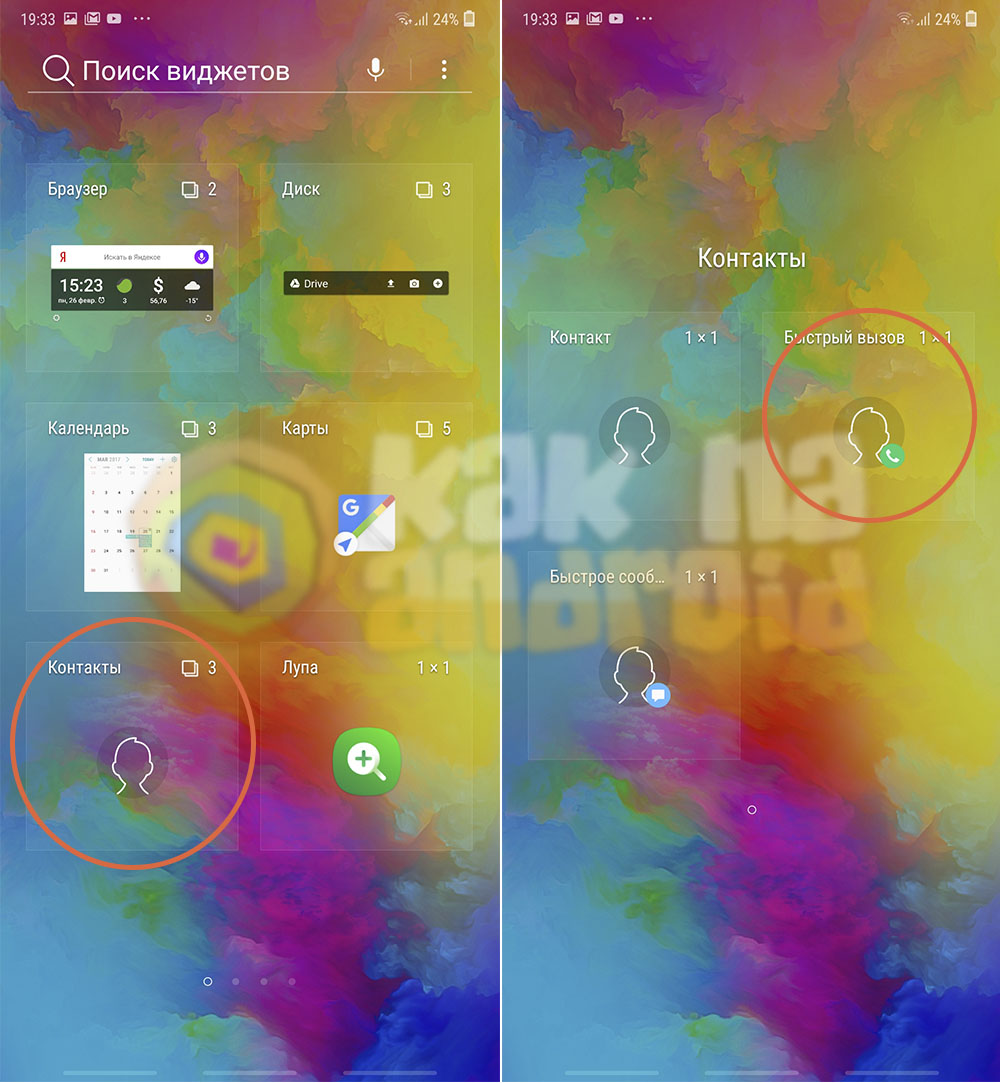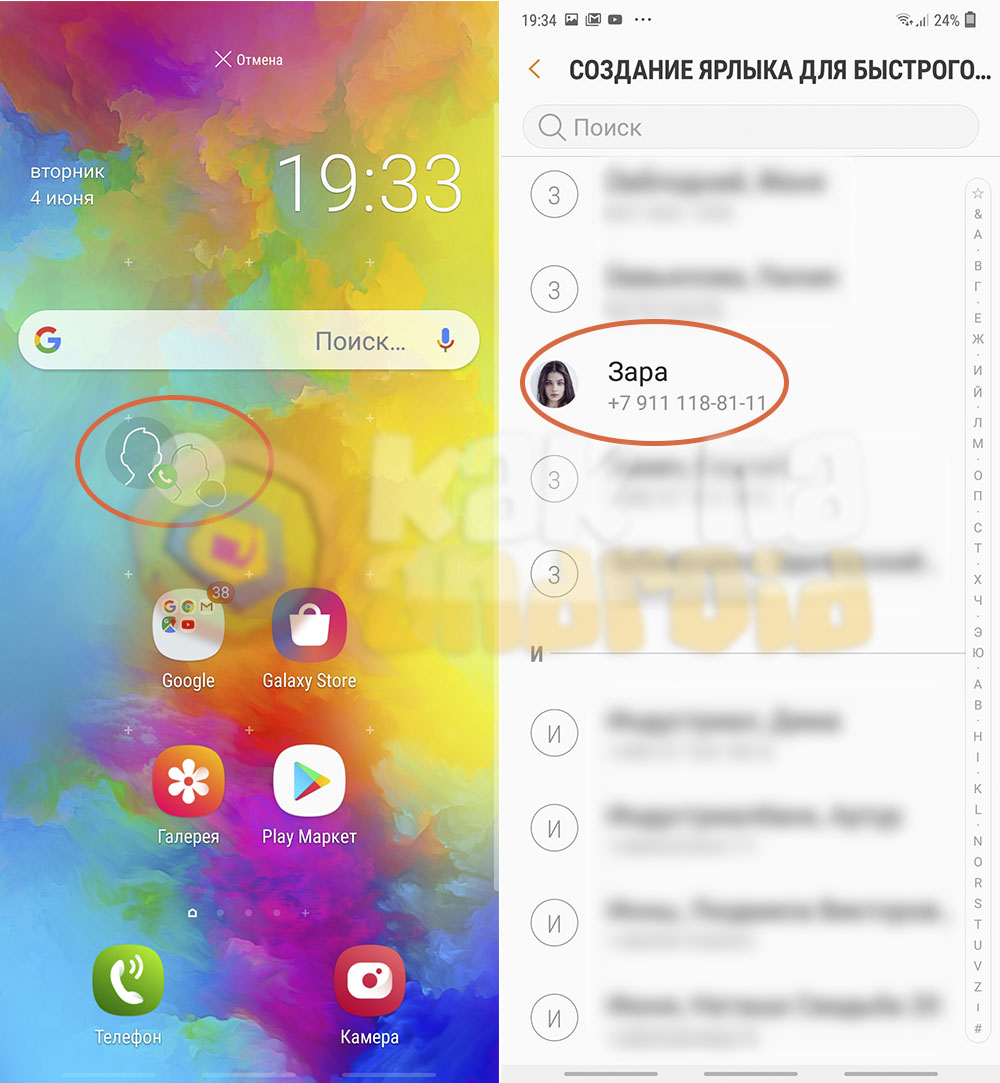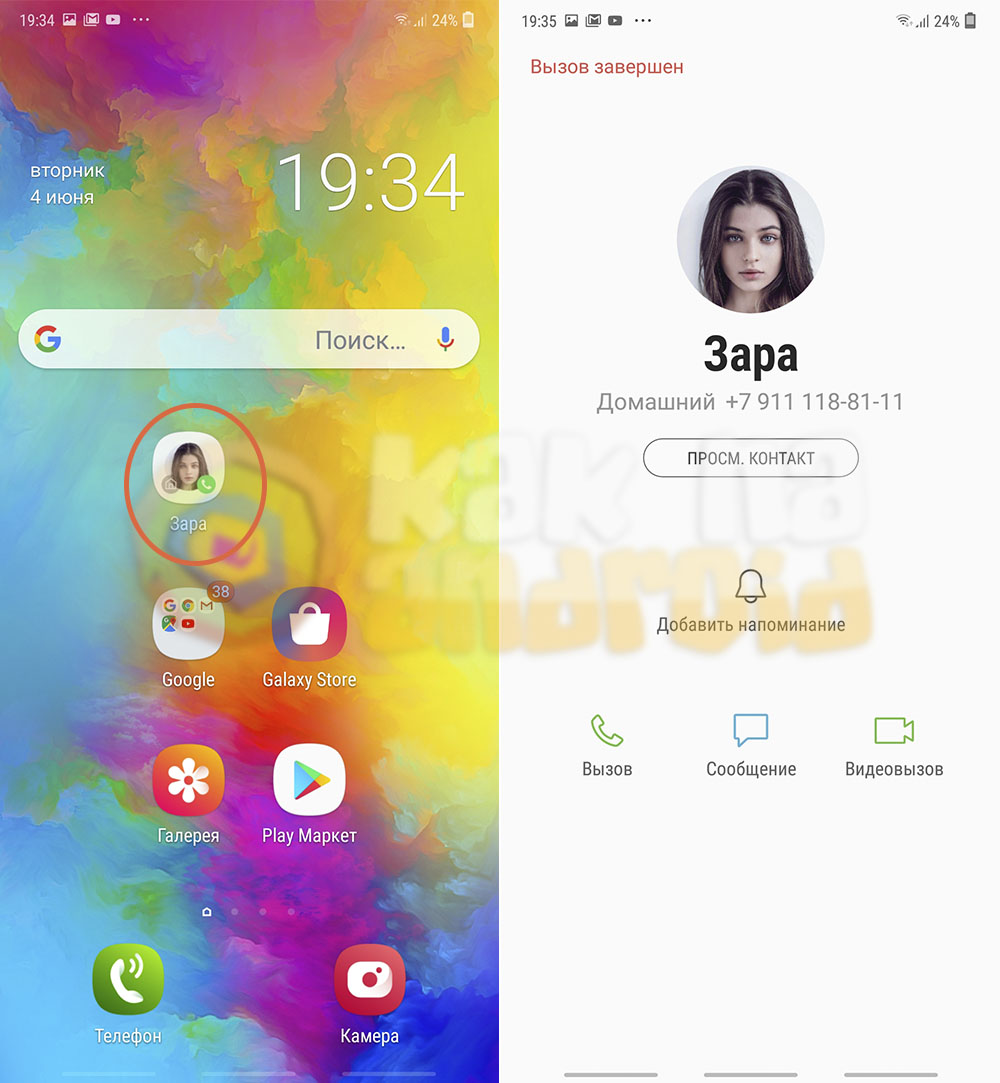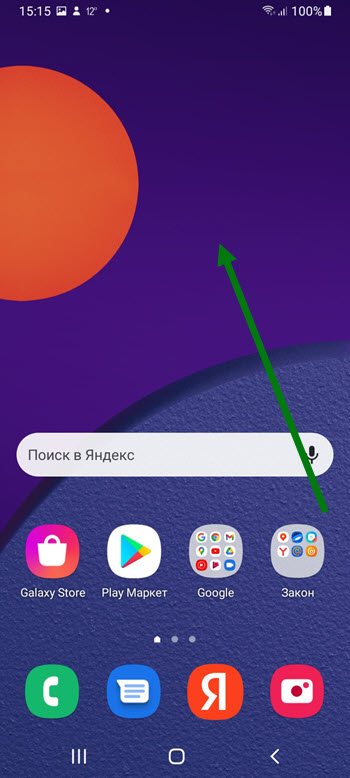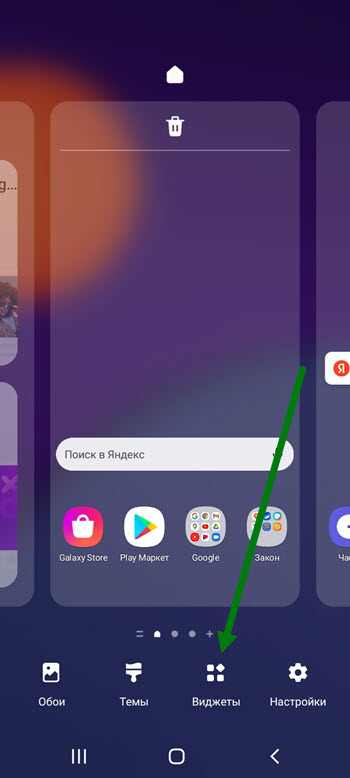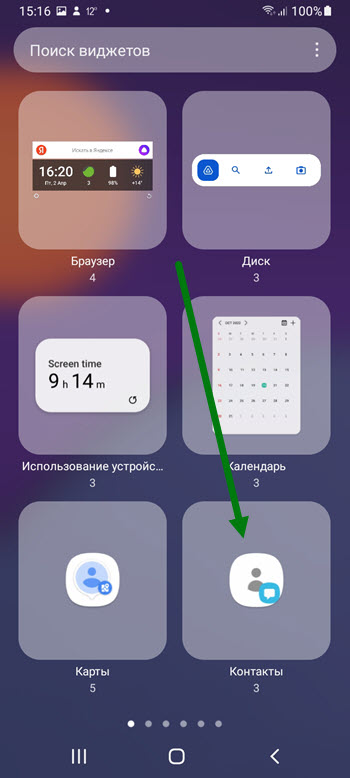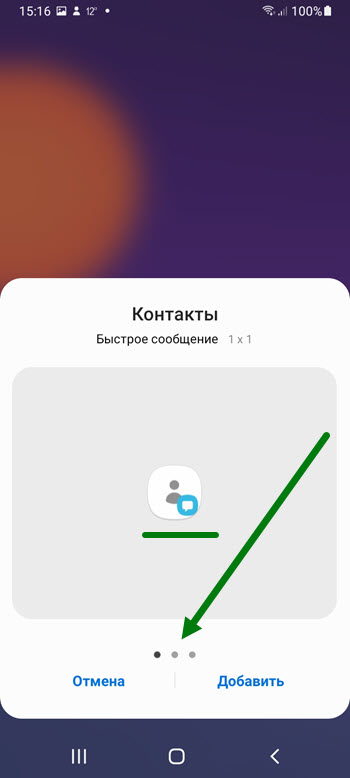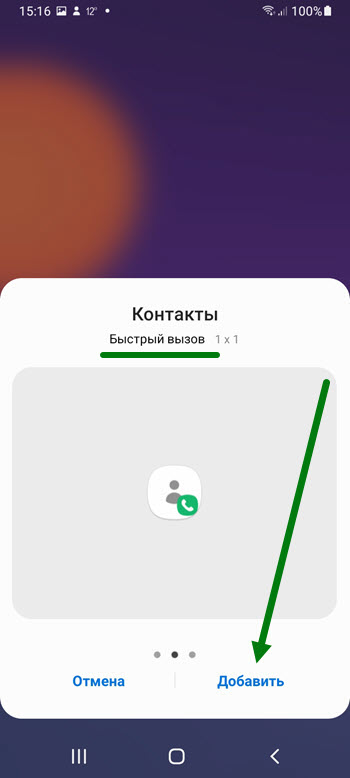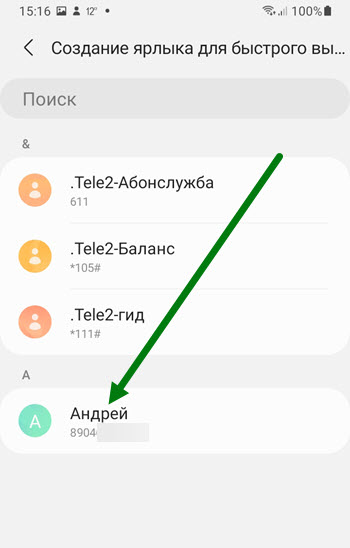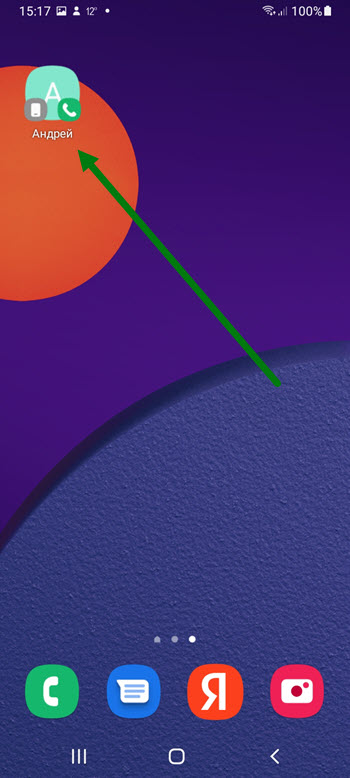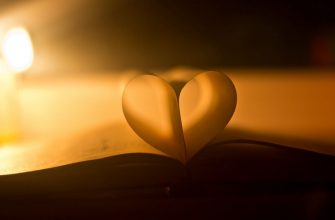Номер телефона на главный экран
Порой хочется максимально быстро связываться с человеком, не отыскивая его номер среди множества других контактов в телефонной книге. Одним из вариантов решения данной задачи является добавление иконки абонента на рабочий стол своего мобильного устройства. Но как же добавить контакт на главный экран Самсунга стандартными средствами, без использования сторонних лаунчеров?
Инструкция
На свободном от иконок месте рабочего стола длительным удерживанием вызываем меню настроек и нажимаем на пункт “Виджеты”.
Среди доступных виджетов ищем “Контакты” и выбираем тот тип, который необходимо разместить на рабочем столе.
По умолчанию имеется три возможных варианта:
Нажимаем на выбранный тип виджета и удерживая его переносим в нужное место рабочего стола.
После этого, собственно, выбираем сам контакт, который необходимо вызывать при нажатии на иконку и на этом настройку можно считать завершенной.
Стоит напомнить, что помимо выноса контактов на рабочий стол существует и традиционный вариант быстрого набора номера о котором можно узнать из материала:
Другие полезные инструкции:
Как добавить контакт на главный экран на Android
Звонки и СМС, вероятно, являются важной частью того, что Вы делаете на своем телефоне Android. Почему бы не упростить доступ к избранному? Мы покажем Вам, как добавлять ярлыки к контактам.
Добавление контактов на главный экран с помощью Google Контактов
У Google есть собственное приложение «Контакты», которое предустановлено на телефонах Pixel, но оно также доступно в Play Store для всех устройств Android. В данной статье мы будем использовать именно это приложение.
Откройте приложение Google Контакты и выберите контакт из списка.
Коснитесь значка меню в правом верхнем углу.
Выберите «Добавить на главный экран».
Ярлык теперь будет на главном экране, и Вы можете нажать на него, чтобы быстро перейти на страницу контактов человека и начать звонок или написать СМС.
Как вывести любой контакт на главный экран телефона с Android
Скорее всего, вызовы и отправка текстовых сообщений — это значительная и основная часть тех действий, которые вы ежедневно выполняете на своем телефоне под управлением операционной системы Android. Так почему бы не сделать так, чтобы было как можно проще связаться с вашими избранными абонентами? Мы расскажем вам, как вывести контакт на главный экран телефона двумя методами.
Как вы наверное знаете, у Google есть собственное приложение «Контакты», которое предустановлено по умолчанию на большом количестве устройств. Его также можно установить из фирменного Магазина приложений, при необходимости, просто выполнив поиск по названию. Работа с ним будет считаться основным нашим методом добавления значка абонента на экран.
Как вывести контакт на главный экран
Теперь вы сможете, находясь на домашнем экране, быстро нажать на значок и перейти на контактную страницу собеседника и начать общение любым из доступных способов. Для удобства можете изменить стандартный значок на целенаправленно узнаваемый с первого взгляда.
Для телефонов Samsung Galaxy
Встроенное приложение «Samsung Контакты» для устройств Galaxy также поддерживает размещение ярлыков на экране. Но для этого необходимо использовать виджет, так как только он отлично справляется с поставленной задачей.
Заключение
Такие мелочи могут значительно облегчить вам повседневную жизнь. Наша инструкция поможет вам получить быстрый доступ к общению посредством телефона с теми людьми, которые важны для вас. Спасибо за внимание!
Главная / Андроид / Как вывести контакт на главный экран
Как добавить контакт на рабочий стол телефона Samsung
Если мы хотим позвонить какому либо абоненту, то открываем телефонную книгу или журнал вызовов. Далее необходимо найти нужный контакт, если их очень много, то это достаточно проблематичный процесс.
Для того чтобы совершать частые вызовы гораздо быстрее, разработчики сделали возможным добавление контактов на рабочий стол.
После чего нужные номера, становятся в шаговой доступности. На мой взгляд это очень удобная и нужная функция.
Ниже в статье, я наглядно покажу что и как нужно сделать, чтобы вынести номер на главный экран.
Как добавить контакт на главный экран Samsung Galaxy
1. Нажимаем на свободную часть экрана и удерживаем некоторое время.
2. Далее необходимо нажать на кнопку «Виджеты», она расположена внизу экрана.
3. Находим виджет «Контакты» и жмём на него. Если найти не получается, воспользуйтесь поиском.
4. В открывшемся окне мы можем выбрать из трёх вариантов:
Я выберу быстрый вызов, он по середине.
5. Жмём на кнопку «Добавить».
6. В открывшемся окне, находим нужного абонента и жмём на него.
7. На главном экране, отобразился наш абонент, как только я нажму на эту иконку, сразу пойдёт вызов.
Как добавить контакт на главный экран телефона самсунг
Иногда совершенно нет времени искать нужный контакт в телефонной книге. А если человек пожилой или плохо видит, то такая процедура становиться сложной. В таком случае можно добавить контакт на главный экран. Для ребенка таким контактом может быть телефон мамы или папы, а для пожилого человека — скорая помощь или кто-то из близких.
Как вывести иконку абонента на рабочий стол мобильного устройства
Покажу пример, как вывести контакт на главный экран телефона Samsung без сторонних программ.
На свободном месте рабочего стола телефона прикладываем палец и удерживаем его пока внизу не появится меню настроек.
В меню настроек находим пункт «Виджеты» и жмем на него.
На следующем экране находим блок «Контакты» и жмем по нему.
Нам доступно три иконки:
Выбираем «Быстрый вызов». Жмем по этой иконке и не отпуская помещаем на рабочий стол.
Нас перебрасывает в телефонную книгу, где необходимо найти нужный нам контакт и нажать на него.
После этого на рабочем столе телефона появляется иконка выбранного контакта.
Теперь жмем на эту иконку и у нас тут же последует набор номера выбранного абонента.
Таких контактов можно вывести на рабочий стол сколько вам угодно, лишь бы хватило места.