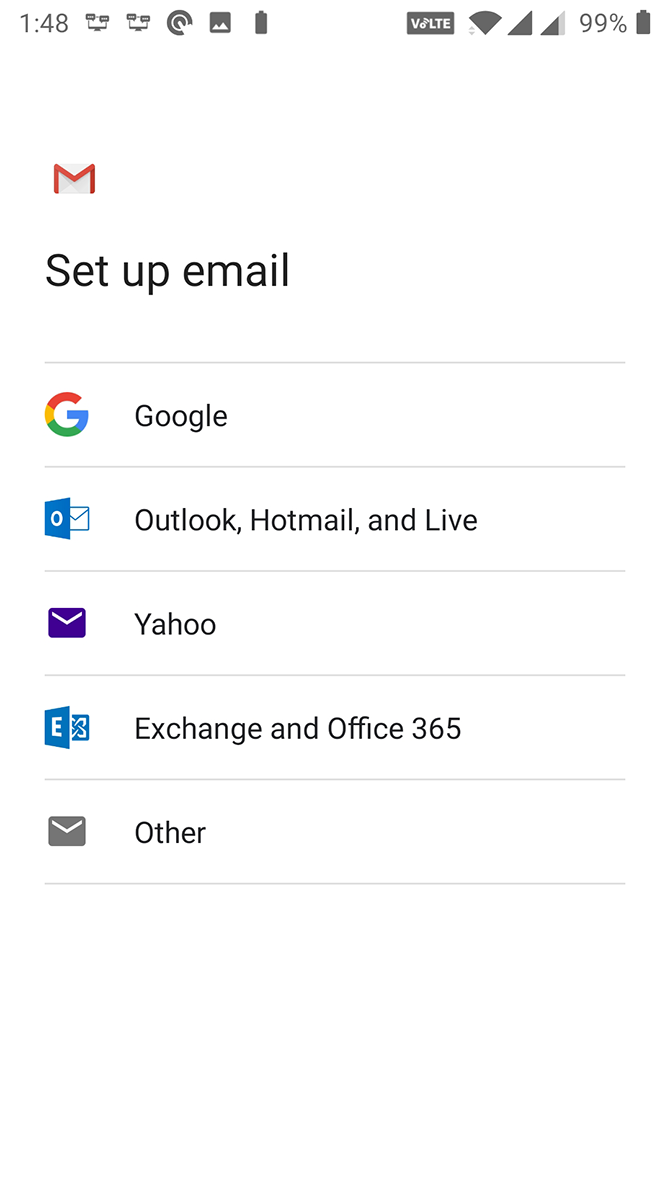8 лучших способов исправить приложение Outlook, не работающее на Android
Microsoft Outlook объединяет ваши электронные письма, календарь и файлы в одно приложение для Android. Помимо Microsoft 365, он работает с вашими учетными записями Gmail или Yahoo Mail. Но было бы странно, если бы приложение не работает и многие пользователи Android сталкиваются с этим.
Хотя приложение Outlook всегда имело печально известные проблемы с синхронизацией и уведомлениями, многие пользователи также жаловались на его производительность, особенно на Android. Мы покажем вам, как решить все проблемы с приложением Outlook на Android с помощью этих решений. Итак, приступим.
1. Проверьте подключение к Интернету.
Поскольку приложению Outlook для правильной работы требуется подключение к Интернету, вы можете начать с проверки Интернета на своем телефоне. Иногда плохое подключение к Интернету может заставить вас поверить в то, что с приложением возникли проблемы.
2. Перезагрузите телефон.
Если вы уверены, что Интернет работает нормально, следующее, что вам нужно сделать, это перезагрузить телефон. Перезагрузка устройства остановит все приложения и службы, работающие на вашем телефоне, а также поможет исправить незначительные ошибки и проблемы в процессе.
3. Отключите режим энергосбережения.
Энергосберегающие устройства на вашем Android часто ограничивают способность приложения работать в полную силу. То же самое и с приложением Outlook. Если вы включили режим энергосбережения на своем телефоне, это может помешать возможности Outlook эффективно синхронизировать и обновлять данные. Таким образом, вы можете попробовать отключить его, чтобы посмотреть, решит ли он проблему. Вот как.
Шаг 1: Откройте приложение «Настройки» на телефоне и перейдите в раздел «Батарея».
Шаг 2: Перейдите к параметру «Экономия заряда» и нажмите «Выключить сейчас».
Кроме того, вы также можете отключить функцию экономии заряда аккумулятора на своем телефоне, опустив панель уведомлений и нажав значок батареи.
Совет профессионала: Если вы хотите продлить время автономной работы своего Android, попробуйте вместо этого использовать приложение Outlook в темном режиме.
После отключения проверьте, нормально ли работает приложение Outlook.
4. Проверьте разрешения для приложений.
Если приложение Outlook не работает должным образом, это может произойти из-за отсутствия разрешений приложения. Таким образом, вы можете проверить, предоставлены ли приложению все необходимые разрешения на вашем телефоне. Вот как.
Шаг 1: Откройте на телефоне приложение «Настройки». Зайдите в Приложения и уведомления.
Шаг 2: Прокрутите вниз и найдите приложение Outlook в списке. Там перейдите в Разрешения.
Шаг 3: Теперь нажмите и разрешите все доступные разрешения.
После этого перезапустите приложение, чтобы проверить, нормально ли оно работает.
5. Обновите приложение.
Возможно, проблемы с приложением Outlook на вашем телефоне ограничены текущей версией приложения. Скорее всего, более новая версия была выпущена разработчиком, который решил такие проблемы. Таким образом, вы можете попробовать обновить приложение из Google Play Store и посмотреть, поможет ли это.
6. Сбросить аккаунт
Приложение Outlook также позволяет сбросить настройки вашей учетной записи в приложении для устранения проблем с синхронизацией в приложении. Это может помочь решить проблему с неработающим приложением Outlook. Вот как это работает.
Шаг 1: Запустите приложение Outlook на своем телефоне. Нажмите на значок профиля в верхнем левом углу, чтобы открыть меню боковой панели. Теперь нажмите на значок шестеренки внизу, чтобы открыть настройки.
Шаг 2: В разделе «Учетные записи почты» нажмите на свою учетную запись электронной почты. Затем выберите параметр «Сбросить учетную запись». Наконец, нажмите «Продолжить», чтобы начать сброс.
Приложение сбросит настройки учетной записи, а затем перезапустится. Не волнуйся. Вы не потеряете свои электронные письма.
7. Выйдите и войдите в систему.
Если сброс Outlook не помогает, попробуйте выйти из всех своих учетных записей и снова войти. Прочтите, чтобы узнать, как это сделать.
Шаг 1: Запустите приложение Outlook на своем телефоне и перейдите в Настройки.
Шаг 2: В разделе «Учетные записи почты» нажмите на свою учетную запись электронной почты и выберите опцию «Удалить учетную запись» внизу.
Шаг 3: Наконец, выберите «Удалить с этого устройства» и нажмите «Удалить».
Теперь снова добавьте свою учетную запись электронной почты, чтобы увидеть, решена ли проблема.
8. Переустановите Outlook.
Если все остальное не помогло, то удаление и повторная установка приложения вполне может быть вашим последним вариантом. Это должно помочь очистить все данные приложения Outlook на вашем телефоне, включая его кеш, и навсегда исправить любые проблемы, связанные с приложением.
Больше никаких проблем с Outlook
Упомянутые выше решения должны помочь навсегда решить любую проблему с Outlook на вашем Android. Но если ничего не работает, вы можете изучить другие варианты и подумать о переходе на альтернативу Outlook для Android.
Почему на телефон не приходит почта: что делать
Расскажем, почему перестала приходить почта…
Вопрос, почему на телефон не приходит почта, стал весьма востребован в последнее время. Этот сбой, обычно, происходят из-за некорректных настроек синхронизации, но есть и другие причины. Из-за чего же не приходит почта на телефон? Давайте разбираться!
Пройдёмся по четырём самым распространенным причинам, почему не приходит почта. Поехали!
Синхронизация
Когда почта не приходит на смартфон, но на компьютере почтовый клиент работает исправно, нужно убедиться в наличии синхронизации. Для ее активизации на Android-смартфоне, открываем «Панель уведомлений» и тапаем пункт «Включить синхронизацию».
Если синхронизация Gmail отключена, нужно зайти в «Приложения», выбрать «Настройки», тапнуть вкладку «Учетные записи» и выбрать пункт Google. После нужно тапнуть по учетной записи Gmail и отметить чекбокс «Синхронизировать Gmail». Так проблема, почему на телефон не приходит почта, точно будет решена
Теперь о компрометации пароля. Эта причина встречается нередко, поэтому заслуживает отдельного рассмотрения.
Компрометация логина-пароля
Если почта всё равно не приходит на смартфон, возможно, логин и пароль были скомпрометированы. Пароль нужно изменить на сложный, можно скопировать его на флешку и носить с собой.
Перед тем, как менять пароль, обязательно просканируйте внутреннее хранилище телефона антивирусом. Вредоносный код может «украсть» не только логины / пароли, но именно но и другие данные.
Не обновлённое приложение
Почтовое приложение и сервисы Google нужно обязательно обновлять. Если у вас отключено автообновление, письма могут не приходить.
Часть писем может распознаваться, как подозрительные и оставаться в папке «Спам», а не во «Входящих». Эту ошибку можно устранить, обновив почтовое приложение до последней версии
Письма могут не приходить при отсутствии подключения к интернету, либо — если используется медленное соединение. Также — если на смартфоне активирован «Режим полета».
Нет места в телефоне
Когда место во внутреннем хранилище телефона недостаточно, новые письма могут не загружаться. Освободите место и попробуйте обновить почтовое приложение. Определив, почему на телефон не приходит почта, решить проблему можно самостоятельно.
8 лучших способов исправить ошибку Gmail перестала работать на Android
Даже после жесткой конкуренции со стороны Play Store Gmail остается лучшим выбором для большинства. Проверяя последние электронные письма или составляя новое, вы можете столкнуться с ошибкой или остановкой приложения на телефоне. Это не очень приятно и нарушает рабочий процесс пользователя. В худшем случае вы можете потерять черновик электронного письма, над которым работали некоторое время назад.
На работу приложения Gmail на Android влияет множество факторов. Это может быть поврежденный кеш, нехватка памяти, устаревшее приложение и многое другое. Давайте подробно обсудим их все.
1. Снова откройте приложение Gmail.
Первое, что вы можете попробовать, — это повторно открыть приложение Gmail на Android. Откройте меню многозадачности на Android, полностью удалите приложение и попробуйте открыть его снова. Если вы все еще сталкиваетесь с проблемой, перейдите к следующему методу устранения неполадок.
2. Перезагрузите телефон.
Простая перезагрузка телефона может исправить некоторые раздражающие проблемы, связанные с системой и приложениями, на телефоне Android. Удерживая кнопку питания сбоку, выберите «Перезагрузить».
3. Выйти из программы бета-тестирования
Google запускает бета-версию самых популярных приложений компании. Если вы присоединились к такой программе для приложения Gmail, пора оставить ее в Play Store. Следуйте инструкциям ниже.
Шаг 1: Откройте Play Store на телефоне Android.
Шаг 2: Найдите Gmail и откройте описание приложения.
Шаг 3: Прокрутите вниз и найдите возможность оставить бета-версию программы на телефоне.
Теперь продолжайте и установите последнюю стабильную версию из Play Store.
4. Обновите Gmail.
Неожиданная остановка Gmail может быть связана с ошибкой сборки телефона. Google быстро решит критические проблемы с помощью следующего обновления приложения.
Откройте Play Store на телефоне и перейдите в меню «Мои приложения и игры». Здесь вы найдете все оставшиеся обновления для приложений. Найдите Gmail в списке и обновите приложение до последней доступной версии.
Идите вперед, откройте приложение на телефоне и посмотрите, работает ли оно должным образом или нет.
5. Очистите хранилище Gmail.
Опытные пользователи Gmail должны применить этот трюк, чтобы решить проблему сбоя приложения на телефоне Android. Активное использование Gmail может занять много места на телефоне, и такая практика в конечном итоге замедляет работу телефона и выдает ошибку «К сожалению, Gmail остановлен».
Вам необходимо очистить хранилище Gmail на телефоне. Вот как это сделать.
Шаг 1: Откройте на телефоне приложение «Настройки».
Шаг 2: Прокрутите вниз до Хранилища.
Шаг 3: Коснитесь Другие приложения.
Шаг 4: Найдите Gmail в списке. Нажмите на него.
Шаг 5: Нажмите Очистить хранилище в следующем меню.
К сожалению, есть много шагов, чтобы получить доступ к простому параметру в меню настроек. У нас также есть альтернативный метод.
Найдите приложение Gmail на телефоне. Нажмите и удерживайте значок приложения, а затем нажмите маленький значок информации. Вы сразу попадете в информационное меню приложения. Выберите Хранилище и очистите его в следующем меню.
6. Очистить кеш
Очистка кеша Gmail может помочь решить проблему сбоя приложения электронной почты на телефоне Android. Каждое приложение Android собирает данные кеша в фоновом режиме, чтобы сделать открытие приложения и другие процессы максимально плавными.
В прошлом у нас были проблемы с сбоями приложения Gmail, и этот трюк творил для нас чудеса. Вот как это применить.
Шаг 1: Откройте на телефоне приложение «Настройки».
Шаг 2: Прокрутите вниз до Хранилища.
Шаг 3: Выберите Другие приложения.
Шаг 4: Найдите Gmail в списке. Нажмите на него.
Шаг 5: Нажмите Очистить кеш в следующем меню.
Как упоминалось ранее, вы можете долго нажимать на значок приложения Gmail и выбирать информацию о приложении из плавающего меню. Вы сразу попадете на экран с информацией о приложении Gmail, скрытый в настройках.
7. Удалите приложения из меню многозадачности.
Этот трюк применим к телефонам Android с 3 или 4 ГБ оперативной памяти. Для превосходной многозадачности Android сохраняет все приложения открытыми в фоновом режиме. Практика может привести к тому, что Gmail останется с меньшим объемом оперативной памяти для использования на телефоне.
Закройте другие приложения в фоновом режиме. Откройте на телефоне меню многозадачности и закройте ненужные приложения в фоновом режиме.
8. Используйте альтернативу Gmail
Если вы все еще сталкиваетесь с ошибкой остановки Gmail на телефоне, подумайте о том, чтобы выбрать альтернативу Gmail на Android. В Play Store есть множество отличных почтовых приложений на выбор.
Два наших лучших выбора — это Microsoft Outlook и Spark Email.
Начните использовать Gmail на Android
Gmail продолжает идти вперед с умным составом, уникальным переключателем профилей и аккуратной организацией электронной почты. Неожиданная остановка Gmail может привести вас в замешательство. Следуйте указанным выше приемам и устраните проблему с Gmail на Android. Сообщите нам, какой взлом сработал для вас, в разделе комментариев ниже.
Следующий:
Gmail предлагает ярлыки для организации электронной почты на телефоне. Прочтите сообщение ниже, чтобы узнать, как его эффективно использовать.
Электронная почта перестала синхронизироваться на Android? 8 способов исправить это
Если ваша электронная почта не синхронизируется на Android, мы покажем вам несколько способов вернуть электронную почту на ваше устройство.
Ваш телефон простаивает несколько часов, и вы не слышали ни единого сигнала входящей электронной почты. Если это необычно, у вас может быть проблема: ваш телефон Android, скорее всего, не синхронизирует вашу электронную почту, и поэтому вы фактически не получаете никаких сообщений на свое устройство.
Подобные проблемы могут привести к тому, что вы пропустите важные электронные письма, что может стать дорогостоящей проблемой, если вы не решите ее быстро. К счастью, мы покажем вам способы исправить ситуацию, когда ваша электронная почта не синхронизируется на вашем устройстве Android.
1. Убедитесь, что автоматическая синхронизация электронной почты включена
В большинстве почтовых клиентов включена автоматическая синхронизация, поэтому вы можете получать электронные письма без задержек. Однако, если вы изменили какие-либо настройки, относящиеся к синхронизации электронной почты, это может повлиять на то, как приложения синхронизируют вашу электронную почту.
Вы можете проверить, почему ваши электронные письма не синхронизируются, включив опцию автоматической синхронизации в своем почтовом приложении. Затем приложение должно автоматически искать новые электронные письма и сообщать вам, когда приходит новое сообщение.
Вы можете включить автосинхронизацию в меню настроек вашего почтового приложения. Здесь мы покажем, как это сделать в Gmail, но шаги должны быть аналогичными для большинства других почтовых клиентов:
2. Выполните ручную синхронизацию электронной почты.
Если автоматическая синхронизация по какой-либо причине не работает, в вашем телефоне есть возможность выполнить синхронизацию вручную. Это заставляет ваше почтовое приложение синхронизировать, находить и загружать новые электронные письма на ваше устройство.
Эта опция работает так же, как обычная синхронизация, за исключением того, что вам нужно вручную войти в настройки и нажать на опцию. Для его выполнения:
3. Очистите память вашего Android-устройства.
Когда ваш телефон загружает электронное письмо, оно занимает некоторое место в памяти телефона. Если у вас заканчивается место для хранения на вашем телефоне, возможно, поэтому ваши электронные письма не синхронизируются (особенно если вы пытаетесь загрузить электронное письмо с большим вложением).
К счастью, вы можете исправить это, удалив ненужные файлы со своего телефона следующим образом:
Не все телефоны Android имеют такую возможность для поиска и удаления файлов, занимающих много места. Если у вас его нет, узнайте другие способы освободить место на Android.
4. Убедитесь, что в вашем почтовом приложении введен правильный пароль.
Когда вы меняете пароль для своей учетной записи электронной почты, вы также должны обновить его в приложении электронной почты на телефоне. Если вы этого не сделаете, ваш телефон не сможет синхронизировать новые электронные письма, поскольку у него просто нет на это разрешения.
Вы можете решить эту проблему, открыв приложение электронной почты и введя новый пароль. Затем приложение подключится к почтовым серверам и получит для вас новые сообщения.
Не забывайте обновлять пароль везде, где вы используете эту учетную запись, всякий раз, когда вы меняете для нее пароль.
5. Очистите кеш и удалите данные своего почтового приложения.
Как и все приложения на вашем устройстве, ваше почтовое приложение сохраняет данные и файлы кеша на вашем телефоне. Хотя эти файлы обычно не вызывают каких-либо проблем, их стоит очистить, чтобы посмотреть, решит ли это проблему с синхронизацией электронной почты на вашем устройстве Android.
Удаление файлов данных и кеша не приведет к удалению ваших писем; ваши электронные письма хранятся на сервере вашего провайдера электронной почты. Чтобы очистить кеш:
6. Обновите приложение электронной почты.
Для максимальной производительности обновляйте свои приложения. Если с тех пор, как вы обновили почтовое приложение прошло некоторое время, стоит поискать в Play Store, если доступно обновление.
Новые обновления исправляют многие существующие ошибки в приложении. Если ваши электронные письма не синхронизируются из-за такой ошибки, это решит проблему для вас:
7. Повторно добавьте учетную запись электронной почты в свое приложение электронной почты.
Если вы все еще не нашли исправление, у вас может быть проблема с настройкой учетной записи электронной почты. В этом случае удаление и повторное добавление вашей учетной записи в приложение может исправить это. Таким образом, вы можете подтвердить настройки, чтобы убедиться, что ничего не настроено неправильно.
Для этого вам необходимо сначала удалить свою учетную запись электронной почты из приложения. Для этого используйте параметры в приложении; вы также можете перейти в «Настройки»> «Учетные записи», нажать на учетную запись и выбрать «Удалить учетную запись», чтобы снять ее со своего телефона. Затем повторно добавьте ту же учетную запись, используя опцию в вашем почтовом клиенте.
8. Включите уведомления для своего почтового приложения.
Наконец, может случиться так, что электронные письма синхронизируются нормально, но ваш телефон не отправляет вам уведомления о них. Вы можете решить эту проблему, включив уведомления для своего почтового клиента:
Эффективная работа с электронной почтой
Если вы пропустили свои электронные письма, потому что ваш телефон не синхронизировал их, вы должны были исправить проблему, используя вышеуказанные методы. Теперь вы вернулись к своим обычным письмам и работе.
В приложении Email произошла ошибка — что делать
После недавних обновлений Андроида, очень много пользователей стали получать уведомления о сбое — «В приложении Email произошла ошибка». Данный баг очень часто появляется на китайских моделях смартфонов (очень актуально для Lenovo). Мы кратко расскажем из-за чего происходят такие сбои и что нужно делать для их устранения.
Почему возникает сбой
Приложение com.android.email системное и является вшитой по умолчанию во многие прошивки. Приложение позволяет подключить и настроить почтовый сервис и отправку писем на вашем телефоне. Очень часто в подобных программах происходит сбой, отчего вы получаете уведомление «В приложении com.android.email произошла ошибка». Причин сбоя может быть много — устаревшая версия приложения Email, битая прошивка, отсутствие соединения. Также, часто пользователь удаляет эту программу, а в момент почтового запроса, Андроид не может его найти и выдает соответствующее уведомление.
В приложении Email произошла ошибка
Как исправить ошибку приложения Email на Андроиде
Исправить данную ошибку, в принципе, легко, для этого нужно применить стандартные действия для подобного рода проблем на Андроиде:
Удаление кэша и остановка программы
Основная причина ошибки — это устаревшая версия, поэтому старайтесь постоянно соглашаться на актуальные обновления приложений и системы в общем. Удалять Эмаил не стоит, замораживать также не советую — проблемы с другими почтовыми сервисами (Gmail, Яндекс почта, Mail) будут гарантированы. Такие ошибки вещь очень частая (особенно на Леново), а исправляются легко.
Надеюсь вы поняли что делать с проблемой «В приложении Email произошла ошибка» и как нужно её устранять.