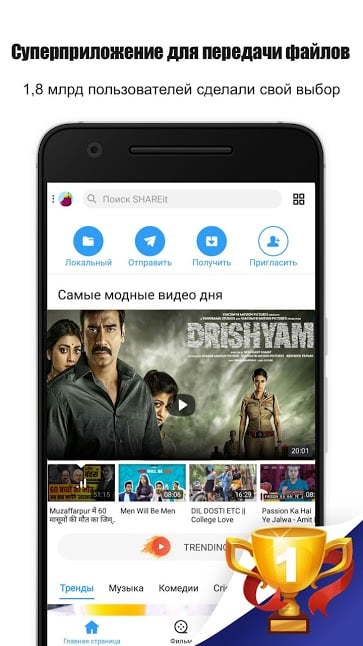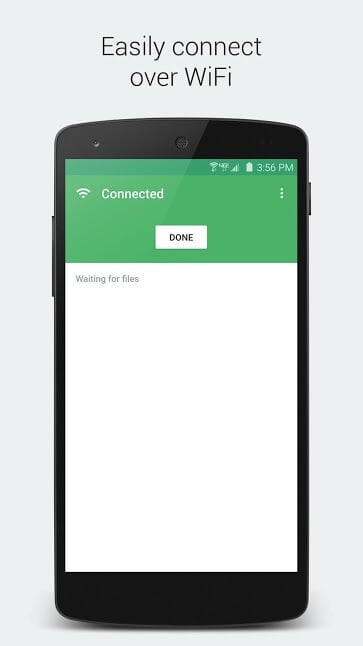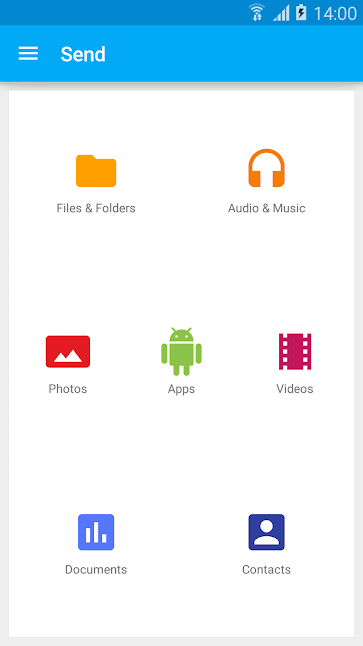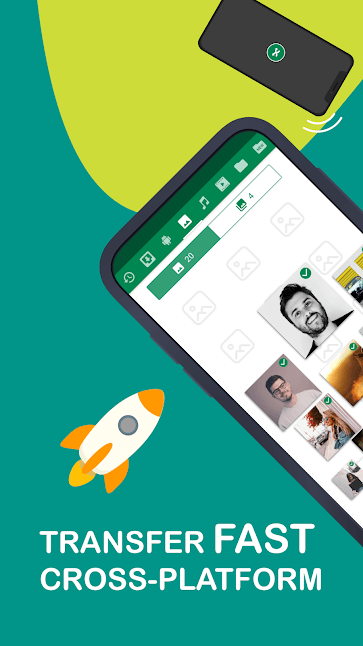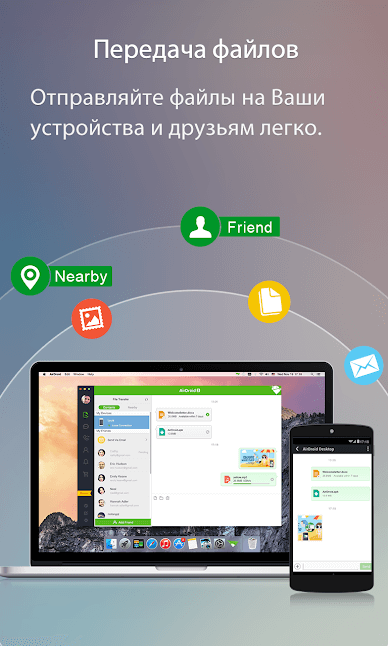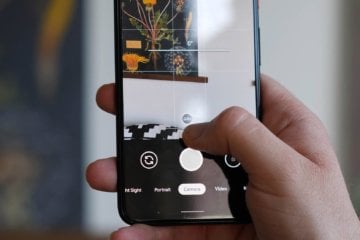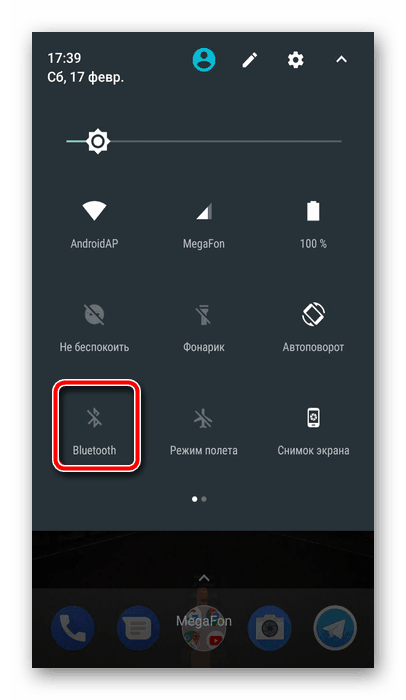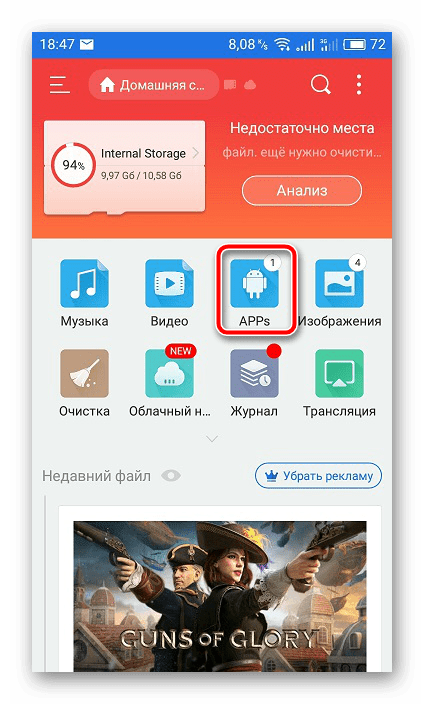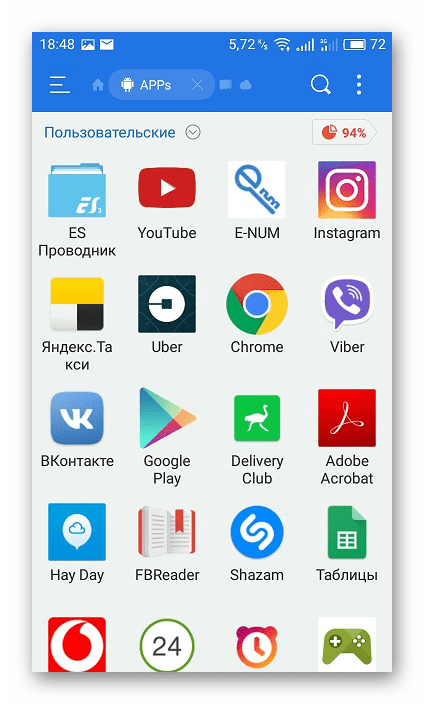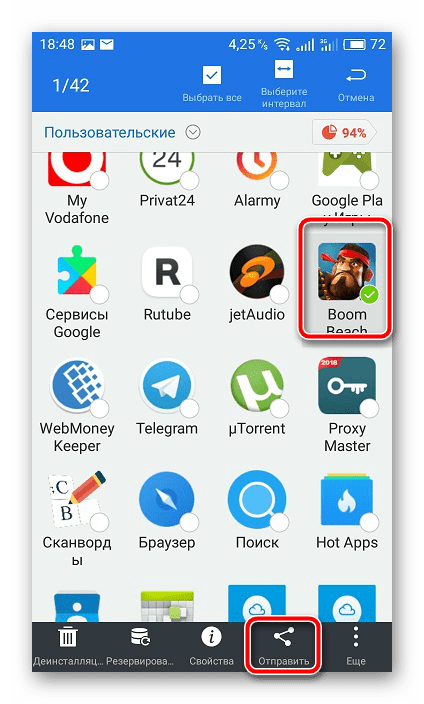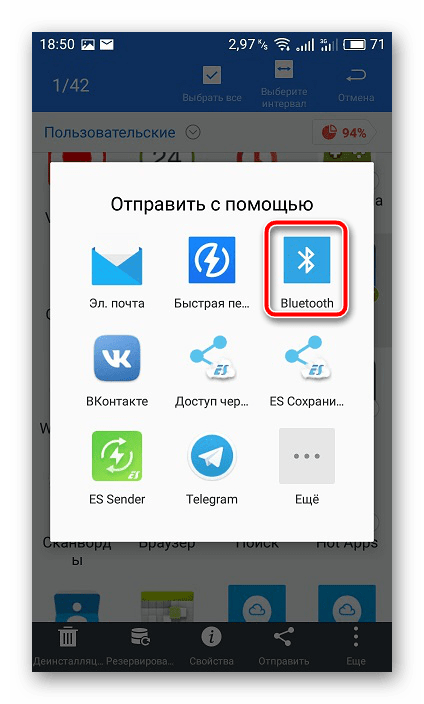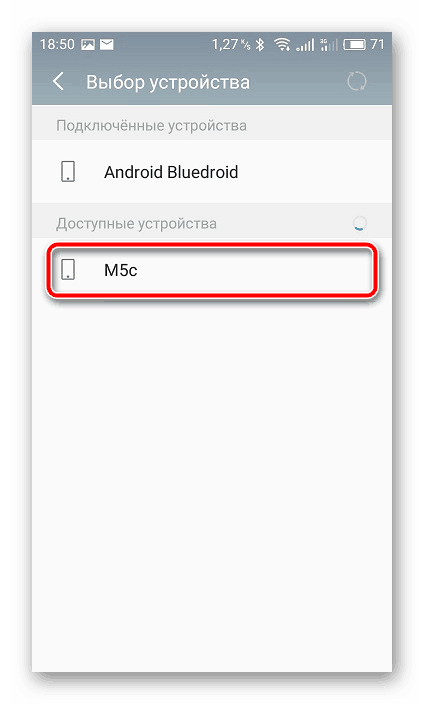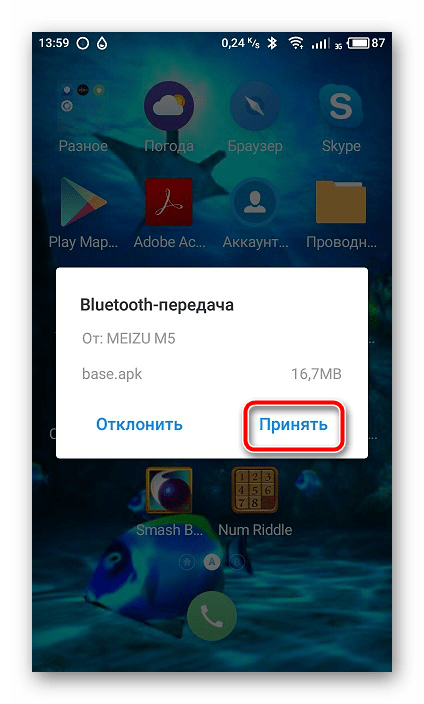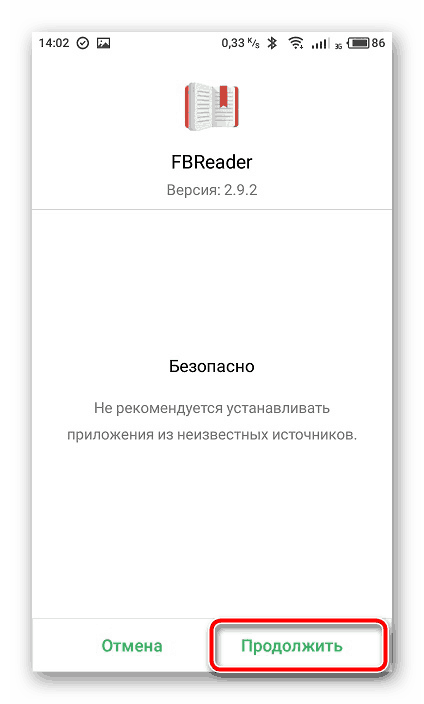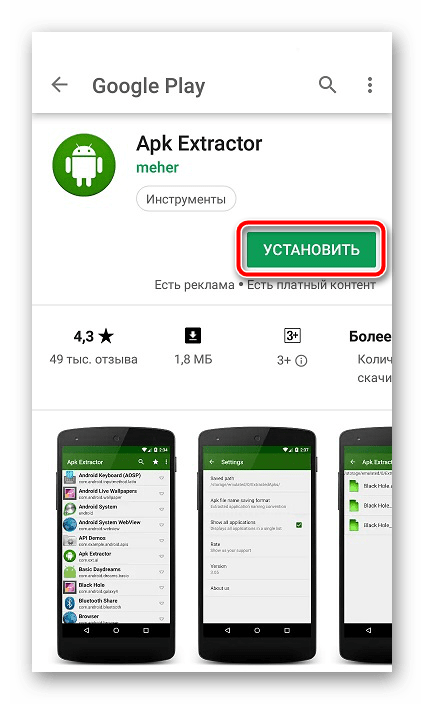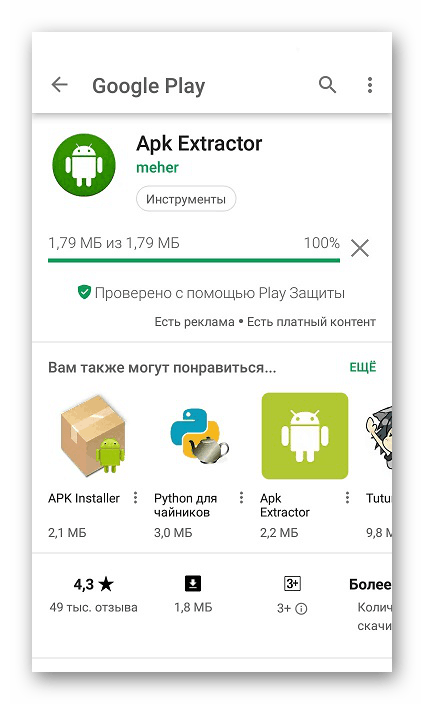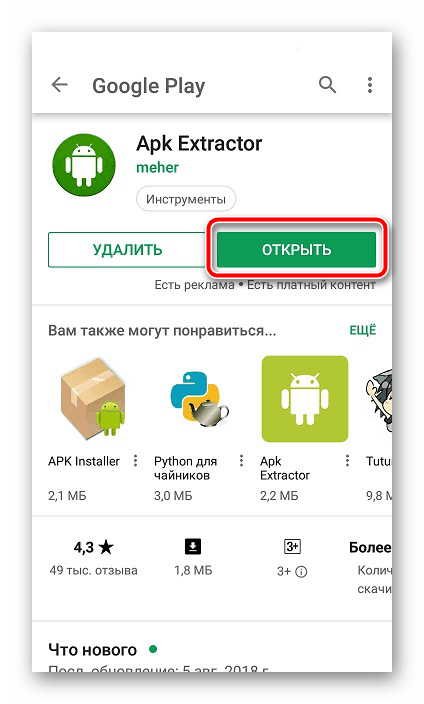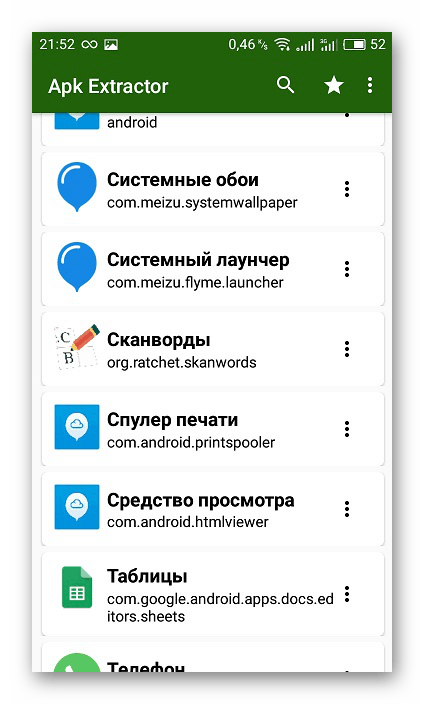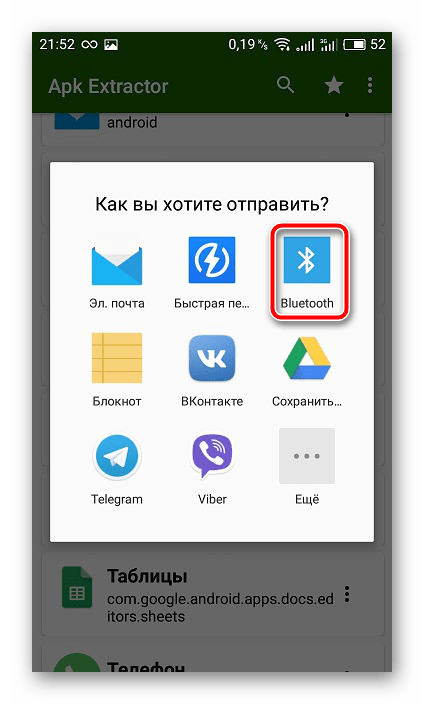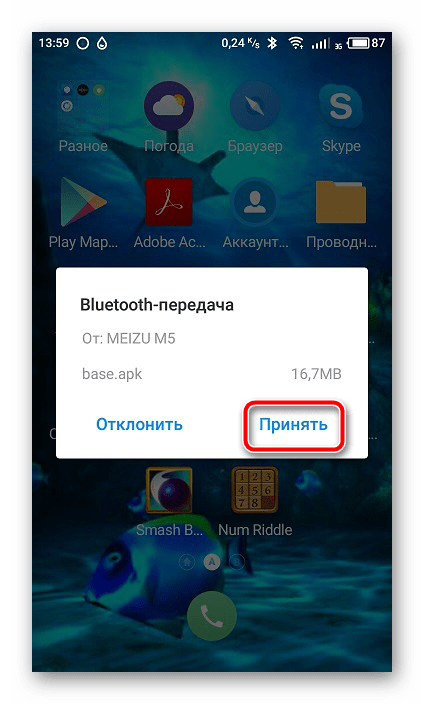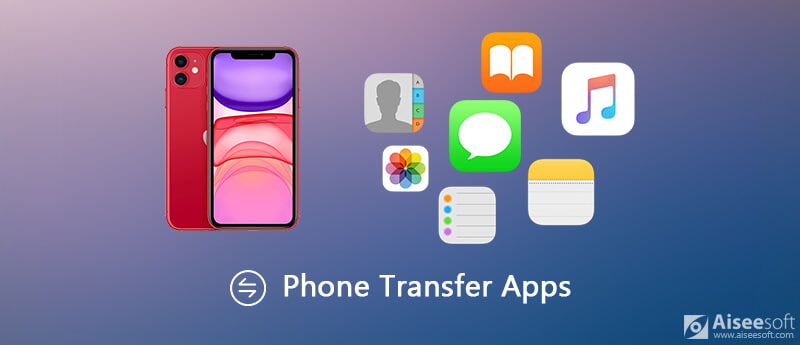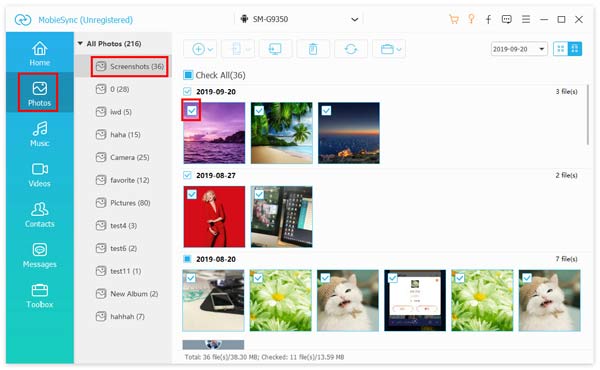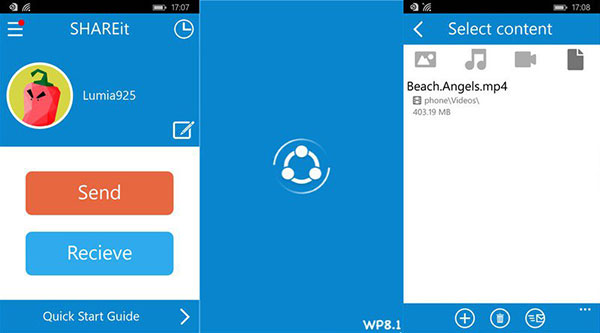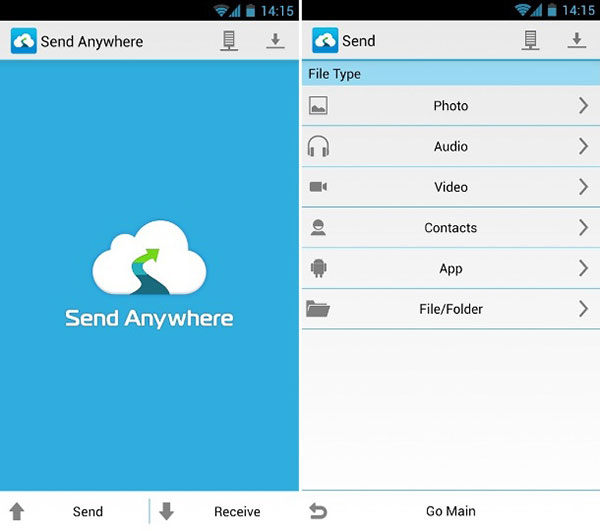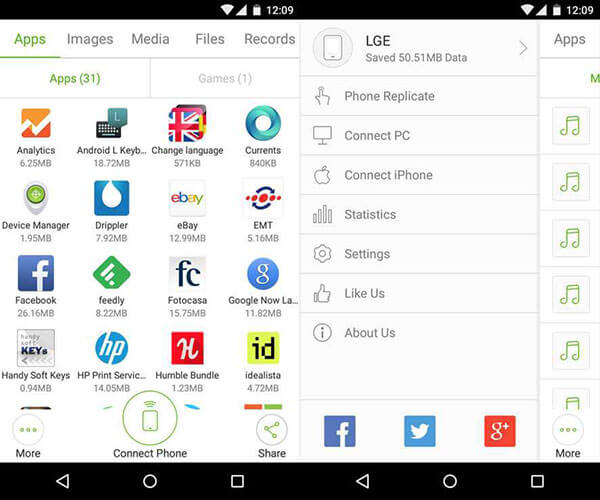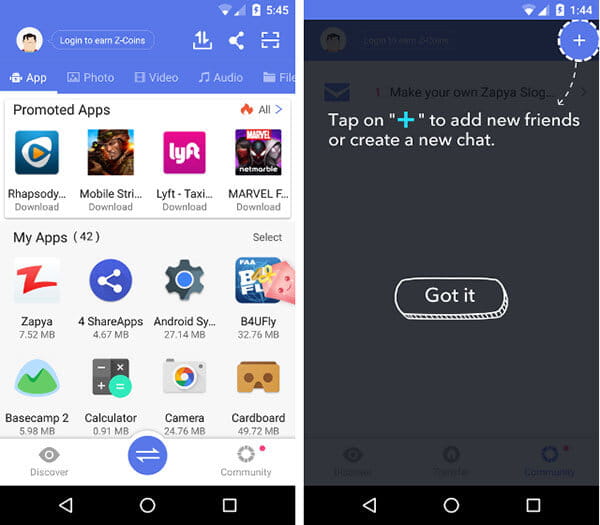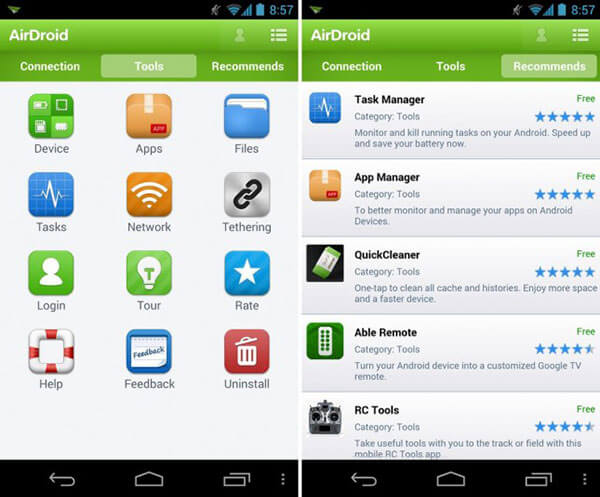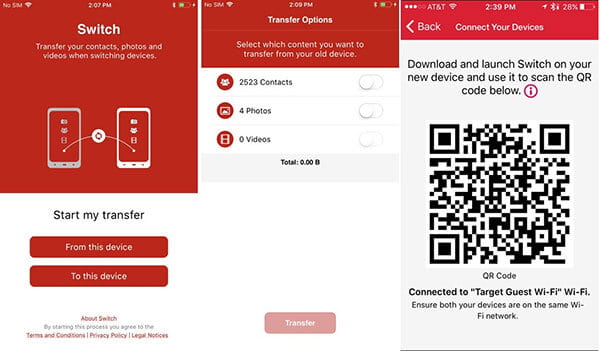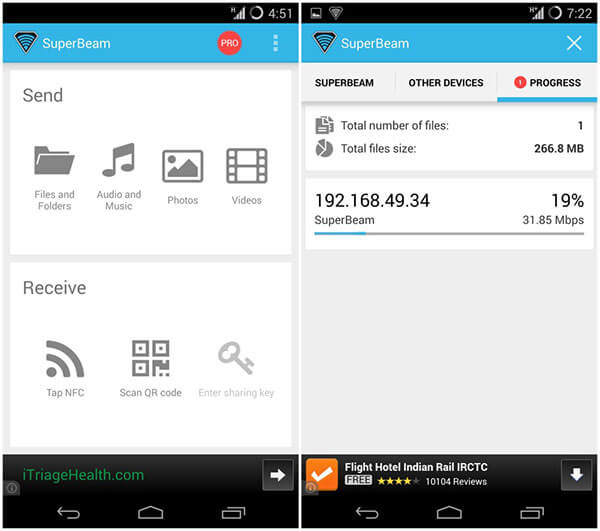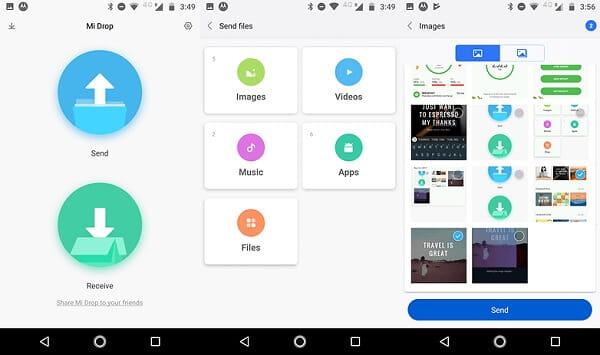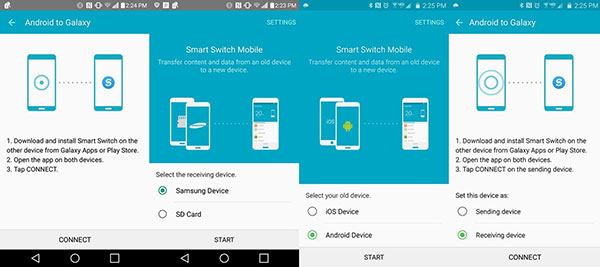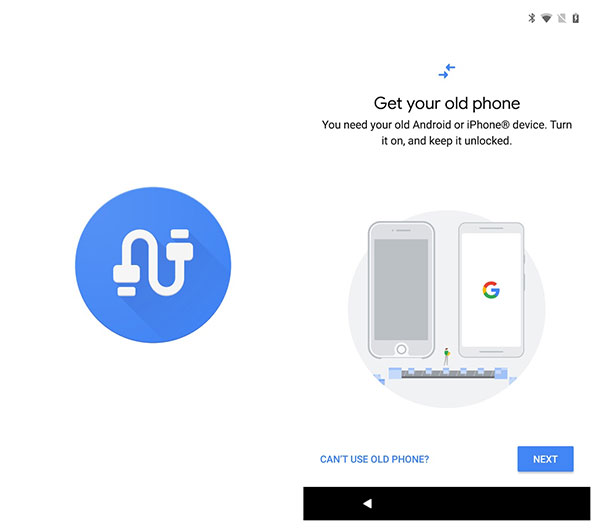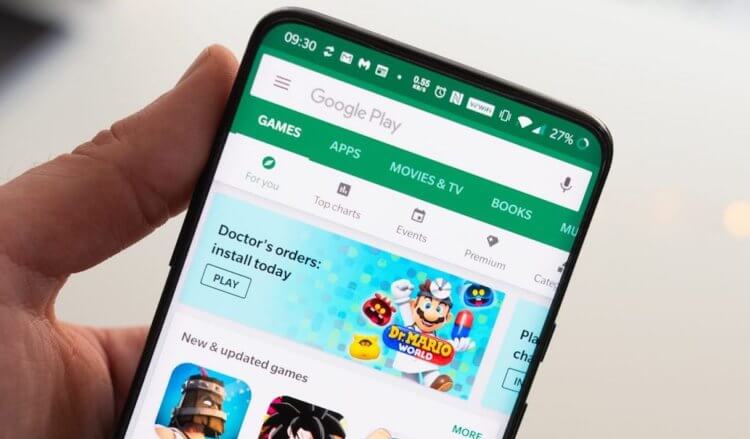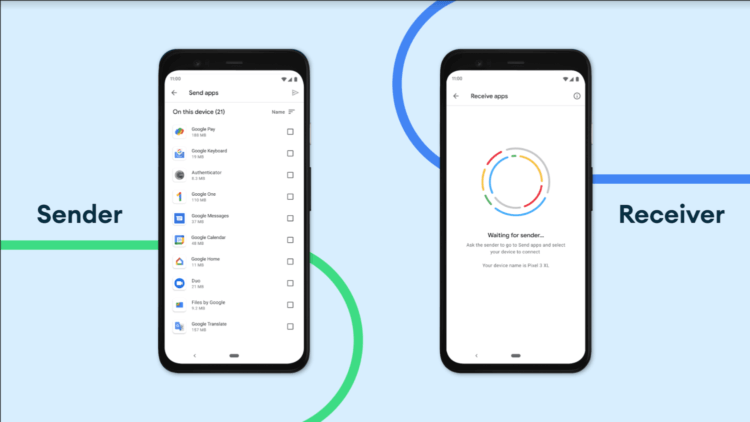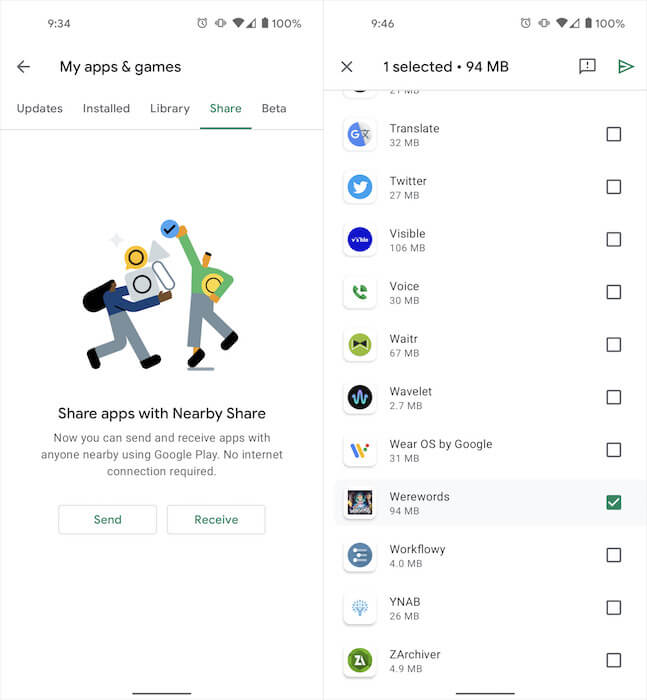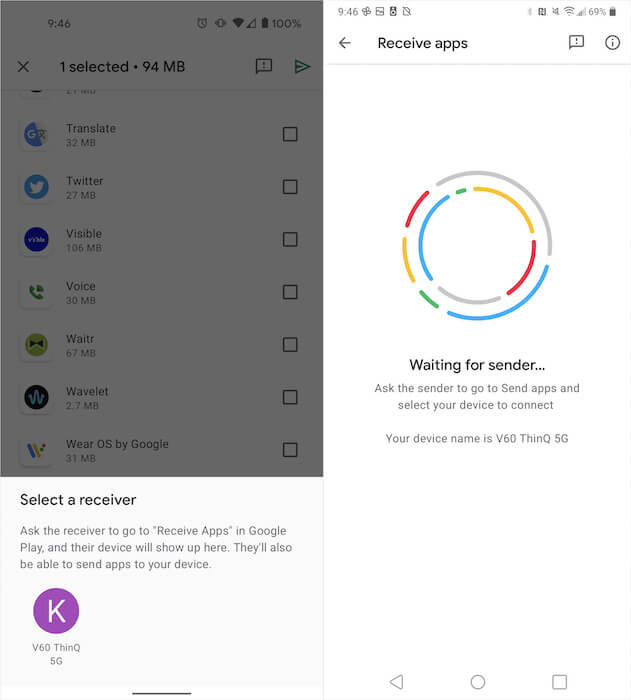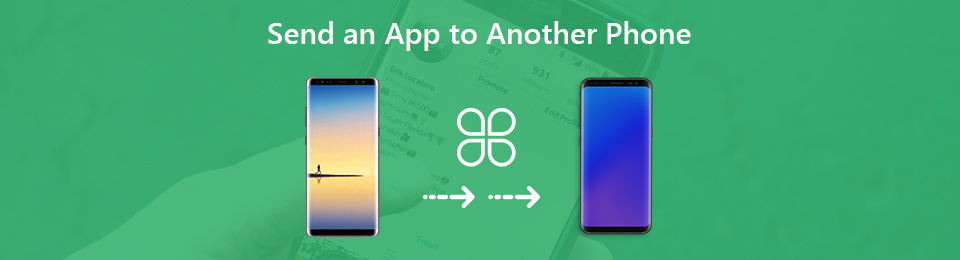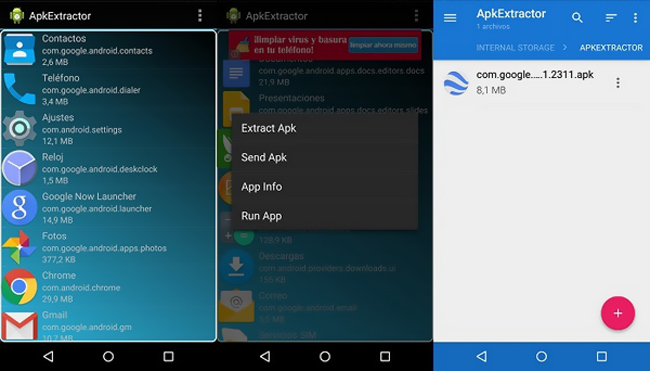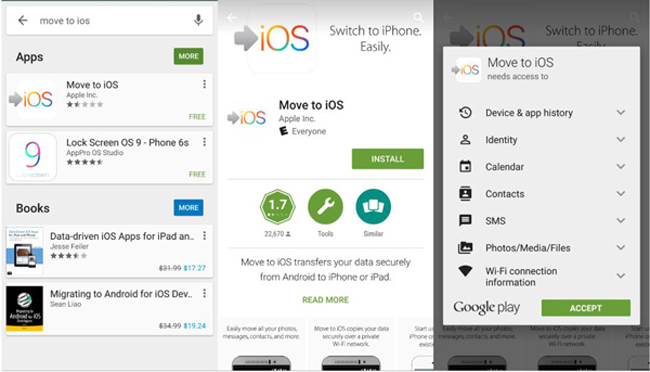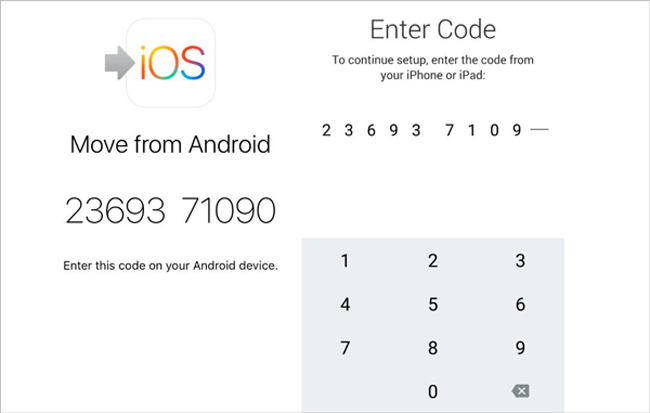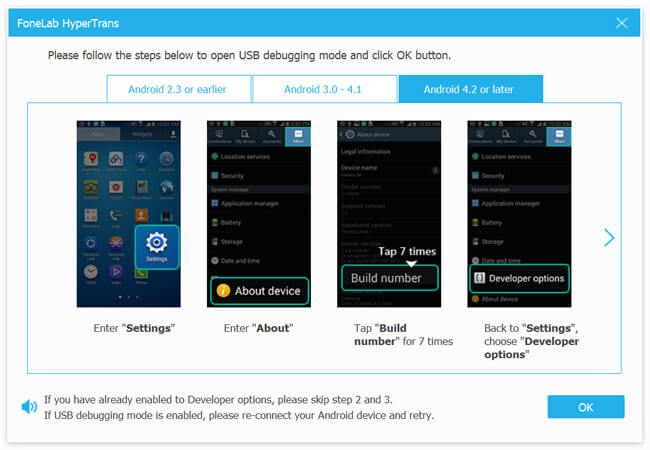Лучшие приложения для передачи файлов между Android-смартфонами
Беспроводная передача файлов довольно сильно эволюционировала за последние 15 лет. Олдфаги почти наверняка помнят, насколько «весело» было перебрасывать друг другу картинки, видео или музыку при помощи инфракрасного порта. Мало того, что это длилось целую вечность, так еще и любое неверное движение телефоном могло прервать передачу файлов и ее пришлось бы начинать заново. Но сегодня с этим все гораздо лучше. А если вы воспользуетесь еще и специальным приложением, то обмениваться файлам будет для вас одно удовольствие.
Android имеет богатый арсенал средств для передачи файлов
SHAREit — Делись со всеми
Благодаря более, чем 1,8 миллиардам загрузок, SHAREit является одним из самых популярных приложений для передачи файлов посредством Wi-Fi. Причем тут объмен не ограничивается лишь фотографиями и видео. Можно даже передавать друг другу некоторые приложения. Также есть довольно интересная опция: после сопряжения устройств, отображаются файлы, доступные для передачи. Таким образом, получатели могут выбрать файлы, которые они хотят загрузить без необходимости отправителю выделать каждый из них по-отдельности.
Portal — Телепортация уже тут
Portal позволяет передавать отдельные файлы и даже целые папки другим пользователям. Это приложение для обмена файлами на Android использует Wi-Fi Direct для обмена файлами. В отличие от большинства других приложений для обмена файлами с ПК, Portal не требует наличие дополнительного программного обеспечения, а это, на наш взгляд, весомый плюс.
Superbeam — Быстрее ветра
Superbeam — это, как отмечают создатели, «самое быстрое приложение для обмена файлами», которое опять же использует Wi-Fi Direct. При этом программа довольно красива сама по себе и даже имеет поддержку темной темы. Вы можете обмениваться файлами с другими устройствами тремя способами: отсканировать QR-код для подключения (сканер QR-кодов включен в комплект), подключаться друг к другу через NFC или ввести специально сгенерированный код.
Xender — Передача файлов в режиме многозадачности
Xender выделяется на фоне конкурентов тем, что позволяет обмениваться любыми файлами сразу с несколькими устройствами (до 4 штук единовременно). Кроме того, во время передачи файлов вы можете параллельно что-то скачивать себе с устройств других пользователей. А еще тут в наличии поддержка не только Android, но и iOS, Windows и MacOS. И все эти платформы отлично работают и передают данные между собой.
AirDroid — Для управления Android с ПК
AirDroid позволяет вам получить доступ к вашему устройству Android по беспроводной сети с вашего домашнего компьютера. Вы можете передавать и получать файлы с Android на ПК и обратно на очень высоких скоростях. Кроме того, вы можете с ПК отправлять и получать сообщения и получать доступ к установленным приложениям, таким как WhatsApp, Facebook, Twitter (кстати, подписывайтесь на наш Twitter, там круто) и так далее. Кроме того, имеется возможность создавать резервные копии фотографий и видео с вашего смартфона и загружать их на компьютер.
Новости, статьи и анонсы публикаций
Свободное общение и обсуждение материалов
При всех очевидных недостатках подхода Google к обновлению Android-смартфонов мне он импонирует куда больше, чем подход Apple. Google разделила свою операционку на множество независимых компонентов, каждый из которых она может обновляться отдельно от других. Поэтому, если с каким-то из них случаются сбои, поисковый гигант может просто выпустить мелкий патч для этого компонента вместо того, чтобы разрабатывать большой апдейт для всей операционной системы сразу. Но иногда это становится причиной определённых проблем в работе смартфонов.
Классная всё-таки штука – робот-пылесос. Купил, подключил и наслаждаешься чистотой от ежедневной уборки, которую выполняешь не ты. Ну круто же. Волосы, крошки, пыль, остриженные ногти и прочий сор останутся в прошлом, потому что робота-пылесоса не нужно расталкивать и убеждать, что квартира скоро порастёт мхом. Он уберётся в точно заданное время и сам без дополнительных напоминаний. Другое дело, что на рынке просто куча роботизированных пылесосов, и очень хочется выбрать что-то по-настоящему надёжное и желательно по максимуму автоматизированное.
Как перенести приложения с телефона на телефон
Как перенести приложения с телефона на телефон
Переносим приложения с Android на Android
Перед началом хочется отметить, что первые два метода переносят только APK-файлы, а также не работают с играми, которые сохраняют кэш во внутренней папке устройства. Третий способ позволяет восстановить приложение, включая все его данные, используя заранее созданную резервную копию.
Способ 1: ES Проводник
Мобильная программа ES Проводник является одним из самых популярных решений для управления файлами на смартфоне или планшете. Она обладает множеством полезных функций и инструментов, а также позволяет передавать софт на другой аппарат, а выполняется это следующим образом:
1. Включите Bluetooth на обоих телефонах.
2. Запустите ES Проводник и нажмите на кнопку «APPs».
3. Тапните и удерживайте палец на нужном значке.
4. После того как он будет отмечен галочкой, на панели снизу выберите «Отправить».
5. Откроется окно «Отправить с помощью», здесь следует тапнуть на «Bluetooth».
6. Запустится поиск доступных устройств. В списке найдите второй смартфон и выберите его.
7. На втором устройстве подтвердите получение файла, тапнув на «Принять».
8. После окончания загрузки вы можете перейти в папку, куда был сохранен APK и нажать на файл для начала установки.
9. Приложение было передано с неизвестного источника, поэтому сначала будет проведено его сканирование. По завершении вы можете продолжить инсталляцию.
На этом процесс переноса закончен. Вы можете сразу открывать приложение и полноценно пользоваться им.
Способ 2: APK Extractor
Второй способ практически не отличается от первого. Для решения задачи с передачей софта мы решили выбрать APK Extractor. Он заточен конкретно под наши требования и отлично справляется с переносом файлов. Если ES Проводник вам не подходит и вы решили выбрать этот вариант, сделайте следующее:
1. Перейдите в Google Play Маркет на страницу APK Extractor и установите его.
2. Дождитесь завершения скачивания и инсталляции. Во время этого процесса не выключайте интернет.
3. Запустите APK Extractor, нажав на соответствующую кнопку.
4. В списке найдите нужную программу и тапните по ней, чтобы отобразилось меню, где нас интересует пункт «Отправить».
5. Отправка будет совершаться посредством технологии Bluetooth.
6. Из списка выберите ваш второй смартфон и на нем подтвердите прием APK.
Далее следует произвести инсталляцию таким образом, как это показано в завершающих шагах первого способа.
Некоторые платные и защищенные приложения могут быть недоступны для копирования и передачи, поэтому при возникновении ошибки лучше повторить процесс еще раз, а при повторном ее появлении использовать другие варианты переноса. Кроме этого учитывайте, что APK-файлы иногда имеют большой размер, поэтому и копирование занимает большое количество времени.
Способ 3: Синхронизация Google-Аккаунта
Как известно, скачивание приложений из Play Маркета становится доступно только после регистрации своей учетной записи Google.
На Android-устройстве аккаунт можно синхронизировать, сохранять данные в облаке и выполнять резервное копирование. Все эти параметры выставляются автоматически, однако иногда они неактивны, поэтому их приходится включать вручную. После этого вы всегда сможете установить старое приложение на новом устройстве, запустить его, синхронизировать с аккаунтом и восстановить данные.
Сегодня вы были ознакомлены с тремя способами передачи приложений между Android-смартфонами или планшетами. От вас требуется лишь произвести несколько действий, после чего произойдет успешное копирование данных либо восстановление. С поставленной задачей способен справится даже неопытный пользователь, достаточно лишь следовать приведенным инструкциям.
10 лучших приложений для передачи по телефону, доступных для телефона и планшета Android
Предположим, вы просто получили свой новый блестящий телефон, поэтому вам нужен приложение для передачи по телефону переместить все ваши данные и файлы со старого устройства на новое. Вы идете в Google и ищете его. Затем вы получите очень длинный список приложений, в которых объявлено, что они могут удовлетворить ваши потребности.
Видимо, невозможно подобрать наиболее подходящее приложение для переключения смартфона. Именно поэтому мы тестируем и определяем лучшие приложения. Теперь все, что вам нужно сделать, это внимательно прочитать этот пост.
Часть 1. Лучший способ передачи данных между телефонами.
Учитывая, что людям удобно сохранять все данные на мобильном телефоне, вам может понадобиться способ быстрой передачи данных между телефонами. С этого момента мы рекомендуем Aiseesoft MobieSync.
Короче говоря, это лучший вариант для переключения данных между мобильными устройствами с помощью компьютера.
Как использовать телефон для передачи телефона
Если вы хотите перенести данные с одного телефона на другой, загрузите и установите лучшее приложение для передачи телефона на свой компьютер. Затем подключите исходный телефон и целевое устройство к компьютеру с помощью USB-кабелей. После запуска приложения ваши телефоны будут обнаружены.
Вам необходимо включить режим отладки USB на обоих телефонах перед подключением.
Разверните раскрывающийся список в верхней части интерфейса и выберите исходный телефон. Это будет отображать все данные на вашем телефоне по типам. Например, чтобы перенести фотографии с одного телефона на другой, перейдите на Фото Вкладка с левой стороны и предварительный просмотр всех фотографий.
После предварительного просмотра проверьте данные, которые вы хотите передать. Нажмите на Телефон значок в верхней строке меню и выберите целевое устройство, чтобы начать передачу данных. Через несколько минут отключите оба устройства, и вы сможете получить доступ к своим данным на любом устройстве.
Часть 2: 10 лучших приложений для передачи по телефону
Топ 1: Shareit
Цена : Бесплатно с рекламой
Топ 2: отправить куда угодно
Цена : Бесплатно с рекламой и покупкой в приложении
Как видно из названия, это мобильное приложение для передачи может помочь вам отправлять любые данные с одного телефона на другой. Он предоставляет две версии, бесплатную и плюс. Для передачи данных между телефонами достаточно бесплатной версии.
Топ 3: Xender
Топ 4: Запя
Цена : Бесплатно с рекламой и покупкой в приложении
Топ 5: AirDroid
Цена : Бесплатно с рекламой и покупкой в приложении
Если вы ищете универсальный способ переноса приложений на новый телефон, AirDroid может удовлетворить ваши потребности. С помощью этого приложения для передачи телефона вы можете перемещать данные между телефонами, телефоном и компьютером.
Топ 6: Переключите мобильный перевод
Топ 7: SuperBeam
Топ 8: Mi Drop
Хотя это мобильное приложение для передачи выпущено Xiaomi, каждый может использовать его без каких-либо ограничений. Если ваши телефоны работают под управлением Android 4.4 и выше, вы можете просто использовать это приложение.
Топ 9: Samsung Smart Switch
Samsung Smart Switch это приложение для передачи по телефону, которое дает вам возможность переносить контакты, музыку, фотографии и другие данные на новый телефон Samsung Galaxy. Это бесплатно для всех клиентов Samsung.
Топ 10: Google Data Transfer Tool
Google Data Transfer Tool предварительно установлен на телефонах Pixel. Хотя Google ввел страницу в Play Store, вы не можете загрузить ее вручную. Это означает, что его могут использовать только владельцы Pixel.
Как видите, нетрудно перенести данные с одного телефона Android на другой, если у вас есть подходящее приложение для передачи телефона. Мы поделились 10 лучших приложений, которые имеют возможность синхронизировать данные между телефонами через различные соединения. Если у вас есть компьютер, мы рекомендуем вам использовать Aiseesoft MobieSync. Добро пожаловать, чтобы оставить свое сообщение ниже, если у вас есть какие-либо вопросы.
Что вы думаете об этом посте.
Рейтинг: 4.8 / 5 (на основе голосов 99) Подпишитесь на нас в
Как перенести музыку Android на iPhone? Вот 2 самых простых способа отправки песен с Android на iPhone с iTunes или без него. Видеоурок с пошаговым руководством.
Эта статья рекомендует вам лучший WAV-плеер для ПК / Mac, который позволяет свободно воспроизводить WAV-файлы.
Здесь перечислены топ-5 лучших приложений для восстановления фотографий Android для восстановления удаленных фотографий из галереи телефона Android или SD-карты.
Профессиональный менеджер данных iPhone / Android и передача для передачи различных файлов между телефоном iOS / Android и компьютером и между двумя мобильными телефонами в один клик.
Как передать приложение из Google Play с Android на Android
Больше года Google усердно работает над технологией передачи данных Nearby Sharing, но заставить пользователей восхищаться новой разработкой компании как-то не удалось. Я даже посвятил этому отдельный пост, где подробно описал, чем Nearby Sharing уступает AirDrop и почему не может тягаться с собственным решением Apple. Google явно это понимала и не могла оставить просто так. Поэтому было решено расширять возможности технологии передачи данных, ведь передавать с устройства на устройство можно не только фото и видео, но и, например, приложения из Google Play.
Теперь вы можете отправить приложение на другое устройство из Google Play
Google выпустила обновление Google Play за номером 24.0, представив функцию отправки софта с Android на Android. Теперь в магазине приложений появился новый раздел, откуда пользователи могут поделиться купленным и загруженным ранее софтом с кем-то, у кого есть совместимый смартфон и возникла потребность в точно таком же приложении.
Как отправить приложение на другой телефон
Отправка приложений по Nearby Sharing может сэкономить вам трафик
Для передачи приложения не нужен интернет. Несмотря на это, соединение между устройствами устанавливается сразу по двум протоколам: Wi-Fi и Bluetooth. Google объединила их, чтобы увеличить скорость передачи данных. Благодаря этому небольшие приложения передаются практически мгновенно, а основное время в процедуре тратится на подтверждение сопряжения и приёма файла.
Ограничения на передачу приложений есть, но они пока нигде не прописаны, и пользователям приходится выявлять их опытным путём. Например, известно, что передать приложение Stadia с устройства на устройство невозможно. Равно, как и невозможно передать любые платные программы и игры, те, что находятся в стадии бета-тестирования, если получатель не зарегистрирован в программе раннего доступа, и приложения, доступ к которым осуществляется только по ссылке.
Несмотря на то что я обновил свой Google Play до актуальной сборки, функции передачи у меня пока что не появилось. Видимо, Google включает нововведение у себя на серверах и делает это как-то выборочно. Однако инструкция по передаче приложений через Nearby Sharing не является тайной за семью печатями:
Отправить через Nearby Sharing можно не любое приложение
Передача приложений между смартфонами
Во время установки соединения на устройствах отправителя и получателя отобразится четырёхзначный код сопряжения. Он нужен для того, чтобы убедиться, что приложения передаются нужному адресату, а не идут мимо.
Принимать приложение может только устройство с поддержкой Nearby Sharing
По завершении передачи получателю будет предложено установить приложение. Это произойдёт автоматически, в отличие от ситуаций, когда скачивается APK-файл. К тому же, после передачи и установки на устройстве получателя не останется установочного файла, который будет занимать место просто так. Это определённый плюс такого способа передачи приложений.
Другое дело, что не всем до сих пор понятно, зачем Google вообще придумала эту фишку. Ведь если Nearby Sharing мало интересен пользователям как средство передачи данных, то вряд ли они заинтересуются передачей приложений. Но это не совсем так. Дело в том, что Nearby Sharing не задействует подключение к интернету и позволяет передавать приложения и игры любого объёма, экономя трафик одному из пользователей.
Таким образом можно наладить целую схему экономии трафика для всей семьи, когда один пользователь – например, глава семьи – скачивает приложения, а потом просто передаёт их по Nearby Sharing всем остальным. Очевидно, что это куда менее удобно, чем скачивать софт самостоятельно, особенно, если нет быстрого доступа к главе семьи, но как вариант для родителей и детей вполне сгодится.
[Решено] 3 Способы отправить приложение на другой телефон
По разным причинам вам нужно будет отправить приложение на другой телефон. Вы можете легко обмениваться многими типами данных, такими как сообщения, фотографии, песни и многое другое, через iTunes или некоторые приложения для передачи, доступные в Google Play Store. И вы можете отправить приложение на другие устройства iOS, такие как iPhone, iPad или iPod с синхронизацией. Но как это сделать? Знаете ли вы, как отправить приложение на другой телефон?
Правда в том, что если вы используете телефон Android, вам может быть сложно переносить приложения с одного телефона Android на другой. Даже когда дело доходит до отправки приложения на другой iPhone, вы можете не знать, как это сделать.
Учитывая это, в этом посте показаны эффективные способы 3 помочь вам отправить приложение на другой телефон. Если вы хотите поделиться приложением с Android на Android, с Android на iPhone или с iPhone на iPhone, вы можете легко выполнить свою работу.
1. Как отправить приложение на другой телефон Android с Bluetooth
Шаг 1 Чтобы перенести приложение, вы должны сначала установить APK Extractor на свой телефон. Вы можете легко найти его в магазине Google Play.
Шаг 2 После установки APK Extractor откройте его и выберите приложение, которое вы хотите отправить. Затем нажмите «Поделиться».
Примечание: Необходимо включить функцию Bluetooth на обоих телефонах Android, а затем выполнить сопряжение двух устройств Bluetooth. Убедитесь, что они успешно подключены.
Шаг 3 Выберите решение Bluetooth, чтобы отправить приложение на другой телефон. Когда передача завершена, вы можете найти файл APK, а затем установить приложение на другой телефон Android.
2. Отправить приложение Android на iPhone с помощью приложения «Переместить в iOS»
Вы можете легко отправить приложение с iPhone на iPhone с помощью синхронизации iTunes. Но вы точно не почувствуете способа отправить приложение с Android на iPhone. На самом деле, отправка приложения с Android на устройство iOS становится довольно простой с помощью Приложение Apple Move to iOS.
Перейти к прошивкой Это первое Android-приложение от Apple, которое специально разработано для перемещения различных данных Android на устройства iOS, такие как iPhone, iPad и iPod. С его помощью вы можете легко отправить приложение на другой телефон.
Шаг 1 Во-первых, вам нужно установить Перейти к прошивкой приложение на вашем телефоне Android. Вы можете найти его в магазине Google Play. Затем откройте это приложение на вашем телефоне.
Шаг 2 Перейдите на новый iPhone и перейдите в интерфейс настройки. Когда вы доберетесь до Приложения и данные коснитесь Переместить данные из Android опцию.
Шаг 3 Убедитесь, что вы подключили два устройства к одному Wi-Fi соединению. Нажмите Продолжить на обоих телефонах, а затем нажмите Соглашаться > Следующая на телефоне Android.
Шаг 4 Вы получите Код 12-цифры на вашем iPhone. Введите их на вашем устройстве Android.
Шаг 5 Когда вы входите в интерфейс передачи данных, выберите приложение для Android, которое хотите отправить. Затем выбранное приложение будет отправлено на новый iPhone.
3. Лучший способ отправить приложение на другой телефон iPhone или Android
Передача данных с iPhone, Android, iOS, компьютера в любое место без каких-либо потерь.
Шаг 1 Дважды щелкните кнопку загрузки выше, чтобы бесплатно загрузить, установить и запустить это программное обеспечение на вашем компьютере. Это позволяет отправлять приложения с Android на Android, Android на iPhone, iPhone на Android, iPhone на iPhone и многое другое. Просто подключите к нему два устройства с помощью USB-кабелей.
Шаг 2 Вы можете выбрать Попробуйте! возможность проверить, действительно ли вы удовлетворены своей функцией. Чтобы отправить приложение с телефона Android или на него, необходимо открыть Режим отладки USB, В интерфейсе отображаются экранные инструкции, которые помогут вам сделать это. HyperTrans может автоматически обнаруживать два телефона.
Шаг 3 Некоторая базовая информация об одном устройстве будет отображаться в главном интерфейсе после подключения. Вы можете нажать на модель телефона в верхней центральной части интерфейса, чтобы переключиться на другое устройство.
Шаг 4 Некоторые популярные типы данных перечислены на левой панели, такие как Музыка, Фотографии, Сообщения, Видео, Контакты и другие. Здесь вы можете выбрать приложение, которое хотите отправить, и нажать на него. Существует значок телефона разработан в правом окне предварительного просмотра. Выбрав приложение, вы можете нажать его для отправки.
В этом посте мы в основном говорили о том, как отправить приложение на другой телефон. Прочитав эту страницу, вы сможете получить эффективные способы переноса приложений с одного устройства на другое в 3. Оставьте нам сообщение, если у вас остались вопросы.