Календарь дней рождений в Word
Для того чтобы не попадать в неловкое положение, когда вы забыли чей-нибудь день рождения, скачайте и распечатайте для этого специальный календарь.
Сколько раз нам приходилось придумывать отговорки, о том, что мы не забыли про чей-либо день рождения. И где мы только их не записывали, в смартфоне, в онлайн записных книжках или календарях.
Места для дней рождения мало, но по другому и не вместишь 365 дней, с местом под имена, на А4 формате листа. Сезоны выделены разными цветами, чтоб было легче ориентироваться. Формат календаря DOCx, для того чтобы можно было его редактировать в Ворде.
Бесплатный календарь дней рождения А4 формата
Вот еще один вариант календаря дней рождения. Он отличается тем, что записываете чей-либо день рождения не напротив определенной даты, а в столбик под каждым месяцем. Преимущество этого календаря перед предыдущим в том, что если у вас много родственников, знакомых и друзей, то даты дней рождения могут совпадать. И как следствие, одной строчки на запись нескольких человек не хватит. А в этом календаре вы можете вписать один и тот же день с разными именами несколько раз подряд.
Календарь дней рождения для печати

Сортировка по дням рождения в Excel
Недавно увидел, как сотрудница отдела кадров вносит дни рождения работников в таблицу Word, создавая отдельные ячейки со списком фамилий для каждого месяца. Я решил помочь ей и отсортировал таблицу в Excel.
На первый взгляд кажется самым простым решением это применить обычную сортировку, но Excel сортирует по годам от старого к молодому и наоборот, что исключает возможность увидеть дни рождения сотрудников в одном месяце.
Для отображения нужного порядка дней рождений сотрудников, нам необходимо сделать маленький приём.
В соседнем столбце используем функцию ТЕКСТ (TEXT), которая представляет числа и даты в заданном формате: =ТЕКСТ(B4;»ММ ДД»)
Формат «ММ ДД» означает, что нужно из всей даты отобразить только номер месяца и день.
Теперь выделяем указанный столбец и всю таблицу, применяем обычную сортировку к вспомогательному столбцу и получаем нужный результат:
Вспомогательный столбец удаляем. Для большей наглядности можно задать разделительные линии между месяцами.
В разделе Формат на вкладке Границы (Borders) выбираем нижнюю границу ячейки, задаём понравившийся цвет линии и убираем лишние знаки доллара в формуле, чтобы закрепить в ней только столбцы.
Также можно на вкладке Вид выбрать Закрепить области – Зафиксировать верхнюю строку и ввести формулу =СЕГОДНЯ() для ежедневного обновления даты и визуального удобства.
P.S. При создании таблицы ни один шрифт не пострадал, только глаза)))
Шрифты для друзей _Arabian, a_Algerius, WienLight, Benguiat Rus, Romic
MS, Libreoffice & Google docs
459 постов 12.7K подписчиков
Правила сообщества
2. Публиковать посты соответствующие тематике сообщества
3. Проявлять уважение к пользователям
4. Не допускается публикация постов с вопросами, ответы на которые легко найти с помощью любого поискового сайта.
По интересующим вопросам можно обратиться к автору поста схожей тематики, либо к пользователям в комментариях
А что мешает день, месяц и год разместить в разных ячейках.
А почему нельзя обычный фильтр поставить и месяц задать в формате «.02.»?
Не проще в соседнем столбце сделать функцию «=сегодня()-(ячейка с датой)» и сортировку по уменьшению.
Спасибо! Буду пробовать.
Такое чувство, что автор открыл для себя сайт planetaexcel, и постепенно копирует его сюда нам) Зачастую чуть ли не один в один, беря при этом самые лучшие костыли придуманные там, принимая их за хорошие решения.
А еще есть такой замечательный инструмент Airtable. Советую попробовать и навсегда избавиться от боли с не структурированными таблицами.
Раз за разом хумансы изобретают велосипеды, вместо специально предназначенных для этого инструментов.
Power pivot давным давно входит в стандартную поставку офиса.
если уж вы начали пользоваться функциями то почему бы не сделать что то типа этого =РАЗНДАТ(сегодня();B4;»d») и отсортировать по уменьшению?
А просто сортировкой не работает?
С фига ли Сурганова 1955 года рождения?
А теперь всё это копируем и вставляем в Ворд. Ибо таблица будет обновляться, а в Ексель чего-нибудь сломается (точно сломается). В Ворде же потихонечку будут добавлять/удалять ячейки и всё.
Когда ты не умеешь работать в Excel
Фото сделано в маршрутке
Многоуровневые подписи в Excel
Для более красивой визуализации данных, например при составлении отчёта, можно сделать многоуровневые подписи. Для этого необходимо лишь немного переструктурировать данные. Затем выделяем весь диапазон таблицы и на вкладке Вставка → Диаграмма выбираем Гистограмму с группировкой.
Теперь вы сможете реализовать несколько групп подписей на одной диаграмме.
Отмена автоматической замены кавычек в Word
По умолчанию Word заменяет «прямые» кавычки «парными», но в некоторых случаях это может сильно затруднить работу.
Чтобы отключить автоматическую замену кавычек, нужно Перейти в раздел Файл → Параметры → Правописание. Затем, в разделе Параметры автозамены перейдите на вкладку Автозамена при вводе и уберите галочку с пункта «прямые» кавычки «парными», готово.
В этом разделе вы так же можете включить/отключить другие похожие функции.
Как выбрать тип диаграммы?
Каждый, кто работает в Excel, когда-либо сталкивался с проблемой выбора подходящего типа графика, который бы визуально лучше всего отражал идеи и замысел автора.
Держите шпаргалку, которая поможет определиться, какую диаграмму выбрать для построения.
В зависимости от типа данных, диаграммы на схеме разделены на 4 основные группы:
• Сравнение (характеристики: сравнение величин, много периодов, неповторяющиеся данные);
• Распределение (характеристики: распределение величин, обычно две переменных);
• Состав (характеристики: структура величин, статика);
• Отношение (характеристики: отношение величин, обычно три переменных).
Каждая из базовых групп далее делится на множество подгрупп в зависимости от детальных параметров, что позволяет более точно выбрать тип графика.
Не единожды видел, как помогали по таким вопросам. Надеюсь и мне кто-то сможет 🙂
Есть простая гугл-ексель таблица. В ней 5 вкладок. Необходимо, что бы другие люди имели возможность смотреть-редактировать только свою вкладку. А я, соответственно, имел доступ ко всем.
Остеохондропатии
Думаю полезный пост для врачей по локализации остеохондропатий
Пс: взято из открытых источников
Визуализация гистограммы фигурами и рисунками в Excel
Мы попытаемся несколько освежить их внешний вид и сделать его более приятным для восприятия и чтения информации. Мы уже разбирали как можно построить прогресс-бары (линейный и круговой), такие графики тоже могут отлично подойти для создания дашборда и отображения KPI.
Различные фигуры (прямоугольники с закругленными краями, полукруги, стрелки) и рисунки отлично помогут нам в создании и визуализации таких графиков, и в целом немного коснемся темы инфографики.
Как перевести данные в тысячи/миллионы/… в Excel?
Сегодня обсудим способы перевода числовых данных в тысячи, миллионы, миллиарды и другие порядки в Excel для сокращения записей (например, как число вида 123 456 перевести в 123,4 тыс. или 987 654 321 в 988 млн.).
Мы можем изменить вид числа как с помощью применения формул (делением содержимого ячейки на требуемый делитель), так и сделать перевод числа с помощью настройки формата отображения ячейки.
Также научимся добавлять различные подписи к записи, к примеру, «тыс. руб.» для перевода сумм в тысячи рублей и другие подобные подписи.
Построение радиальной гистограммы в Excel | Радиальная диаграмма
Чем же особенна радиальная гистограмма?
В общем и целом это гистограмма построенная в радиальной системе координат (всем нам привычная классическая линейная гистограмма использует евклидову геометрию). Грубо говоря мы берем обычную гистограмму и сворачиваем ее в круг, и сегодня мы как раз будем учиться как можно построить радиальную диаграмму.
Умная таблица в Excel | Как сделать умную таблицу?
Разберем как сделать умную таблицу в Excel (т.е. преобразовать обычную таблицу в умную), как сделать обратное действие (т.е. уже снаоборот, убрать умную таблицу и преобразовать ее в обычную), в принципе поймем какие свойства появляются при работе с умными таблицами и прочие полезные приемы.
Количество и сумма ячеек по цвету в Excel
Сегодня поговорим про простой способ как посчитать количество, и как суммировать ячейки по цвету в Excel.
С помощью пользовательских функций реализуем суммирование по цвету заливки ячейки (или по цвету текста), а также разберем аналогичный пример и для подсчета количества ячеек одинакового цвета.
Тайм-коды для удобства навигации
Лайфхаки с Excel
1. Как восстановить файл, который вы не сохранили:
Чтобы выделить все ячейки, не нужно долго прокручивать мышкой. Достаточно будет нажать Ctrl + A или специальную кнопку в углу листа.
3. Как превратить строки в столбцы и наоборот:
Фишки Excel
1. Как быстро объединить текст из нескольких ячеек:
Нажмите на ячейку, в которой вы хотите увидеть результат, и вбейте туда знак «=». После этого выделите ячейки, которые хотите сложить, ставя перед каждой символ «&».
Как перейти к нужному листу
Все, кто работает с Excel ежедневно, знают, как трудно бывает найти нужный лист, особенно если их количество перевалило за 10. Для быстрого перемещения кликните правой кнопкой по кнопке прокрутки (она находится в нижней левой части экрана). Теперь вы можете перейти на любой нужный лист мгновенно.
3. Как создать маленькие диаграммы (спарклайны):
В Excel есть прикольная функция, которая позволяет вывести в столбце маленькую диаграмму, отображающую положение дел в других ячейках. Благодаря этой штуке вы наглядно можете показать клиенту или руководителю, что все ваши труды не напрасны и за этот год видны улучшения. Нажмите Вставка, перейдите в группу Спарклайны и выберите опцию График или Гистограмма (что больше нравится).
Диаграмма в Эксель
Пять первых шагов к освоению программы Excel.
Базовый видеокурс по работе в программе Эксель.
— как на основе таблицы создать диаграмму
— как вывести книгу Эксель на печать
Проверка текста и таблицы в Excel
Первое – это проверка орфографии при нажатии клавиши F7, которая сразу отобразит все слова с ошибками и предложит варианты исправлений.
Второе – это проверка читаемости, которая поможет выявить объединённые ячейки там, где их не должно быть. Для этого перейдите на вкладку «Рецензирование» и выберите пункт «Проверить читаемость».
В появившемся меню справа вы увидите все ошибки, которые для лучшей читаемости желательно заменить. При нажатии на каждый пункт, курсор автоматически перемещается по документу, и вы можете быстро исправить эти ошибки.
Конечно же содержание таблицы вам придётся проверять самим, но это уже совсем другая история)))
5 Полезных функций Excel, о которых вы могли не знать
При работе в Excel мы часто не используем или попросту забываем о простых функциях, которые могут быть полезными. Вот пять из них.
Excel. Несколько советов по борьбе с размером глючно-больших файлов
Бывает работаешь в Эксеелвском файле и он начинает тормозить или просто смотришь на размер файла, а он весит 10 мегабайт, а то и 20-30 Мб, хотя должен быть ну 1-2 Мб максимум.
Реально не так давно счкинули расчетник по работе весом за 30 Мб. Таблица около 5000 строк. Скролл уходит в бездну Экселя. При этом файл иногда притормаживает.
Выделяем целиком строку чуть ниже таблицы кликнув на ее порядковом номере. Потом жмем Ctrl+Shift+стрелка вниз. Выделилось все. Правой кнопкой мыши кликаем и выбираем «Удалить«.
Может даже ругаться, что недостаточно памяти для операции и разрешить сделать ее без возможности отката. Соглашаемся. Удаляет. Обычно не быстро, а подумает. Сохраняемся. Закрываем и открываем файл и видим, что ползунок скролла теперь ведет к низу таблицы. А размер файла из 30 Мб, стал 3,5.
С горизонтальной промоткой такого мне не попадалась, но думаю всякое может быть.
При чем эти звери плодятся как кролики в геометрической прогрессии если копируешь, перемещаешь строки и столбцы на которых они привязаны.
После определенного роста количества этих объектов работать с файлом становится трудновато из-за тормозов. Да и размер файла растет.
Как и с первым случаем, все проверено на собственном опыте. До определенного момента никто и не мог понять, что творится с файлами и почему все тупить стало. Откуда они взялись не понятно, может из инэта что-то в эксель копировали или еще как-то.
Но избавиться от этого не сложно.
Сначала проверим есть ли такое на листе. И да, проверять надо на каждом листе.
Для отображения скрытых объектов необходимо вызвать в меню Главная/ Редактирование/ Найти и выделить команду Область выделения.
У меня в файле их было слишком много, больше тысячи. Поэтому по одному выделять не вариант.
Выделить ВСЕ объекты можно с помощью инструмента Выделение группы ячеек (Главная/ Найти и выделить). Переключатель установить на Объекты. Потом просто жмем кнопку Delete и ждем пока оно все удалит. Процесс в зависимости от скорости компа и количества объектов может быть не моментальный.
Но скрытые имена через Диспетчер имен не удалить.
Благо не сложно нагуглить простенький макрос, который у меня в экселе теперь постоянно прописан на всех компах рабочих.
Макрос чтобы удалить скрытые имена в Excel
Sub DeleteHiddenNames()
Dim n As Name
Dim Count As Integer
On Error Resume Next
For Each n In ActiveWorkbook.Names
If Not n.Visible Then
n.Delete
Count = Count + 1
End If
Next n
MsgBox «Скрытые имена в количестве » & Count & » удалены»
End Sub
Создать макрос и запустить выполнение!
Никаких глюков нет. Но надо сделать вес файла меньше. Ну мало-ли вдруг на дискету не влазит :)))
 master_klass
master_klass
Мастер-класс
каждый из нас – Мастер
Выходные провела в обнимку с деревяшками и красками ))
Мой календарик оказался довольно популярным, поэтому решила сделать парочку таких в подарок на НГ.
По ходу фоткала процесс.
Делюсь, вдруг кому-нить пригодится 😉
Итак, в Леруа покупается обычный наличник шириной 12 см.
Отпиливаем от него 65 см
Уголки закругляем шкуркой
А потом так же закругляем край
Белая акриловая краска в 2 слоя. Сохнет быстро )
Пользуясь рабочим временем и рабочим принтером заранее готовим трафарет )))
Через трафарет прямо в середине доски акриловой краской наносим ДНИ
По торцу сверлим маленькие дырочки и вкручиваем саморезы с колечком, вот такие
И красим в их белый цвет
Теперь висюльки.
Вот такие заготовки продаются в моем любимом рукодельном магазе Леонардо, как впрочем и краска, кисточки, ленточки и еще много всего полезного )
У них только одна дырочка, поэтому где нужно намечаем вторую и зовем мужа с дрелью ))
Сложная наука дыркосверления пока дается ему лучше ))) я освоила только стенки и цветочные горшки, а тут надо аккуратно тоненьким сверлом. Потом еще чуть-чуть пошкурить полученные дырочки, чтобы не было заусенцев.
UPD: уже освоила )) оказалось, даже проще стенок )))
И сушить так удобно )
Между собой кружки скрепляются колечками, например такими.
Покупала в магазине бисера и бусинок
Осталось прикрепить ленточку сзади и все готово 🙂
Календарь Дней рождения: красиво и практично!
Здравствуйте, дорогие друзья! Сегодня я расскажу вам об интересной идее, которую встретила на просторах интернета. Календарь Дней рождения — отличная штука, между прочим!
Вот сколько у вас друзей, родственников, знакомых, которых нужно не забыть поздравить в течение года?
Если до 10 — то запомнить можно. А если больше? Тогда без «напоминалок» справиться сложно.
К примеру, у меня есть подруга. И у нее у единственной из моего окружения День рождения в ноябре. Так вот: она уже привыкла, что я ежегодно поздравляю ее спустя два дня после праздника. Несмотря на то, что считаю себя вполне организованным человеком, у меня никак не получается вспомнить об этой дате вовремя! Это хорошо, что она не из обидчивых. Но не со всеми такой номер проходит…
Так что лучше все-таки иметь под рукой инструмент, помогающий вспомнить о Дне рождения конкретного человека заранее и подготовиться: выбрать подарок или спланировать поздравление.
Календарь Дней рождения: красивый и удобный!
Для своевременного напоминаний о предстоящих событиях существуют разные способы. Специальные программы, «напоминалки» в Outlook и других сервисах. А есть и наглядные способы для людей-визуалов. Как календари, о которых сегодня пойдет речь. И, как мне кажется, подобные приспособления могут служить не только в качестве напоминаний о праздниках, но и стать симпатичным украшением интерьера помещения.
В календаре сразу видно: сколько в определенном месяце Дней рождения и у кого конкретно. Посмотрите, какие варианты календарей существуют.
Как видите, все они разные по оформлению, но одинаковые по сути. Хотя нет, есть еще и вот такой вариант, тоже очень интересный.
Главное, чтобы дата ближайшего Дня рождения была у вас «под рукой». Тогда праздник не застанет вас врасплох и вам не придется извиняться за пропущенное поздравление.
Где и когда можно использовать календарь Дней рождения?
Вещь эта довольно удобная, поэтому использовать его можно не только дома. Календарь этот вполне пригоден для использования в коллективах.
Итак, календарь может пригодиться:
То есть, подобные календари достаточно удобны как для личного, так и для коллективного пользования.
Календарь Дней рождения своими руками
А вот рукодельницы могут и сами сделать подобный календарь.
Посмотрите ролики двух девушек об изготовлении календарей Дней рождения своими руками. Результат мне очень понравился — получилось очень красиво!
Вот такая идея мне понравилась. Думаю, что календарь Дней рождения — это еще и творческое дело, которым можно заняться вместе с ребенком. И в этом случае «праздничная напоминалка» станет для вас прекрасным напоминанием о времени, проведенном вместе.
Пишите ваши мнения об этой идее в комментариях, буду рада с ними ознакомиться.
Читайте также о том как готовить поздравления своими словами и об интернет-магазине оригинальных подарков «Мистер Гик».
Всегда рада вас видеть на страницах сайта «Подарок-Супер!».









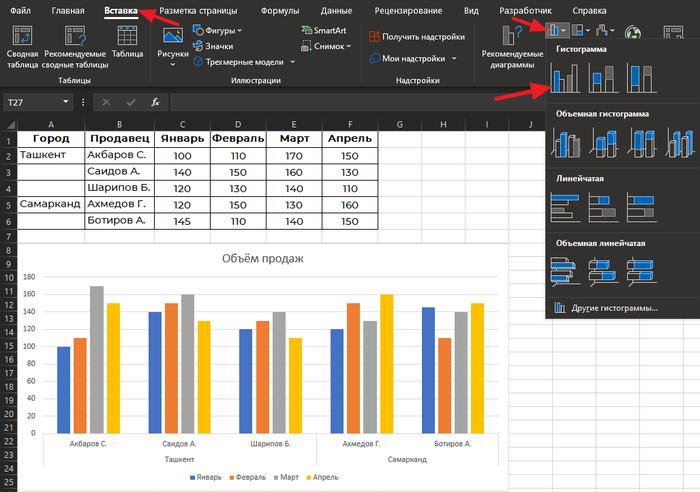
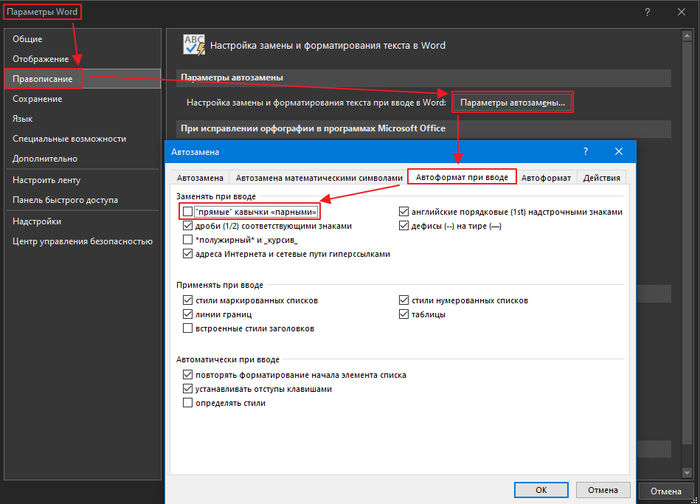
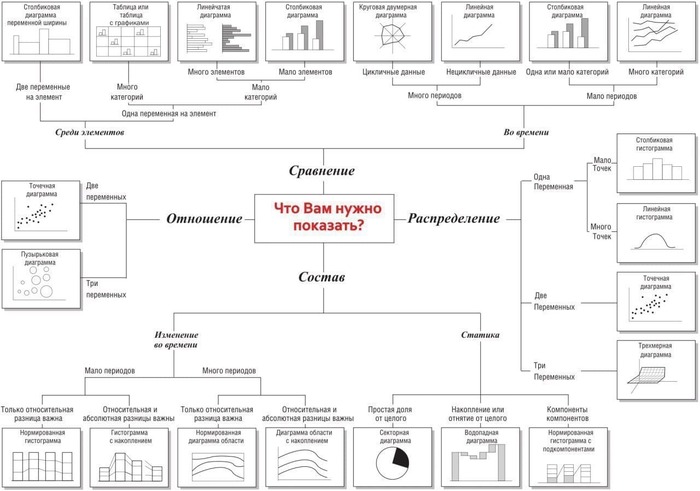

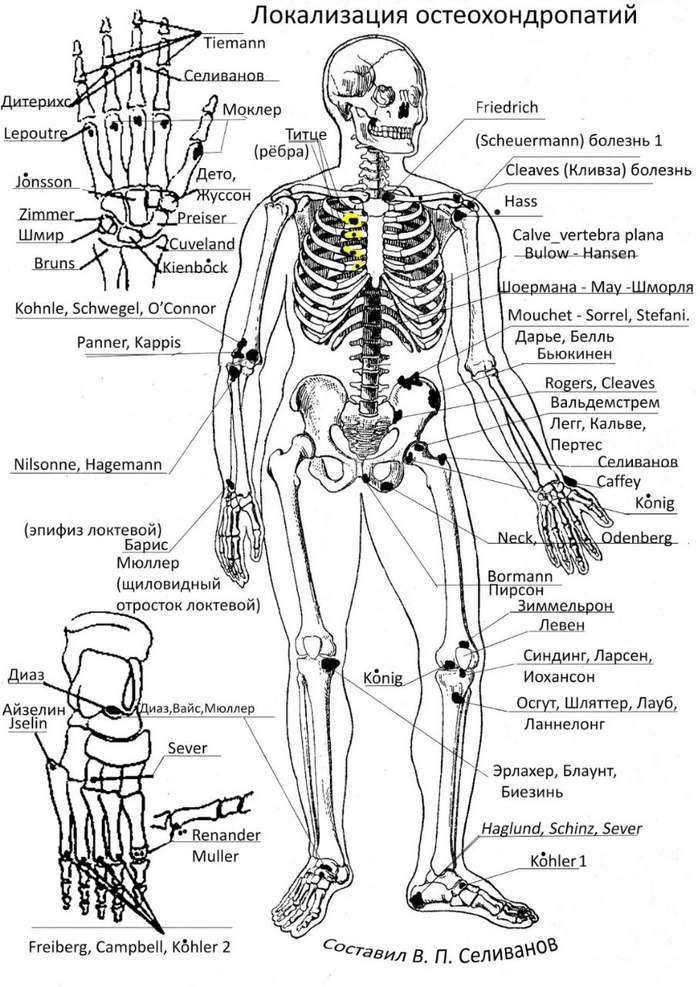
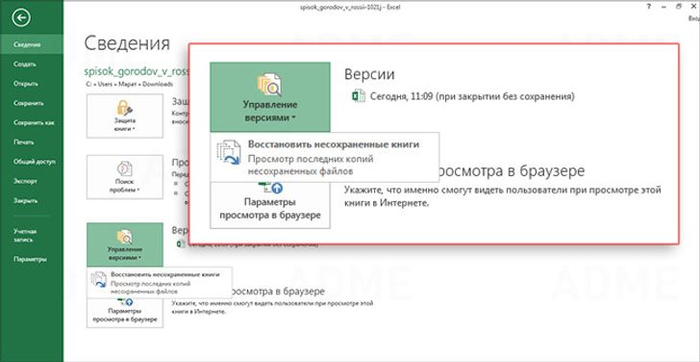
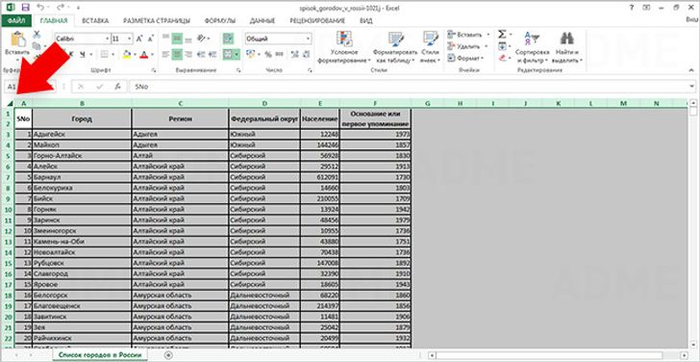
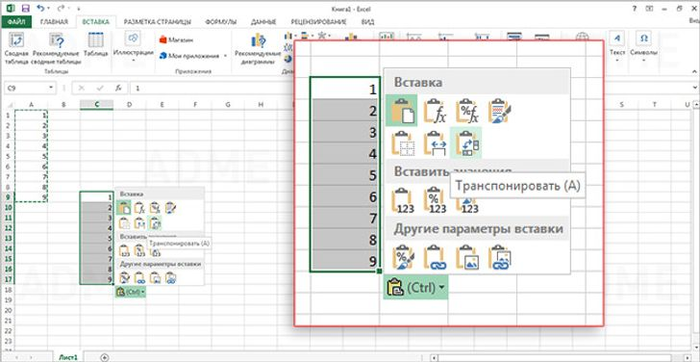
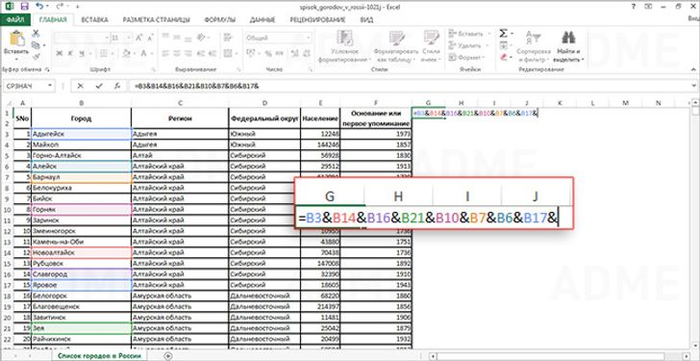
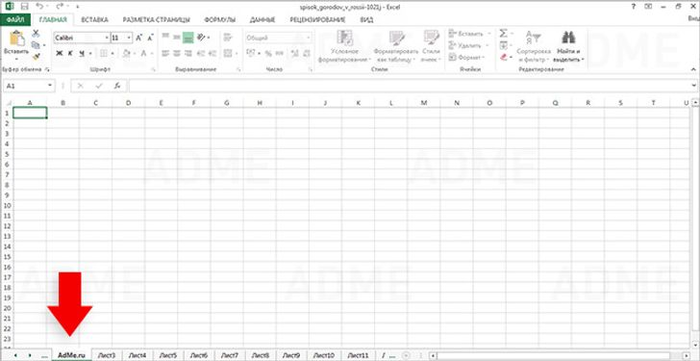
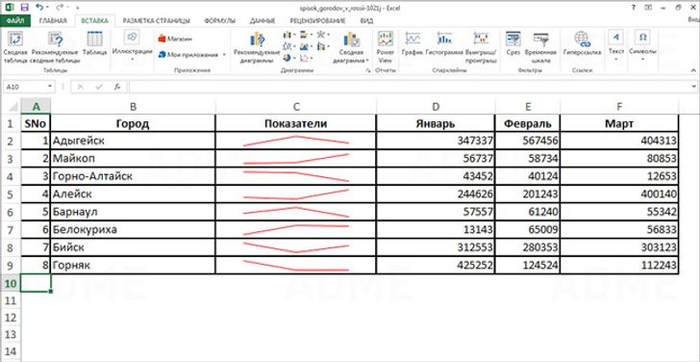
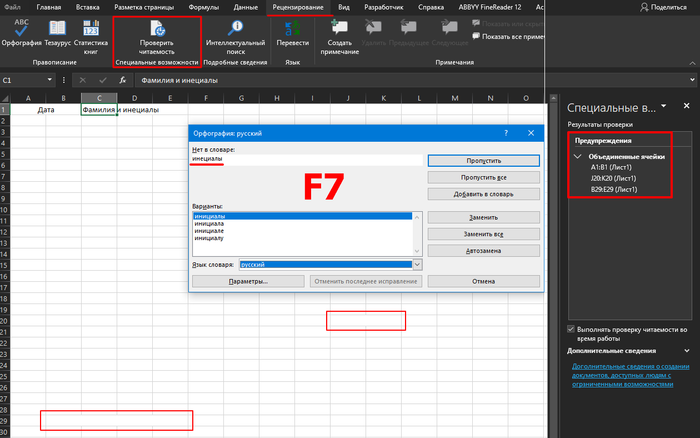
 master_klass
master_klass 




















