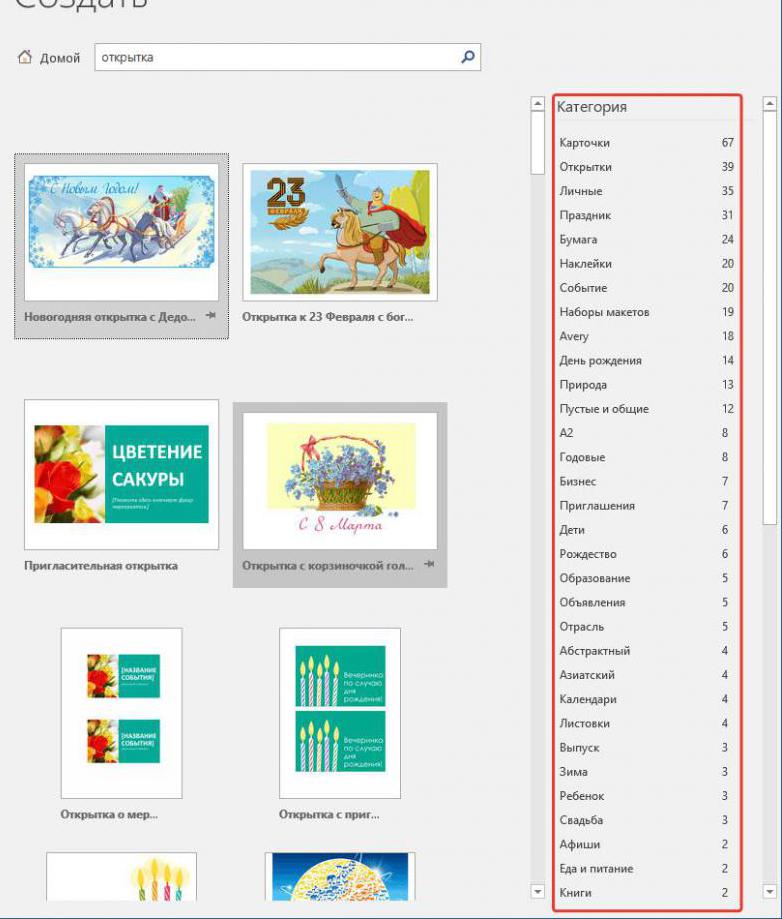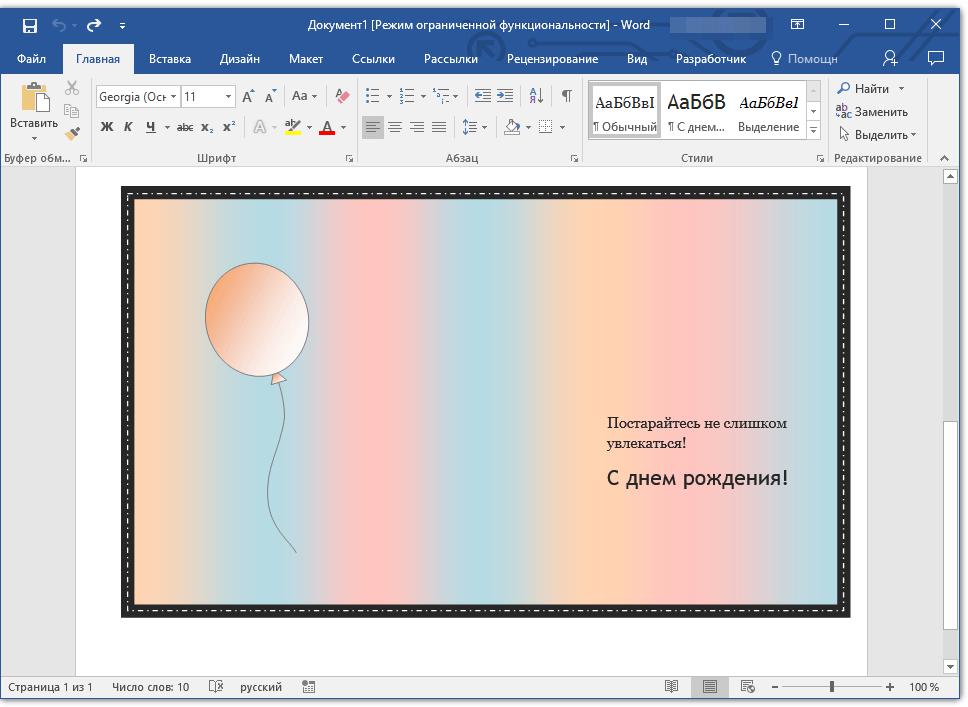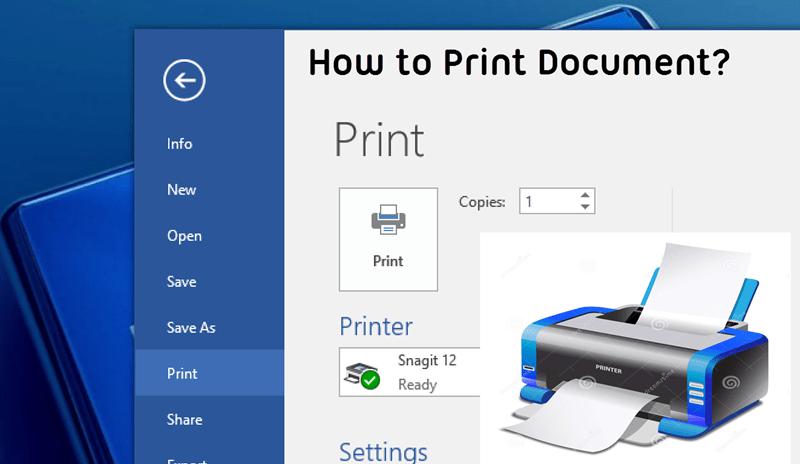Календарь дней рождений в Word
Для того чтобы не попадать в неловкое положение, когда вы забыли чей-нибудь день рождения, скачайте и распечатайте для этого специальный календарь.
Сколько раз нам приходилось придумывать отговорки, о том, что мы не забыли про чей-либо день рождения. И где мы только их не записывали, в смартфоне, в онлайн записных книжках или календарях.
Места для дней рождения мало, но по другому и не вместишь 365 дней, с местом под имена, на А4 формате листа. Сезоны выделены разными цветами, чтоб было легче ориентироваться. Формат календаря DOCx, для того чтобы можно было его редактировать в Ворде.
Бесплатный календарь дней рождения А4 формата
Вот еще один вариант календаря дней рождения. Он отличается тем, что записываете чей-либо день рождения не напротив определенной даты, а в столбик под каждым месяцем. Преимущество этого календаря перед предыдущим в том, что если у вас много родственников, знакомых и друзей, то даты дней рождения могут совпадать. И как следствие, одной строчки на запись нескольких человек не хватит. А в этом календаре вы можете вписать один и тот же день с разными именами несколько раз подряд.
Календарь дней рождения для печати

Создание поздравительной открытки в MS Word
Любой праздник невозможно представить без подарков, всеобщего веселья, музыки, воздушных шаров и прочих радостных элементов. Еще один неотъемлемый компонент любого торжества — поздравительные открытки. Последние можно купить в специализированном магазине, а можно создать самостоятельно, используя для этого один из шаблонов Microsoft Word.
Не зря ведь говорят, что лучший подарок — это тот, что вы сделали собственными руками. Поэтому в данной статье мы расскажем, как самостоятельно сделать открытку в Word.
1. Откройте программу MS Word и перейдите в меню «Файл».
2. Выберите пункт «Создать» и в строке поиска напишите «Открытка» и нажмите «ENTER».
3. В появившемся перечне шаблонов открыток найдите ту, которая вам понравится.
Примечание: В правом боковом списке вы можете выбрать категорию, к которой относится создаваемая вами открытка — годовщина, день рождения, новый год, рождество и т.д..
4. Выбрав подходящий шаблон, кликните по нему и нажмите «Создать». Дождитесь, пока этот шаблон будет скачан из интернета и открыт в новом файле.
5. Заполните пустые поля, вписав поздравление, оставив подпись, а также любую другую информацию, которую сами посчитаете нужной. При необходимости, воспользуйтесь нашей инструкцией по форматированию текста.
6. Закончив с оформлением поздравительной открытки, сохраните ее и распечатайте.
Примечание: На многих открытках на полях указана пошаговая инструкция с описанием того, как распечатать, вырезать и сложить ту или иную открытку. Не игнорируйте эту информацию, на печать она не выводится, а в деле очень даже поможет.
Поздравляем, вы самостоятельно сделали открытку в Ворде. Теперь осталось только подарить ее виновнику торжества. Используя встроенные в программу шаблоны, вы можете создать много других интересных вещей, например, календарь.
Помимо этой статьи, на сайте еще 12401 инструкций.
Добавьте сайт Lumpics.ru в закладки (CTRL+D) и мы точно еще пригодимся вам.
Отблагодарите автора, поделитесь статьей в социальных сетях.
Шаблон дни рождения ворд
Информация:
Подборка поздравительных рамок и фонов на день рождения для MS Word и не только. Картинки, символы и изображения, для вставки в поздравительный текст.
Картинки можно скачать и вставить в документ Ворд (MS Word) или Эксель (MS Excel), презентацию Паверпоинт (PowerPoint), добавить в pdf файл. Сделать поздравительную открытку на день рождения.
С интернетом сделать открытку своими руками очень просто, достаточно выбрать программу, например Word. Создать красивую заготовку, написать текст и совместить его с рамкой-рисунком. А выбрать различные виды обрамления можно из огромного количества вариантов в сети, скачав их совершенно бесплатно (и без всякой регистрации).
Такой символический подарок будет приятен всем, как детям, так и взрослым женщинам и мужчинам, как друзьям, так и сотрудникам компании. В школе одноклассникам и учителям. И сделать это несложно, распечатав на самом обычном принтере, на листе формата А4. Определиться, что нарисовать на фоне открытки, это могут быть детские картинки, узоры картинок-украшений, или что-то ещё. Просмотрите готовые образцы рамок, которых огромное количество: типовые, необычные, оригинальные, прикольные рамки, весёлые цветные, спокойные одноцветные.
Можно установить множество мелких красочных картинок в разных местах бланка (трафарета), сделав украшения-вставки для текста. Цветы как элементы рамок или как вставки украшающие текст, всегда поднимут настроение имениннику.
Как сделать поздравительную открытку в word?
Любой праздник невозможно представить без подарков, всеобщего веселья, музыки, воздушных шаров и прочих радостных элементов. Еще один неотъемлемый компонент любого торжества — поздравительные открытки. Последние можно купить в специализированном магазине, а можно создать самостоятельно, используя для этого один из шаблонов Microsoft Word.
Урок: Как в Ворд создать шаблон
Не зря ведь говорят, что лучший подарок — это тот, что вы сделали собственными руками. Поэтому в данной статье мы расскажем, как самостоятельно сделать открытку в Word.
1. Откройте программу MS Word и перейдите в меню «Файл».
2. Выберите пункт «Создать» и в строке поиска напишите «Открытка» и нажмите «ENTER».
3. В появившемся перечне шаблонов открыток найдите ту, которая вам понравится.
Примечание: В правом боковом списке вы можете выбрать категорию, к которой относится создаваемая вами открытка — годовщина, день рождения, новый год, рождество и т.д..
4. Выбрав подходящий шаблон, кликните по нему и нажмите «Создать». Дождитесь, пока этот шаблон будет скачан из интернета и открыт в новом файле.
5. Заполните пустые поля, вписав поздравление, оставив подпись, а также любую другую информацию, которую сами посчитаете нужной. При необходимости, воспользуйтесь нашей инструкцией по форматированию текста.
Урок: Форматирование текста в Ворде
6. Закончив с оформлением поздравительной открытки, сохраните ее и распечатайте.
Урок: Печать документа в MS Word
Поздравляем, вы самостоятельно сделали открытку в Ворде. Теперь осталось только подарить ее виновнику торжества. Используя встроенные в программу шаблоны, вы можете создать много других интересных вещей, например, календарь.
Урок: Как сделать календарь в Word
Мы рады, что смогли помочь Вам в решении проблемы.
Задайте свой вопрос в комментариях, подробно расписав суть проблемы. Наши специалисты постараются ответить максимально быстро.
Помогла ли вам эта статья?
Кто из нас не любит праздники?! Метушня и подготовка, друзья и родные, подарки и много теплых слов. И зачастую эти самые слова многие придумывают с ходу, когда поздравляют виновника торжества. Или же есть второй вариант – купить открытку и прочесть поздравление с нее.
В этой статье мы с Вами поговорим как раз таки о них, и я расскажу про создание открытки с нуля, если хотите все сделать сами, и как можно воспользоваться уже готовыми шаблонами в Ворде.
Необходимость сделать открытку может возникнуть по разным причинам, например, Вы не успели зайти в магазин и купить ее, просто не нашли подходящую, или захотели проявить свой талант и порадовать человека ручной работой. Я вот люблю рассказывать на праздники стихи собственного сочинения, а не читать готовые с открытки, поэтому приходится искать такую, которая внутри была бы пустая. А поскольку найти с интересной обложкой и без писанины сложно, то вариант «сделай сам» отлично может выручить.
Начнем с готовых вариантов. Открывайте любой вордовский файл, переходите вверху на «Файл» и в меню слева выбирайте «Создать».
Дальше в строку поиска вводите нужное слово и жмите по стрелочке для поиска. Это подойдет тем, у кого установлен Ворд 2007 и 2010.
Если Вы пользуетесь 2013 или 2016 Вордом, тогда также создавайте новый документ, а потом вводите в поиск нужную фразу.
Отличие в том, что в более новых версиях текстового редактора, справа есть категории, что упрощает поиск открытки на определенную тему. То есть, нужна открытка С Днем рождения, С Пасхой или 8 Марта, просто кликните по соответствующему пункту и в области по средине появятся доступные шаблоны.
Если версия Ворда не новая, тогда пролистайте список и найдите подходящий шаблон для открытки. Потом выделите его и нажмите на кнопку «Загрузить».
Когда он будет скачан, то откроется в новом окне. На странице вверху, то изображение, что вверх ногами – это обложка, все, что ниже – внутренняя часть.
Сначала нужно напечатать первый лист, потом перевернуть его и снова прогнать через принтер. В результате должно получиться вот что: картинка, а с обратной стороны будет текст. Вырежьте и согните пополам – готово.
Если на полях будут примечания – обратите на них внимание, там могут быть разъяснения, как распечатывать и сгибать открытку, куда вставить текст.
Можете немного изменить шаблон. В примере середина получится белая с текстом. Давайте добавим туда картинку, чтобы интереснее смотрелось. Открывайте вверху «Вставка» и нажимайте «Рисунок».
Подробнее, как вставить рисунок в Ворд, можете прочесть в статье.
Дальше выделите его, разверните группу «Упорядочить» и выберите обтекание «За текстом».
Подробно про варианты обтекания картинки в Ворде я уже описывала.
Используя маркеры на рамке изображения, сделайте его подходящего размера. Переместите его в нужную часть листа, с помощью указывающих в разных направлениях стрелок (такой вид примет курсор, когда Вы наведете его на рамку).
Дальше отформатируйте текст, чтобы он не сливался с фоном. Выделяйте напечатанное и на вкладке «Главная» есть все нужные кнопки для изменения размера букв, шрифта, добавления жирности и прочего. В примере я изменила цвет букв.
Вот такое получилось у меня. Можно его с первой страницей (перевернутой), которая есть в шаблоне, и согнуть, а можно просто сделать открытку другого вида, которую не нужно сгибать пополам.


С шаблонами разобрались, но если Вас что-то в них не устраивает, можно сделать открытку самостоятельно с нуля и оформить ее по своему вкусу. Пошаговая инструкция, которую я приведу ниже, должна в этом помочь.
Начинаем с создания рамки. Делается она с помощью вставки таблицы на лист. Если открытка только с одной стороны, тогда хватит одной ячейки. Я же покажу, как делается открывающаяся поздравительная открытка. Поэтому создаю таблицу размером 2х2.
Статья на тему, как вставить таблицу в Ворде.
Верхние две ячейки нужно оформлять вверх ногами. Делается это для того, чтобы потом правильно получилось напечатать открытку.
В верхнем левом квадрате будет обложка, правом – последняя страница, внизу внутренняя часть.
Добавлять можно картинки, для этого нужно позаботиться, чтобы они были сохранены на компьютере, области с надписями и различные фигуры (нужную кнопку найдете на вкладке «Вставка»). У меня будут изображения и надпись.
Устанавливаю курсив в ячейку с обложкой и вставляю картинку. С помощью маркеров меняю ее размер, потом выбираю обтекание «Перед текстом» и переворачиваю на 180 градусов.
Про то, как повернуть рисунок в Ворде, прочтите, перейдя по ссылке.
Для того чтобы правильно выбрать размер, необходимо определится, какая будет сама открытка и, выделив всю таблицу, нажав на кнопочку в виде стрелочек в левом вернем углу, на вкладке «Макет» указать определенные значения для высоты и ширины всех ячеек.
Теперь можно разместить надпись так, как она должна выглядеть. Добавляю еще одно фото немного ниже названия праздника, уменьшаю его, размещаю перед текстом и переворачиваю. Титульная страничка готова.
Перехожу к середине – это две нижние ячейки. Вставлю на две страницы одну картинку. Выбираю обтекание перед текстом и подгоняю ее размер по ячейкам. Вы можете отдельно оформить правый и левый блок таблицы.
Текст с поздравлениями будет справа. Добавляю блок «Надпись», печатаю в нем, убираю цвет рамки и заливки, меняю размер букв и шрифт, добавляю курсив, применяю к тексту один из готовых стилей.
На сайте есть подробная статья, как сделать надпись в Word. Также может пригодиться: создание красивого текста в Ворде.
Для последней страницы просто выбрала однотонный фон, это заливка ячейки, и вставила надпись.
В статье цвет таблицы в Ворде, я рассказывала и про заливку ячеек. Также прочтите про то, как повернуть текст в Word.
Следующее, что нужно сделать – убрать все внутренние границы, чтобы они не портили внешний вид. Рамку вокруг оставьте, чтобы удобно было вырезать. Выделите таблицу целиком, откройте вверху «Конструктор», нажмите на стрелочку рядом с кнопкой «Границы», и в выпавшем списке сначала кликните «Нет границ», затем «Внешние границы».
Теперь давайте разместим открытку на странице правильно, чтобы во время печати, после того, как Вы перевернете лист на другую сторону, со второй стороны все легло как нужно. Для этого необходимо сделать так, чтобы значения для верхнего и нижнего поля страницы были одинаковые.
Откройте вкладку «Вид» и включите отображение сетки, поставив галочку в соответствующем пункте. Затем выделите всю таблицу и в документе на линейке слева перемещайте маркеры так, чтобы открытка сверху и снизу четко лежала на сетке. Должно получиться как на скриншоте. У меня верх открытки совпадает с началом сетки, сделайте так же и внизу.
Потом переходим вверху на «Разметку страницы», нажимаем кнопку «Поля» и выбираем пункт «Настраиваемые». Обратите внимание, что таблица должны быть выделена.
Суммируем значения в полях верхнее и нижнее и делим на два.
Указываем в данных полях получившееся значение и жмем «ОК». Теперь у Вас должна открытка находиться четко посредине относительно верха и низа страницы.
Распечатывайте результат и вырезайте его. Осталось согнуть пополам и открытка, а точнее две, готовы! Почему 2, потому что сначала распечатаете, потом перевернете страницу и напечатаете с обратной стороны.
На этом буду заканчивать. Поэтапно делайте все то, что я описывала, и у Вас обязательно получится создать красивую поздравительную открытку в Ворде своими руками. Ну или можете воспользоваться шаблонами, которые предлагают разработчики.
Поделитесь статьёй с друзьями:
В нашей жизни не так уж и часто случаются праздники, поэтому хорошим дополнением к основному подарку будет открытка, сделанная самостоятельно. Тем более, вручную ее рисовать не придется, для этого можно использовать всем известную программу «Ворд». В этой статье мы расскажем, как сделать открытку в «Ворде». Вся инструкция будет поделена на этапы, выполняя которые в завершение вы сможете достичь желаемого результата.
Пошаговая инструкция, как сделать открытку в «Ворде»
«Ворд» — это многофункциональный текстовый процессор, с помощью которого без проблем удастся сделать открытку на праздник. В статье мы будем рассматривать способ, подразумевающий использование шаблонов. Это не только облегчит и ускорит ее создание, но и позволит выбрать самый красивый дизайн из огромного количества предложенных. Итак, переходим непосредственно к инструкции, как сделать открытку в «Ворде».
Шаг 1: Создание документа
Первым делом, естественно, необходимо создать новый документ. Проще всего это будет выполнить, открыв саму программу, а не создав отдельный документ на жестком диске. Сейчас подробно это будет описано:
На этом, так сказать, можно завершить создание нового документа, хоть это и не совсем так. Следующим шагом в инструкции о том, как создать открытку в «Ворде», будет выбор подходящего шаблона.
Шаг 2: Выбор шаблона
Как было заявлено, сейчас мы будем выбирать подходящий шаблон, но для начала необходимо отсортировать ненужные, не подходящие по теме.
Итак, вы уже знаете, как выбрать шаблон, но это еще не вся инструкция, как сделать открытку в «Ворде». Ее еще необходимо отформатировать, вписав нужный текст и, возможно, исправив некоторые элементы.
Шаг 3: Форматирование открытки
Перед вами находится полноценная открытка, но в ней чего-то не хватает. Конечно же, поздравительного текста! В шаблонах зачастую уже есть какие-либо пожелания, но нет не имени человека, которому адресуется открытка, нет индивидуального поздравления. А что самое главное — не написано, от кого эта открытка.
Чтобы ввести всю необходимую информацию, вам нужно дважды кликнуть по области, где вы хотите ее вписать, и набрать текст с клавиатуры.
Шаг 4: Сохранение и печать
Итак, с открыткой мы закончили, так что теперь смело можно говорить, что вы знаете, как сделать открытку в «Ворде». Но есть еще кое-что — ее необходимо сохранить и :
Если у вас нет этого устройства, то вы можете сбросить сохраненный файл на флешку и на другом компьютере.
Заключение
Теперь вы знаете, как сделать открытку в «Ворде» и вставить текст в нее, а это означает, что вы всему научились. Теперь вам не составит труда порадовать родственников и друзей красивыми открытками собственного производства.
Создание поздравительной открытки в MS Word
Как сделать открытку в “Ворде”: пошаговая инструкция
В нашей жизни не так уж и часто случаются праздники, поэтому хорошим дополнением к основному подарку будет открытка, сделанная самостоятельно. Тем более, вручную ее рисовать не придется, для этого можно использовать всем известную программу “Ворд”. В этой статье мы расскажем, как сделать открытку в “Ворде”. Вся инструкция будет поделена на этапы, выполняя которые в завершение вы сможете достичь желаемого результата.
Пошаговая инструкция, как сделать открытку в “Ворде”
“Ворд” – это многофункциональный текстовый процессор, с помощью которого без проблем удастся сделать открытку на праздник. В статье мы будем рассматривать способ, подразумевающий использование шаблонов. Это не только облегчит и ускорит ее создание, но и позволит выбрать самый красивый дизайн из огромного количества предложенных. Итак, переходим непосредственно к инструкции, как сделать открытку в “Ворде”.
Шаг 1: Создание документа
Первым делом, естественно, необходимо создать новый документ. Проще всего это будет выполнить, открыв саму программу, а не создав отдельный документ на жестком диске. Сейчас подробно это будет описано:
На этом, так сказать, можно завершить создание нового документа, хоть это и не совсем так. Следующим шагом в инструкции о том, как создать открытку в “Ворде”, будет выбор подходящего шаблона.
Шаг 2: Выбор шаблона
Как было заявлено, сейчас мы будем выбирать подходящий шаблон, но для начала необходимо отсортировать ненужные, не подходящие по теме.
Итак, вы уже знаете, как выбрать шаблон, но это еще не вся инструкция, как сделать открытку в “Ворде”. Ее еще необходимо отформатировать, вписав нужный текст и, возможно, исправив некоторые элементы.
Шаг 3: Форматирование открытки
Перед вами находится полноценная открытка, но в ней чего-то не хватает. Конечно же, поздравительного текста! В шаблонах зачастую уже есть какие-либо пожелания, но нет не имени человека, которому адресуется открытка, нет индивидуального поздравления. А что самое главное – не написано, от кого эта открытка.
Чтобы ввести всю необходимую информацию, вам нужно дважды кликнуть по области, где вы хотите ее вписать, и набрать текст с клавиатуры.
Шаг 4: Сохранение и печать
Итак, с открыткой мы закончили, так что теперь смело можно говорить, что вы знаете, как сделать открытку в “Ворде”. Но есть еще кое-что – ее необходимо сохранить и распечатать:
Если у вас нет этого устройства, то вы можете сбросить сохраненный файл на флешку и распечатать на другом компьютере.
Заключение
Теперь вы знаете, как сделать открытку в “Ворде” и вставить текст в нее, а это означает, что вы всему научились. Теперь вам не составит труда порадовать родственников и друзей красивыми открытками собственного производства.
Создание поздравительной открытки в MS Word
Создание открытки в Microsoft Office Word 2003
Подвижный в подвижном
Mobilis in mobili
Создание открытки в Microsoft Office Word 2003
Автор статьи Петров Геннадий, сайт “Подвижный в подвижном”, http”//pgs1958.net
Microsoft office скачать
русская полная версия пакета microsoft office скачать бесплатно
Выезд на дом 24 часа! Клиника “Надежда” информация здесь. Вызвать врача с выездом на дом!
Выбираем в меню Microsoft Office Word вкладки (далее сочетание вкладок будет обозначаться “+”): Вставка+Рисунок+Их файла. См фото ниже.
Нажимаем последнюю вкладку – Из файла и из Вашего каталога фото выбираем фотографию, которую Вы вы хотели увидеть в качестве открытки. В данном случае файл фото выбирается из каталога “ПЛЕНКА 2” См. фото ниже
Выставляем размер шрифта. См.фото ниже.
Выставляем стиль шрифта, в данном случае наклон.+ OK. См.фото ниже.
Внизу фото встала надпись открытки. См.фото ниже.
Получаем вот такой вид открытки, который в принципе уже можно послать другу или подруге по эл. почте. См.фото ниже.
Но, нам бы хотелось, чтобы надпись была на фото, На нижней панели Microsoft Office Word нажимаем значок вставки надписи См.фото ниже.
Подгоняем размер вставки под нашу надпись, См. фото ниже
Убираем цвет линии нашей вставки, т.е. оконтовки вставки делаем бесцветной, См.фото ниже
Цепляем левой клавишей мышки надпись и переноси в окно вставки на открытку
Подгоняем размер рамки под надпись
Вот у нас получился такой вид открытки
Можно действовть по другому, в контекстном меню заливки цвета выбираем команду Способы заливки. См. фото ниже
В открывшемся меню Способов заливки, при помощи вкладок “Градиентная”, “Текстура”, “Узор” и “Рисунок”, можно добится разных вариантов для заливки фона нашей надписи. Вариант градиентной заливки фона См. фото ниже
Пример текстурной заливки См.ниже фото
.
С помощью вкладки “Рисунок” можно вместо цвета залить подложку нашей надписи изображением другого фото. См.ниже фото
.
Если коротко, то алгоритм создания открытки с помощью текстового редактора Microsoft Office Word выглядит так:
1. В редакторе Создать документ.
2. Встака рисунка в документ из файла, в данном случае фото.
4. Отстройка фона надписи (цвета заливки)
Автор желает успехов Вам, уважаемый гость сайта “Подвижный в подвижном”
Создание поздравительной открытки
Поздравительная открытка— это не более чем вариант брошюры. Отличие заключается лишь в одном.
Если вы хотите напечатать открытку на листе бумаги стандартного размера, выполните следующее.
Выбор этого параметра предписывает Word разделить страницу по горизонтали на две части. Мы же создаем открытку!
Теперь ваш документ отформатирован, как следует. Осталось только одно: заполнить открытку текстом и графикой. Но и при этом следует учесть некоторые особенности.
Поздравительная открытка должна состоять из четырех страниц: двух внутренних и двух внешних. (Две “страницы” открытки на одной странице бумаги.) Сначала разберемся со страницами.
Все понятно? Ну, даже если не понятно, все равно получится.
Для начала заполните открытку соответствующим текстом и графикой.
Теперь приступим к распечатке. Действуйте следующим образом.
Сначала печатаются только страницы 1 и 2.
Выньте лист из принтера и положите его в лоток для подачи бумаги. Убедитесь, что лист лежит в лотке напечатанной стороной вниз — оставшиеся две страницы должны печататься на чистой стороне бумаги. (Если сразу не получается, не отчаивайтесь — получится потом. Сделайте еще несколько попыток. Внимательно следите за расположением текста.)
Теперь печатаем остальные страницы.
Печатаем только страницы 3 и 4.
Если все было сделано правильно, вам осталось только сложить лист пополам, и. ура! Открытка у вас в руках!
Создаем открытку в текстовом редакторе Microsoft Word 2010.
методическая разработка по информатике и икт (5 класс) на тему
Пошаговый алгоритм создания поздравительной открытки в текстовом редакторе. Подходит для учащихся 4-6 классов.
Скачать:
Предварительный просмотр:
По теме: методические разработки, презентации и конспекты
Работа включает в себя план урока, презентацию и заготовку к лекции по данной теме.
Данный тест предназначен для текущего контроля усвоения знаний полученных в ходе рассмотрения темы “Работы в текстовом редакторе Microsoft Word 2010”.
Создание объявлений средствами Word.
Конспект урока по теме: “Редактирование текста в текстовом редакторе Microsoft Word” предназначен для учащихся шестого класса по уроку информатика, с применением физкульминуток.
Урок: «Создание открытки средствами текстового редактора Microsoft Word».
Сборник практических работ в текстовом редакторе Microsoft Word.
Работа с текстовым редактором Microsoft Word 2007.