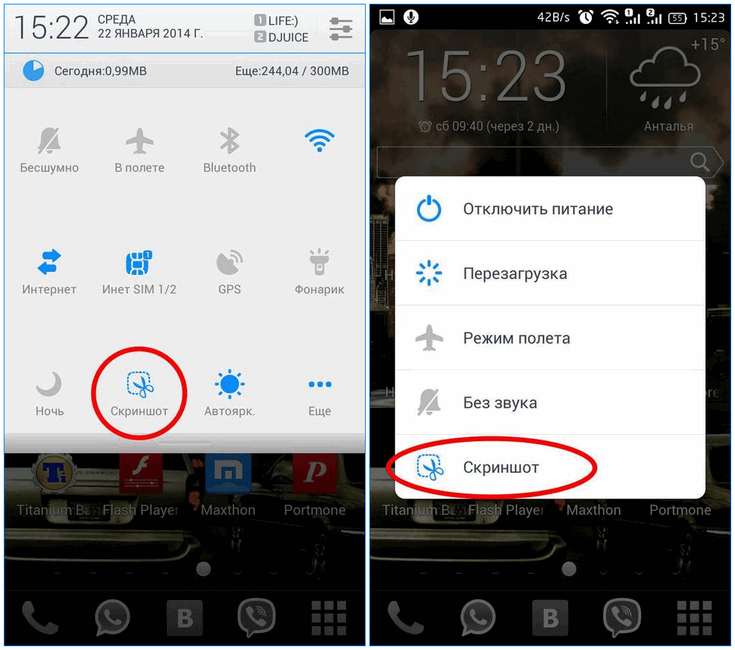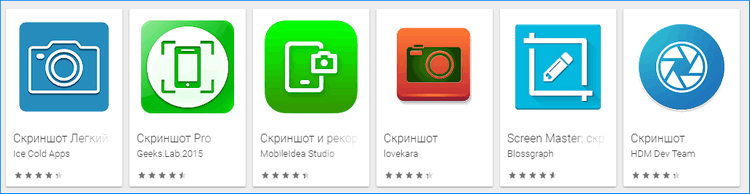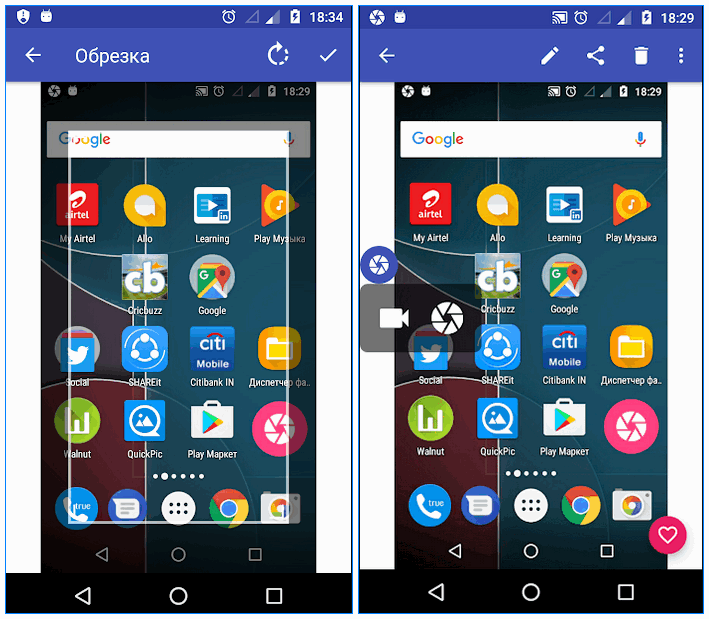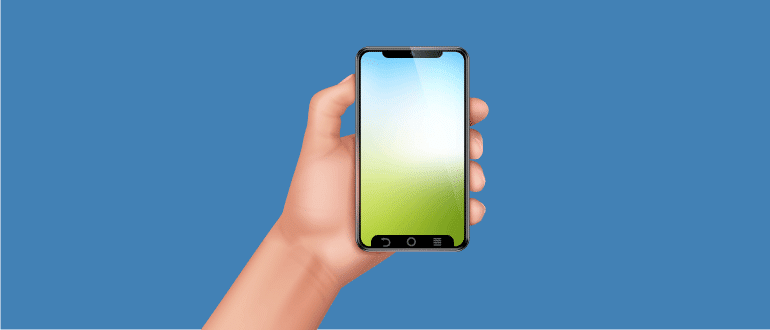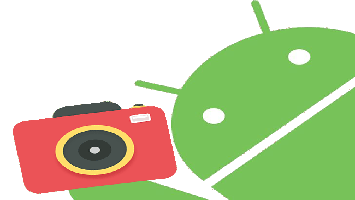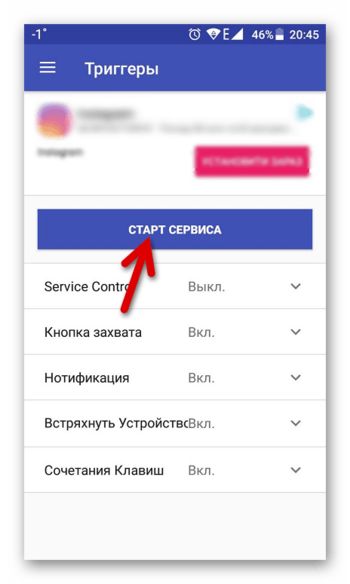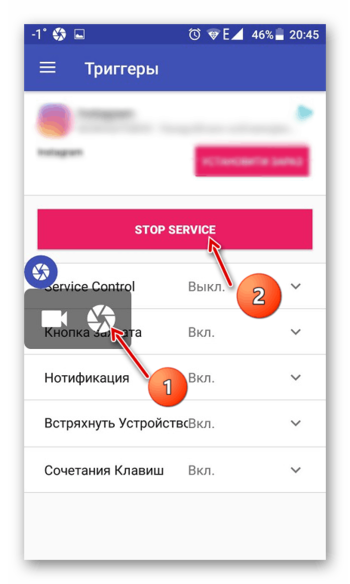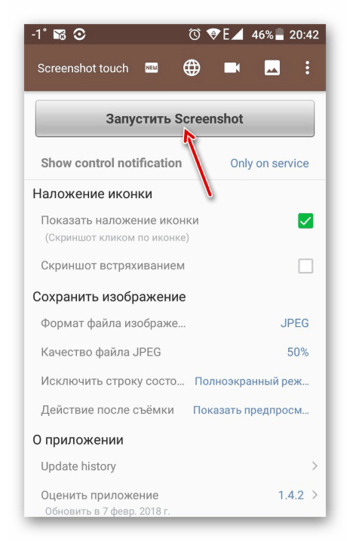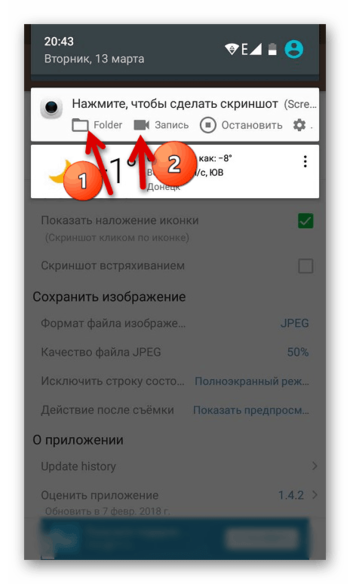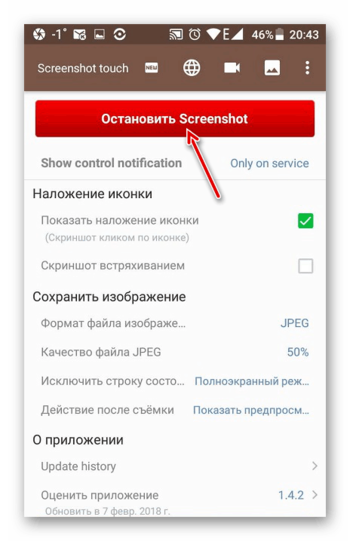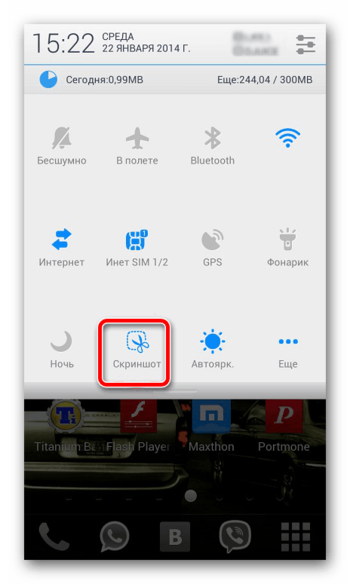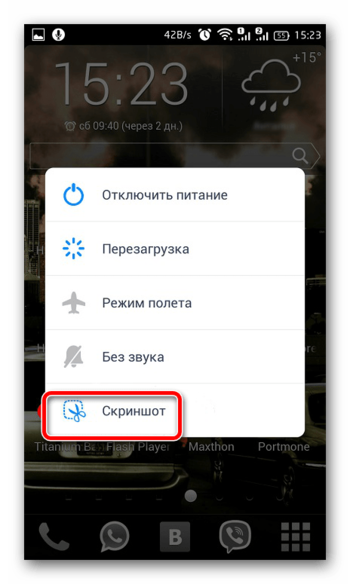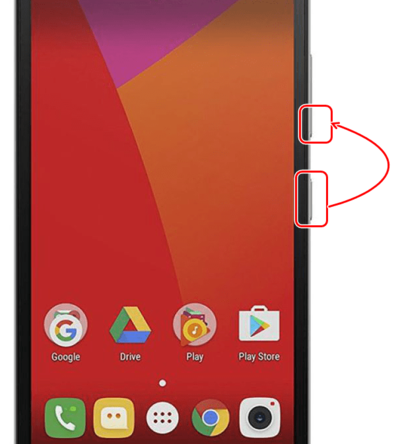Как сделать скриншот на Леново
Бренд Lenovo является одним из самых успешных благодаря своему качеству и демократичной стоимости продукции. Компания выпускает ноутбуки, телефоны, планшеты и другие устройства. При использовании смартфона Леново может потребоваться сделать скриншот. Есть 3 варианта создания снимка экрана без установки сторонних приложений.
Создание скриншота на телефоне Lenovo
В смартфонах Леново сделать снимок экрана можно с помощью встроенных функций. Методы могут изменяться на более поздних моделях, но к основным относятся:
Обратите внимание! Вышепредставленные 2 и 3 методы подходят для всех моделей.
Способ 1: Кнопка создания скриншота в выпадающем меню
В верхнем выпадающем меню есть специальная кнопка для создания снимка экрана. Как сделать скриншот на Леново:
Полученное фото экрана будет сохранено в галерее в папке «Screenshots».
Внимание! Данный метод подходит только для новых версий Андроид не ниже 4 х.х.
Способ 2: Кнопка выключения
Способ 3: Механические кнопки
Сфотографировать дисплей можно при помощи одновременного нажатия на кнопки «Выключение питания» и «Уменьшение громкости». Этот способ подходит для всех смартфонов Lenovo. Скрин появится в папке с адресом “SD-карта\Pictures\Screenshots”.
Использование сторонних программ
Дополнительные приложения используются теми пользователями, которые и хотят или не умеют работать со стандартными средствами. Найти их можно в магазине приложений Google Play.
К преимуществам данного метода относятся:
Также пользователь может найти приложение, подходящее под его модель телефона.
Screenshot Capture
Screenshot Capture легкое в использовании и обладает минимальным набором функций. Оно позволяет только сделать скриншот записать видео с дисплея одним нажатием.
Как сделать снимок экрана:
Есть и другие сервисы для создания снимков — Screenshot Touch, Screenshoter и другие. Они работают аналогичным образом.
Заключение
Как сделать скриншот на Lenovo
В настоящее время мобильное устройство стало основным средством коммуникации. С его помощью можно сделать фото, видео и быстро передать другому пользователю или выложить в сеть. Способы похожи, но иногда зависят от модели, производителя и версии операционной системы гаджета. И в данной статье мы поделимся с читателем, как на телефоне «Леново» сделать скриншот экрана.
Способы сделать снимок экрана Lenovo
С помощью двух кнопок
Сделать снимок экрана на телефоне Lenovo с четвертой версией ОС (и выше) на борту можно стандартным способом. То есть он применим для большинства мобильных устройство, независимо от производителя.
Нужно одновременно нажать и удерживать две клавиши – громкости (на уменьшение) и питания (включения/выключения).
После характерного щелчка, имитирующего срабатывание затвора фотоаппарата, готовый скрин попадает в папку галереи в памяти устройства.
В меню уведомлений и быстрого запуска
Некоторые модели описываемых смартфонов оснащены программной функцией создания скриншотов. Если потянуть шторку уведомлений вниз (в верхней части экрана), в списке панели быстрого запуска можно обнаружить кнопку с говорящим названием «Скриншот».
Стоит на нее нажать – кадр будет сделан и сохранен.
Посредством кнопки включения телефона
Чтобы сделать скрин экрана на телефоне Lenovo, иногда достаточно длительного нажатия на кнопку питания, после чего выпадает меню, в котором появляется кнопка «Скриншот». Есть модели, в которых данная функция реализовано по-другому или доступны оба способа.
Как сделать скрин на планшете
На планшетах выполняются действия, аналогичные описанным, хотя китайский производитель, кажется, не уделил этим устройствам достаточно внимания в вопросе создания снимков экрана. От кнопки питания функция не работает, хотя остальные способы вполне допустимы.
С помощью двух клавиш
Двумя кнопками (громкости и питания) можно пользоваться на любом планшете Lenovo, кроме очень старых моделей. Все выполняется так же, как на телефоне (читайте выше).
В меню панели быстрого запуска
Этот способ тоже аналогичен, только панель запуска здесь имеет свою шторку, расположенную в правой части экрана. Если ее потянуть, откроется выбор возможных действий, в том числе требуемая кнопка. Нажав на нее, легко сделать снимок экрана.
Посредством специальной программы
Если не хочется возиться с кнопками, можно воспользоваться каким-нибудь универсальным и бесплатным решением. Таких в Google Play очень много. Этот способ выбирают за функциональность. С помощью специальной программы получится не только сделать снимок экрана, но и отредактировать изображение, выбирать его тип, путь сохранения или поделиться и многое другое. Иногда можно обойтись одной кнопкой, на новых моделях достаточно касания к экрану или встряхивания аппарата.
Стоит отметить, что отдельные приложения требуют получения root-прав, что само по себе непросто. Например, одна из лучших утилит – Screenshot It. Некоторые утилиты дорогие, другие не работают с определенными версиями операционки. Поэтому при выборе программы важно обращать внимание на требования разработчика.
Как создать скриншот на ноутбуке
Ноутбуки Lenovo хорошо известны в нашей стране и так же, как остальные устройства данного производителя, ценятся за инновационный дизайн, надежность и функциональность. Как на любом лэптопе с Windows, на ноутбуках Lenovo можно сделать скрин универсальным способом – с помощью специальной клавиши. Также функция доступна посредством специального софта, устанавливаемого на устройство.
Клавиша Print Screen
Любой пользователь компьютера знает назначение и расположение кнопки PrtScr. Именно с ее помощью делается скрин. На всякий случай подскажем, что находится она в верхнем ряду клавиатуры, в правой части. А чтобы сделать снимок дисплея, нужно иногда одновременно нажимать клавиши PrtScr и Fn (расположена рядом с кнопкой CTRL).
Если нужен снимок активного окна, вместо Fn используется Alt (расположена в том же ряду чуть правее).
На ноутбуках (на всех, не только «Леново») автоматического сохранения не происходит. Снимок попадает в буфер обмена, и, чтобы его сберечь, необходим графический редактор. Как правило, используется Paint, который включен в Windows по умолчанию. Достаточно открыть программу и вставить изображение в пустой документ с помощью сочетания CTRL+V. Затем скрин можно обработать и сохранить в любом формате и месте.
Специальное ПО
Приложений специально под ноутбуки марки Lenovo нет. Зато без труда можно подобрать универсальную утилиту. Хорошо зарекомендовала себя Clip2Net, которая позволяет мгновенно создавать скрины отдельных областей рабочего стола, накладывать на них комментарии и тут же отправлять в интернет.
Кроме того, это самая популярная в СНГ программа для шаринга фотографий, документов и любых других файлов. Скачать можно с официального сайта после регистрации. Версия light бесплатна.
Еще одним неплохо работающим продуктом является FastStone Capture. Программа имеет массу функций.
Это не только, собственно, фотоаппарат, но и мощный редактор с большим списком возможностей. Поддерживает все виды графических файлов, выделенные области экрана и даже прокручиваемых в браузере веб-страниц. С помощью этой утилиты доступно создание видео с экрана компьютера и отправка файлов в сеть.
Еще один мощный инструмент с большим функционалом – Screenshot Captor. Утилита может делать снимки всего экрана, отдельных его областей, активных окон, панелей инструментов, а также нескольких мониторов одновременно.
Далее по популярности следует программа EasyCapture. С ее помощью очень легко создавать различные виды скриншотов, она проста в работе и рекомендована к использованию сайтом поддержи Lenovo для агрегатов с 32 и 64-разрядными версиями седьмой Windows. Программа бесплатна, но не поддерживает русский язык.
Можно еще посоветовать DuckCapture. Это тоже бесплатная программа, которая поддерживает создание скринов всего экрана, отдельных областей, окон (с автопрокруткой и без) или объектов. Управление реализуется с помощью мышки или привязанных горячих клавиш. Позволяет создавать скриншоты для «длинных» окон со скроллингом (с автопрокруткой).
Как сделать скриншот на телефоне леново
Самый простой способ сделать скриншот на смартфоне Леново
Способ первый. Нажатие боковых кнопок
Самый простой способ сделать снимок экрана смартфона Lenovo – это одновременного нажать две кнопки на боковой панели устройства. А именно, кнопку блокировки и кнопку уменьшения громкости. После выполнения этого действия сохранённое изображение будет доступно на карте памяти, установленной в телефоне, в папке «Скриншоты».
Если по каким-либо причинам боковые кнопки вашего телефона вышли из строя, обратитесь за помощью в сервисный центр по ремонту телефонов Леново.
Способ второй. Выпадающее меню
В большинстве смартфонов Леново сделать скриншот можно в выпадающем меню. Там, среди всех настроек, есть и кнопка, с помощью которой можно сделать скриншот. Если такой кнопки нет, то её можно добавить в меню «Настройки» смартфона.
Альтернативные способы
Кроме стандартных, существуют и другие способы, которые также подойдут для распространенных моделей: а536, а328, а5000, s850, vibe. Одним из таких способов является установка специализированного ПО. Программ, которые помогут вам сделать скриншот множество. Самыми эффективными и удобными в использовании считаются: ADV Screen Recorder и AZ Screen Recorder.
Кстати, с их помощью можно редактировать получившиеся снимки (ужимать, обрезать). Кроме того, эти программы позволяют снимать экран смартфона на видео. Возможность редактирования видеофайлов также имеется.
Делаем скриншот на устройствах Lenono
Общение в интернете на сегодняшний день требует не только умения вести переписку, но и знания, как делается графический контент для обмена им по сети. Одним из популярнейших способов передачи графической информации является скриншот. Иными словами – это снимок экрана. Использовать его уместно, если вы хотите показать собеседнику, что именно видите в данный момент на смартфоне, планшете или компьютере. И это может потребоваться не только в дружеской переписке забавы ради. Снятый скриншот можно использовать для доказательства своей юридической правоты, если возникший спор затрагивает сферу интернета.
Сегодня мы расскажем вам, как сделать скриншот на Lenovo. Наверняка вам хорошо известно, что данный производитель выпускает большое количество разнообразных технических средств. У вас или ваших друзей обязательно есть ноутбук, планшет или телефон Леново. И на каждом из мобильных устройств можно делать скриншоты. В этой процедуре для каждого из гаджетов есть некоторые отличия. Потому давайте детально посмотрим, как сделать скриншот экрана на телефоне Леново, планшете и компьютере.
Скриншот на телефоне
Есть несколько основных способов, как делать скриншот с телефона Леново:
Скриншот на планшете
Планшеты Леново тоже работают на Андроид, как и телефоны, но многие не знают, отличается ли планшет по принципу оформления снимков экрана от мобильных гаджетов. Если вкратце, то существенных отличий не наблюдается. Вы уже знаете, как сделать скриншот на телефоне, те же способы применимы и на планшете. То есть, либо одновременно зажмите клавиши питания и уменьшения громкости, либо воспользуйтесь дополнительным софтом. Его можно скачать на любой планшет на Android с того же Play Market. Можем порекомендовать, в частности, программу «Скриншот», функционала которой вполне достаточно рядовому пользователю. Если ваш планшет в выпадающей верхней шторке имеет опцию оформления скриншота, то можете воспользоваться и ею.
Скриншот на ноутбуке
Осталось разобраться, как сделать скриншот Леново, если вы работаете с ноутбуком. Ноутбуки работают под управлением другой операционной системы, да и кнопки у них иначе расположены. Потому нужно использовать другие способы. Но хорошо то, что возможные варианты даже более просты, чем уже рассмотренные нами.
В глобальном смысле есть два способа сделать скрин на ноутбуке компании Леново:
Теперь вы знаете, как сделать скриншот на Леново, и сможете сохранить изображение экрана с телефона, планшета или компьютера от данного производителя мобильных гаджетов.
Как сделать скриншот на телефоне Леново
Иногда в жизни пользователя Android происходят такие моменты, которыми хотелось бы поделиться. Будь то редкое игровое достижение, комментарии в соцсетях или же часть статьи — телефон может сделать захват любого изображения на экране. Так как смартфоны на операционной системе Android бывают разные, то и производители размещают кнопки для создания скриншотов по-разному. На устройствах Lenovo существует несколько способов захватить экран и поделиться важным моментом: стандартные и сторонних приложений, помогающих в одно движение сделать снимок экрана. В данной статье рассмотрим все возможные варианты создания скриншотов для телефонов Lenovo.
Как сделать скриншот на телефоне Леново
Сторонние приложения
Если пользователь не хочет/не умеет работать со стандартными средствами для создания скриншотов и не хочет разбираться в этом — разработчики стороннего ПО сделали всё за него. Во встроенном магазине приложений Play Market любой юзер сможет найти себе интересующий его вариант создания скриншотов. Рассмотрим ниже две самые высокооценённые пользователями программы.
Способ 1: Screenshot Capture
Данное приложение очень простое и почти не обладает углубленными настройками, а просто выполняет свою функцию — делает скриншоты или запись видео с экрана одним нажатием на панель. Единственные настройки присутствующие в Screenshot Capture — это включение/выключение тех или иных видов захвата экрана (встряхиванием, с помощью кнопок и так далее).
Для того чтобы создать скриншот с помощью данного приложения, выполните следующие действия:
1. Сначала необходимо включить сам сервис создания скриншотов в приложении, нажав на кнопку «Старт сервиса», после чего у пользователя появится возможность делать захват экрана.
2. Чтобы сделать снимок или же остановить работу сервиса, необходимо на появившейся панели нажать на кнопку «Скриншот» или «Запись», а для остановки нажать на кнопку «Stop service».
Способ 2: Screenshot Touch
В отличие от предыдущего приложения, Screenshot Touch служит только для создания скриншотов. Более значимым плюсом в этом ПО есть регулировка качества изображения, что позволяет делать захват экрана максимально качественным.
1. Для начала работы с приложением необходимо нажать на кнопку «Запустить Screenshot» и дождаться, пока на экране появится значок фотоаппарата.
2. На панели уведомлений пользователь сможет открыть местоположение скриншотов на телефоне, нажав на «Folder», или создать скриншот, тапнув по «Запись» рядом.
3. Для остановки работы сервиса необходимо нажать на кнопку «Остановить Screenshot», что отключит основные функции приложения.
Встроенные средства
Разработчики устройств всегда предусматривают такую возможность для того чтобы пользователи смогли делиться какими-то моментами без сторонних программ. Обычно на более поздних моделях способы эти меняются, потому рассмотрим самые актуальные.
Способ 1: Выпадающее меню
В некоторых новых версиях Lenovo появилась возможность создания скриншотов из выпадающего меню, появляющегося, если провести пальцем по экрану сверху вниз. После этого нужно нажать на функцию «Скриншот» и операционная система захватит изображение под открытым меню. Снимок экрана будет находиться в «Галерее» в папке с названием «Screenshots».
Способ 2: Кнопка «Питание»
Если долго удерживать кнопку выключения телефона, то пользователю откроется меню, где будут доступны различные виды управления питанием. Там же владельцы Lenovo смогут увидеть кнопку «Скриншот», работающую точно так же, как и в прошлом способе. Местонахождение файла тоже не будет отличаться.
Способ 3: Комбинация кнопок
Данный способ применим для всех устройств с операционной системой Android, а не только для телефонов Lenovo. Сочетанием кнопок «Питание» и «Громкость: вниз» можно будет сделать захват экрана, аналогичный двум описанным выше вариантам, просто зажав их одновременно. Скриншоты будут располагаться по пути «…/Pictures/Screenshots».
Итогом можно обозначить лишь то, что любой из способов, описанных выше, имеет право на существование. Каждый пользователь найдёт что-то удобное для себя, ведь вариантов создания скриншотов на смартфонах Lenovo довольно много.