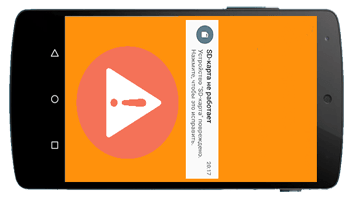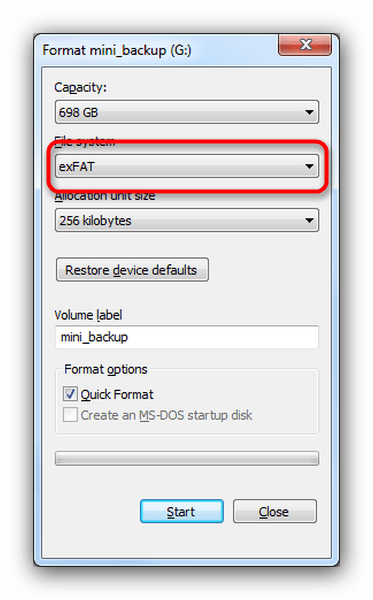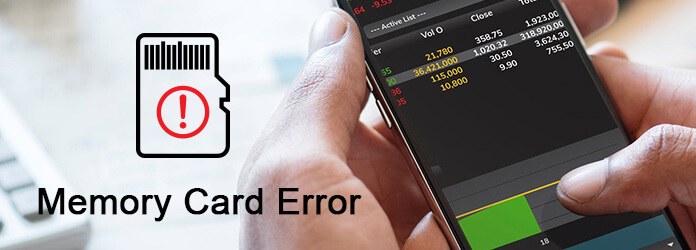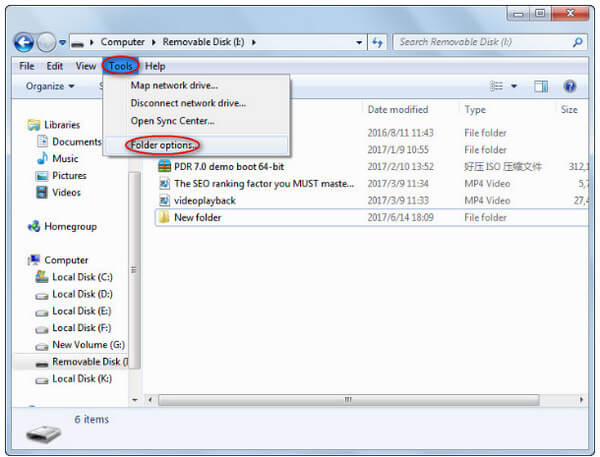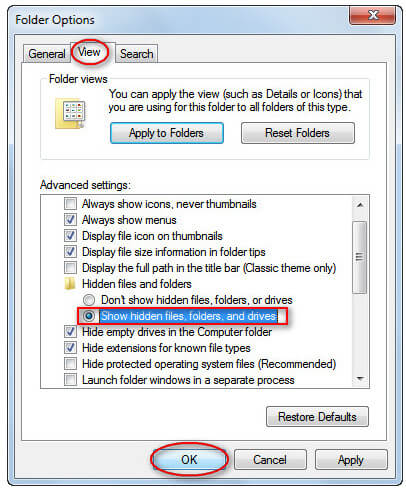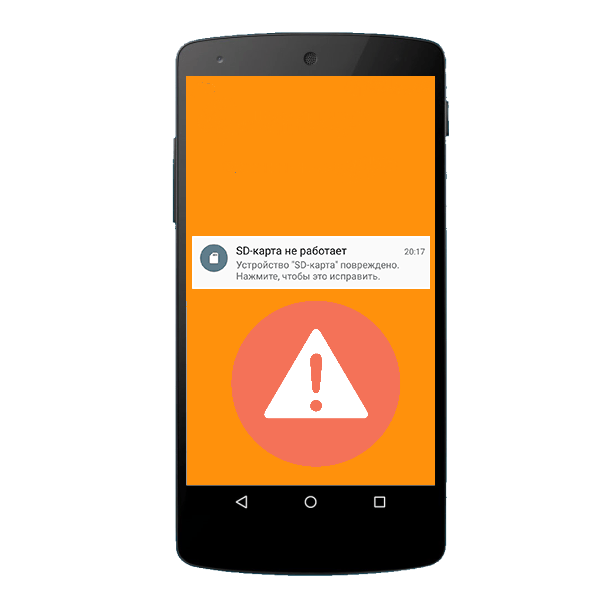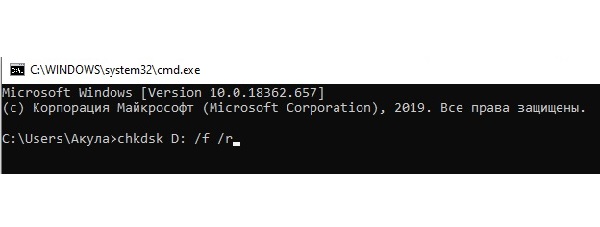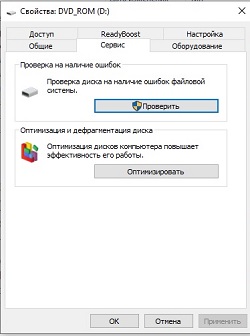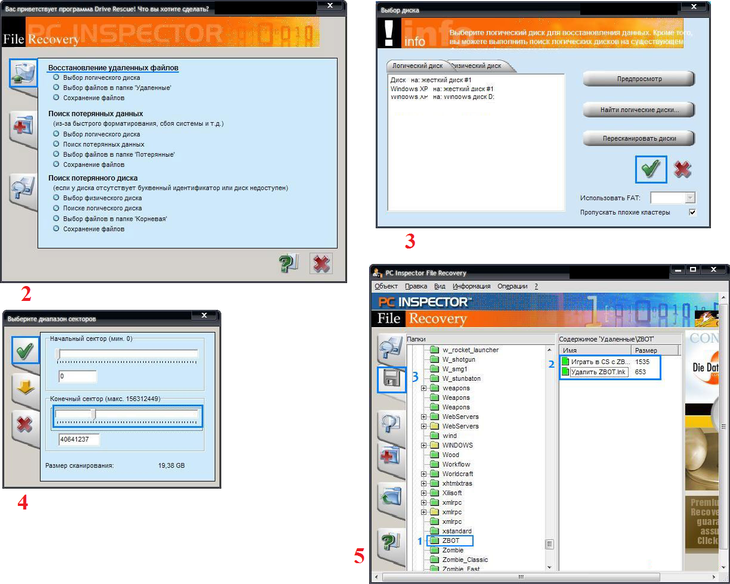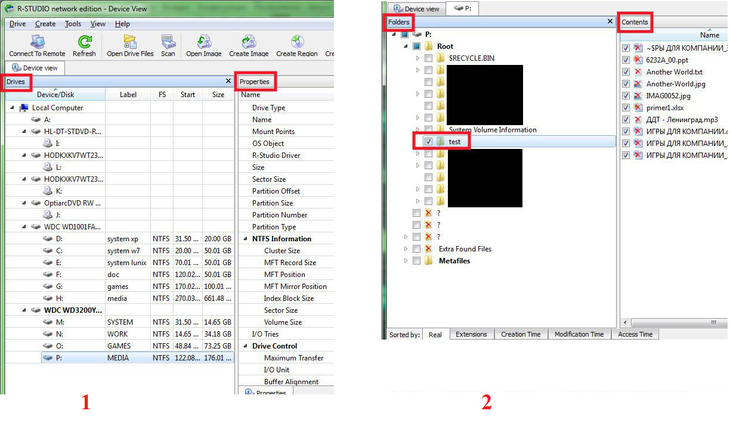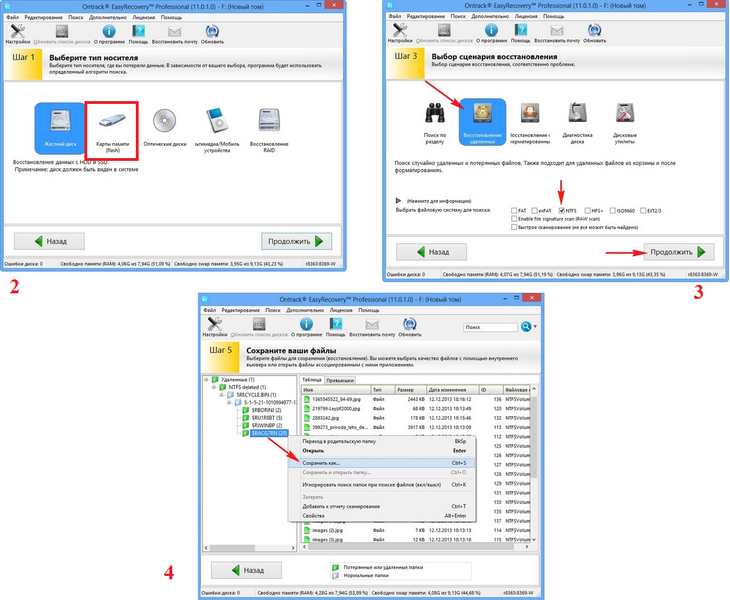SD карта повреждена, что делать
Поддержка внешних карт памяти для многих пользователей Android является важным критерием при выборе нового девайса. К счастью, большинство из них все еще поддерживают такую опцию. Впрочем, и здесь могут возникнуть сбои — например, сообщение о повреждении SD-карты. Сегодня вы узнаете, почему эта ошибка возникает и как с ней справиться.
SD карта повреждена, что делать
Содержание: SD карта повреждена, что делать
Причины и решения ошибки о повреждении карты памяти
Сообщение «SD-карта не работает» или «Пустая SD-карта: требуется форматирование» может появиться в таких случаях:
Причина 1: Случайный единичный сбой
Увы, природа Андроид такова, что протестировать его работу абсолютно на всех устройствах невозможно, следовательно, имеют место ошибки и сбои. Возможно, вы переместили приложения на флешку, оно по каким-то причинам аварийно завершилось, и вследствие этого ОС не определила внешний носитель. На самом деле таких причин может быть множество, однако почти все случайные сбои исправляются перезагрузкой девайса.
Причина 2: Плохой контакт слота и карты памяти
Портативное устройство вроде телефона или планшета во время эксплуатации подвергается нагрузкам, даже находясь в кармане или сумке. Вследствие этого подвижные элементы, к которым относится и карта памяти, могут сдвигаться в своих пазах. Поэтому, встретившись с ошибкой о повреждении флешки, которая не исправляется перезагрузкой, стоит вынуть карточку из девайса и осмотреть ее; также возможно загрязнение контактов пылью, которая в любом случае проникает внутрь аппарата. Контакты, кстати, можно протереть спиртовыми салфетками.
Если контакты на самой карте памяти визуально чистые, можете просто подождать некоторое время и вставить её снова — возможно, девайс или сама флешка просто нагрелись. Спустя некоторое время вставьте SD-карту обратно, и убедитесь, что она посажена до конца (но не переусердствуйте!). Если проблема была в плохом контакте, после этих манипуляций она исчезнет. Если проблема остается — читайте дальше.
Причина 3: Наличие ошибочных секторов в таблице файлов карты
Проблема, с которой чаще всего сталкиваются любители подключать девайс к ПК и вместо безопасного извлечения просто выдергивать шнур. Впрочем, от такого не застрахован никто: подобное может вызвать сбой ОС (например, выключения при разряде батареи или аварийная перезагрузка) или даже банальный перенос файлов (копирование или Ctrl+X) средствами самого телефона. В зоне риска также владельцы карточек с файловой системой FAT32.
Как правило, сообщение об ошибочном распознавании SD-карты предваряют другие неприятные симптомы: файлы с такой флешки читаются с ошибками, файлы пропадают вообще или появляются такие себе цифровые призраки. Естественно, причину такого поведения не исправят ни перезагрузка, ни попытка вытащить-вставить флешку. Действовать в такой ситуации следует так:
1. Вытащите карту памяти из телефона и подключите её к компьютеру посредством специального устройства-кардридера. Если у вас ноутбук, его роль прекрасно исполнит переходник microSD-SD.
2. Если ПК распознает карту корректно, то скопируйте её содержимое на жесткий диск «большого брата» и отформатируйте флешку любым предложенным способом в файловую систему exFAT — такой формат предпочтителен для Android.
По окончании процесса отключите SD-карту от компьютера и вставьте в телефон, некоторые девайсы требуют, чтобы карточки были отформатированы их собственными средствами. Потом подключите аппарат со вставленной флешкой к компьютеру и скопируйте на носитель сделанную ранее резервную копию, затем отключите аппарат и пользуйтесь как обычно.
Причина 4: Физическое повреждение карты
Самый плохой вариант развития событий — флешка оказалась повреждена механически либо при контакте с водой, огнем. В таком случае мы бессильны — скорее всего, данные с такой карточки восстановить уже не получится, и вам ничего не остается, как выбросить старую SD-карту и приобрести новую.
Ошибка, сопровождаемая сообщением о повреждении карты памяти – одна из самых неприятных, которая может произойти с пользователями девайсов под управлением Android. Благо, в большинстве случаев это просто единичный сбой.
Почему смартфон не видит карту памяти и что с этим делать
Содержание
Содержание
Смартфон перестал видеть привычную карту памяти или не хочет работать с новой? Выдает ошибки вроде «SD‑карта не работает», «SD‑карта не поддерживается»? Чаще всего проблема решается самостоятельно и быстро. Вот, что делать, если смартфон не видит карту памяти.
Неправильная установка
Если вы устанавливаете новую карту памяти, убедитесь, что она зашла в подпружиненный слот до конца. Должен раздаться легкий щелчок, и SD-карта должна быть полностью «утоплена» внутрь.
Если же лоток съемный, устанавливаем карту памяти согласно миниатюрной схеме, указанной на самом лотке. Промахнуться не получится — карта займет положение как на скриншоте ниже, по-другому она просто не встанет. После этого смартфон должен сразу же увидеть накопитель. Если этого не произошло, перезагрузите девайс.
Программный сбой
В очень редких случаях ПО смартфона может глючить и не видеть SD-карту при подключении, либо в процессе использования выдать ошибку, что карта отключена. Рецепт от этой болезни одинаковый: вытаскиваем накопитель, переподключаем его, перезагружаем гаджет.
Иногда помогает обновление прошивки устройства.
Зайдите в настройки смартфона в «Система». Выберите пункт «Беспроводное обновление». Обновите устройство до актуальной версии.
Не поддерживается файловая система
Если карта памяти раньше использовалась в связке с ПК или смартфоном с другой ОС, то девайс может не распознать накопитель. Чтобы избавиться от проблемы, отформатируйте SD-карту в нужный формат.
Помните: форматирование уничтожает с накопителя все данные, поэтому заблаговременно скопируйте их на ПК или в облако.
Если первый способ не сработал, отформатировать накопитель можно из меню Recovery. На разных моделях данный режим включается по-разному, но чаще всего нужно:
Если форматирование со смартфона по каким-то причинам невозможно, то «обнулите» карту памяти, используя компьютер. Для этого:
Также можно отформатировать накопитель сторонними программами, например, SD Card Formatter, которые как раз для этого и предназначены.
Отсутствие разрешений
В последних версиях ОС Android в целях безопасности многие приложения требуют предоставить им дополнительные права, в том числе, и на использование памяти устройства. Если права не предоставить, то, например, приложение «Камера» не будет видеть SD-карту, хотя, в целом, накопитель в настройках смартфона отображаться будет. Чтобы исправить проблему:
Карта несовместима со смартфоном
Большинство SD-карт совместимы с любыми устройствами, включая смартфоны, планшеты и т. д. Но в очень редких случаях можно столкнуться с несовместимостью карты памяти и конкретного мобильного устройства. Чаще всего это происходит с накопителями большой емкости, например, 256 ГБ.
Бюджетные смартфоны могут иметь ограничения на работу с такими объемными SD-картами. Чтобы исключить проблему, заранее изучите спецификации вашего смартфона и убедитесь, поддерживает ли он накопители такого объема.
Окислились контакты
Если накопитель хранился в условиях повышенной влажности, или ваш смартфоном попал под дождь, контакты карты памяти могли окислиться.
Чтобы справиться с проблемой, достаточно вынуть накопитель и потереть контакты (желтые полоски) обычным ластиком. Также можно протереть контакты ватной палочкой, смоченной в спирте.
Карта просто сломана
Никакая электроника не застрахована от поломок. Поэтому, если вы испробовали все предыдущие шаги и не добились успеха, возможно SD-карта просто неисправна. Для проверки установите ее в другой девайс (ПК/смартфон). Если результат будет тот же, возможно, накопитель «умер».
Восстанавливать его в специализированных сервисах экономически невыгодно, да и не всегда возможно. Проще приобрести новый, более надежный.
Неисправное гнездо установки карты памяти
Если смартфон технически поддерживает ваш накопитель, и он без проблем функционирует в других устройствах, то, возможно, есть проблемы в гнезде установки накопителя. Чтобы это проверить, вставьте в гаджет другой накопитель. Если девайс не увидит и его, то имеет смысл отнести телефон на диагностику в сервисный центр.
[2021 Обновлено] 7 способов, как эффективно исправить ошибку карты памяти (ПК / телефон / камера)
Когда вы получаете сообщение об ошибке на карте памяти, например не обнаруженную, не читающую, запрашивающую форматирование, забытый пароль, неподдерживаемую файловую систему, поврежденную и т. Д., Вам необходимо прочитать эту статью, чтобы получить 7 методов для простого удаления уведомления об ошибке.
Накопитель увеличился по мере нашего перехода к безбумажной эре. Особенно хранилище личных данных, где люди склонны полагаться на расширенную емкость портативного хранилища, такого как карта памяти.
Карты памяти, такие как карта ПК, SD-карта, флэш-карта и т. Д., Широко используются при передаче данных со смартфона, камеры и компьютера. Однако карты памяти легко подвержены повреждению, случайному удалению или другим сообщениям об ошибках.
Ошибка карты памяти
На этой странице мы перечислим наиболее распространенную ошибку карты памяти и предоставим 7 решений для их эффективного устранения.
Часть 1. Ошибки памяти, от которых вы можете страдать
Вы можете проверить следующие ошибки карты памяти:
• «SD-карта недоступна. Файл или каталог повреждены и нечитаемы»
Черный экран появляется вместе с сообщением об ошибке.
• «Ошибка чтения / записи на SD-карту»
При попытке прочитать SD-карту через систему папка не появляется, или папки не открываются и показывают сообщения об ошибках, указывающие на невозможность чтения с устройства.
• «Ошибка карты памяти» или «Поврежденная карта памяти»
Пока вы пытаетесь получить доступ к вашим драгоценным фотографиям или видео, хранящимся на карте.
Вы можете видеть содержимое вашей SD-карты в вашей камере, а также в вашей системе, но не можете скопировать это содержимое.
• «SD-карта не отформатирована. Вы хотите отформатировать ее сейчас?»
Ваша SD-карта распознается вашим компьютером, но вы не можете видеть сохраненные фото или видео.
• Вы не можете ничего добавлять, удалять, копировать или сохранять на SD-карте.
• Большинство фотографий на ваших SD-картах отсутствуют, о чем вы не сообщаете.
Часть 2. 7 Решения для исправления ошибок памяти
Следующие решения могут помочь вам удалить ошибки памяти и получить нормальное использование.
1. Карта памяти не обнаружена
Если ваша медиа-карта не может быть распознана компьютером или телефоном, даже камерой, вы можете попробовать подключить карту памяти к другому устройству.
Или проверить эту статью (SD-карта не читает?) чтобы получить полные решения.
2. Карта памяти заблокирована или защищена от записи
Для удаления ошибки защиты от записи на карту памяти необходимо проверить маленькую вкладку по краю и отключить ее.
Или, вы можете обратиться сюда, чтобы получить подробное руководство по разблокировать SD-карту.
3. Карта памяти просит отформатировать
Когда на вашей карте памяти появляется сообщение с просьбой переформатировать его, и что еще хуже вы пытаетесь отформатировать его, и появляется другое сообщение «Сбой операции», вам нужно сделать следующее:
1 Опция команды запуска
Windows 8 и выше: Щелкните правой кнопкой мыши кнопку «Пуск» и выберите «Командная строка (администратор)».
Windows XP, Vista или 7: Нажмите кнопку «Пуск», щелкните правой кнопкой мыши параметр «Командная строка» и выберите «Запуск от имени администратора»> Найдите значок «Командная строка».
2 Введите «diskpart» и нажмите Enter> введите «list disk» и нажмите Enter.
Появится список всех доступных дисков на вашем компьютере. Запишите номер диска, который по размеру соответствует формату SD-карты, которую вы форматируете.
Если вы получили сообщение о том, что недостаточно памяти на карте памяти,Как отформатировать SD-карту.
4. Карта памяти пуста или файловая система не поддерживается
Когда вы пытаетесь получить доступ к тем фотографиям или видео, хранящимся на карте камеры, вы подключаете карту к компьютеру, но обнаруживаете, что все изображения и папки теперь отсутствуют или стали ярлыками (с размером в несколько КБ реального размера может быть МБ или ГБ).
Если вы столкнулись с этой проблемой, ваши файлы могут быть скрыты на карте памяти, попробуйте выполнить следующие действия:
1 Откройте карту micro SD с отсутствующим файлом> нажмите «Сервис» меню> выберите «Параметры папки».
2 Перейдите к пункту «Просмотр»> «Отметить» «Показать скрытые файлы, папки и диски» (снимите флажок «Скрыть защищенные файлы операционной системы (рекомендуется)», если необходимо)> Нажмите кнопку «ОК» для подтверждения.
Все еще не можете найти файлы? Просто прочитайте здесь: Как исправить неподдерживаемую SD-карту.
5. Пароль памяти забыли
Пользователям Android разрешено создавать пароль для SD-карты. Если вы забыли пароль, выполните следующие действия:
1 Зайдите в Диспетчер файлов на вашем мобильном телефоне> Перейдите в Настройки> Системные папки. Найдите файл с именем «mmcstore» и отправьте его на свой компьютер через Bluetooth.
2 Используйте Блокнот, чтобы открыть ваш файл. Пароль для вашей карты памяти находится в этом файле.
Карта памяти не читает
Старые камеры и устройства чтения карт на старых компьютерах просто не могут читать карты памяти SDHC емкостью 4 ГБ или выше, поэтому вы можете получить сообщение об ошибке, что карта не читает.
Карта памяти заблокирована
Пожалуйста, убедитесь, что вы случайно не поместили крошечный блокировочный ползунковый переключатель сбоку вашей SD-карты в «заблокированное» нижнее положение. Правильное положение «разблокировано» следует сдвинуть вверх в направлении разъемов.
Ошибка 99 на вашей камере Canon просто общая ошибка. Вы можете сначала позвонить в Canon или исправить ошибку самостоятельно.
1. Проверьте объектив на другой камере.
2. Очистите контакты объектива камеры. На задней части объектива, а также на основании крепления объектива, вы найдете серию металлических контактов золотистого цвета. Это то, как объектив и камера взаимодействуют. Если контакт объектива или камеры загрязнен, связь будет заблокирована.
3. Перезагрузите камеру.
4. Выполните цикл питания.
Выключите камеру> Снимите объектив и наденьте крышку корпуса> Извлеките карту памяти, основной аккумулятор и небольшую резервную батарею> Подождите 5 минут.
7. Потерять данные на карте памяти
Если вы потеряли данные по случайному удалению или по неизвестным причинам, вам следует восстановить удаленные данные прямо сейчас.
1 Запустить восстановление данных
Загрузите, установите и запустите на компьютере программное обеспечение для восстановления данных с карты памяти. Вставьте карту памяти в слот для карты, который находится на левой стороне вашего компьютера.
2 Выберите тип данных на карте памяти
В основном интерфейсе этого инструмента вы можете увидеть множество типов данных и жестких дисков, которые вы можете выбрать.
Отметьте тип данных, который вы хотите восстановить. Для местоположения, здесь вам нужно выбрать SD-карту под Съемные устройства часть.
3 Сканирование данных на карте памяти
Нажмите на Scan Кнопка для быстрого сканирования всех выбранных файлов с SD-карты. Он разработан с двумя способами сканирования данных. Кроме Быстрое сканированиеВы также можете использовать Глубокий анализ на поиск ваших потерянных данных.
4 Восстановить данные
Когда процесс сканирования завершен, вы можете начать управлять различными файлами на вашей карте памяти. Выберите данные, которые вы хотите восстановить, затем нажмите на Recover кнопка для подтверждения операции. Через некоторое время все выбранные данные SD будут скопированы на ваш компьютер.
Заключение
Здесь речь идет о последней части на этой странице. В этом посте показано, почему возникают ошибки с картами памяти, и как самостоятельно их исправить.
Если у вас есть какие-либо вопросы, оставьте свои комментарии ниже.
Что вы думаете об этом посте.
Рейтинг: 4.8 / 5 (на основе голосов 111)
27 января 2021 11:50 / Автор: Аманда Браун в File Recovery
Вы можете столкнуться с ошибкой iTunes 7/3194/17/9 или другими кодами ошибок iTunes при использовании iTunes и iPhone / iPad / iPod, здесь мы показываем эффективные способы исправления ошибок iTunes.
Когда вам нужно управлять файлами и папками на Android SD-карте, вы можете узнать больше о лучших 5 менеджерах SD-карт.
Как восстановить файлы с SD-карты? Бесплатное Android SD Card Recovery может легко восстановить фотографии, музыку и другие файлы с SD Card и мобильных телефонов и планшетов Android.
Как восстановить данные с поврежденной SD карты?
Почему возникает ошибка
Ваша карточка может перестать работать из-за ряда причин, которые перечислены ниже:
Важно! Перед тем как извлекать микро СД, обязательно отключайте ее в настройках телефона.
Резервное копирование данных
Вы случайно удалили несколько файлов? Тогда ни при каких обстоятельствах вы не должны продолжать сохранять что-либо на свою карту MicroSD. Это может привести к перезаписи областей с случайно удаленными изображениями и уменьшит ваши шансы на успешное восстановление.
Если ваша карта MicroSD повреждена или отображается некорректно, вам не следует форматировать ее, если вы все еще хотите восстановить данные. Даже если карта готова к использованию после ее форматирования, будет намного сложнее восстанавливать существующие данные.
Виды повреждений
Конструкция и принцип работы определяют вид повреждений, который может получить карта microSD в ходе эксплуатации. Условно их делят на 3 группы:
Признаки неисправности microSD
Данные, находящиеся на карте, всегда отображаются на экране устройства (компьютера, телефона, фотоаппарата и т. д.). Поэтому несложно понять, что с накопителем какие-то проблемы. Иногда неполадки возникают в системе, на всякий случай стоит перезапустить девайс. Если это не помогло, следует разобраться, что именно происходит с microSD:
Проверка и восстановление с помощью CHKDSK
Если карта памяти microSD перестала работать, можно проверить ее через консольную утилиту Windows – CHKDSK (chek disk). Она предназначена для сканирования накопителей с целью обнаружения проблем, исправления ошибок, восстановления файлов. Запускается процесс в несколько шагов:
Утилита CHKDSK позволяет восстановить данные за счет исправления ошибок на диске.
Проверка и восстановление через «Свойства» microSD.
Проверка и коррекция раздела может занять довольно продолжительное время, до 30 минут. Не рекомендуется прерывать процесс, извлекать карту или работать в других программах. В завершение появится окно с отчетом, что и как было сделано. После повторного запуска карты ее работоспособность должна вернуться.
Есть альтернативный способ, использующий графический интерфейс без командной строки CHKDSK. Через проводник зайти в «Этот компьютер», на требуемом разделе с именем карты щелкнуть правой кнопкой мыши. Появится окно устройства.
Во вкладке Сервис система предложит проверить диск на наличие ошибок. Нажать кнопку и ждать результата. В конце обязательно появится окно с отчетом и списком дальнейших действий. В ходе проверки не рекомендуется выключать компьютер или переводить его в ждущий режим.
Внимание! Все действия с картой памяти пользователь производит на свой страх и риск. Если на microSD хранятся важные данные и нет уверенности в правильности выбранных методов, лучше обратиться к специалистам.
Способы восстановления
Проблемы с SD картами памяти не редкость. Если на ней записано множество данных и активно ее используете, например, в своем телефоне, то существует вероятность, то через какое-то время могут появиться проблемы с чтением содержимого. Тем не менее, это не означает, что ее можно сразу выбрасывать в корзину.
Всегда есть шанс ее восстановить. Не всегда дело доходит до проблем с контроллером карты памяти – иногда решением может быть, например, проверка на наличие ошибок в сохраненных файлах, восстановление поврежденных секторов, форматирование или же полная очистка разделов (структуры) и создание их заново. Рассмотрим перечисленные решения.
Восстановите свою карту MicroSD с помощью Windows
Сначала выключите смартфон, извлеките карту MicroSD и вставьте ее в любой компьютер, работающий на Windows. Если компьютер распознает карту, щелкните ее правой кнопкой мыши в проводнике и выберите «Свойства». После этого перейдите на вкладку «Инструменты» и нажмите «Проверить» в области «Проверка на ошибки».
Это наиболее часто используемая процедура для восстановления подключенного носителя данных на вашем компьютере.
Если ваша MicroSD не сразу распознается Windows, этот трюк поможет
Если Windows не распознает вашу карту MicroSD, откройте диспетчер системы, а затем нажмите «Управление дисками» в списке слева. Если вы видите карту MicroSD в правом окне, щелкните ее правой кнопкой мыши, а затем измените букву и путь к диску.
Это откроет новое окно, где вам нужно будет нажать «Добавить», а затем назначить букву диска для карты MicroSD. Когда вы закончите, она должно стать видимой в Проводнике Windows, и карту MicroSD будет возможно проверить на ошибки, как описано выше.
Как восстановить microSD без форматирования
Изначально приступим к попытке восстановить данные. Ведь наверняка, когда флешка дала сбой, на ней остались важные для вас фото, музыка или видео.
Внимание! О том, как вытащить флешку именно из вашего телефона, ищите информацию в сети. Предпочтительно – на официальном сайте.
Через Андроид
Непосредственно с телефона решить проблему проще и удобнее. Ведь так нам не нужен ни USB Card Reader, ни сам ПК или ноутбук. Все что потребуется – это всего лишь скачать специальную программку. Рассмотрим, как это делается.
Работаем с ПК
Рассмотрим, как восстанавливаются данные с компьютера или ноутбука. Для начала, как мы уже говорили, немного о кардридере. Существует очень много различных переходников, как встраиваемых в PC, так и для наружного подключения. Выглядят они примерно так:
Для того чтобы приступить к попытке восстановления, установите карту памяти в компьютер и переходите к приведенной ниже инструкции.
Что будет нужно для восстановления SD карты памяти
Чтобы выполнить восстановление данных с карты памяти нужно подключить ее к компьютеру. Поэтому у нас должен быть соответственно:
Подключить ее к компьютеру можно несколькими способами. Можно сделать через картридер встроенный в ноутбук. Если такого нет, то можете приобрести USB картридер. Внешним видом он ничем не отличается от обычной флешки, с той лишь разницей, что есть дополнительный вход, в который сначала вставляем карту памяти, а только потом подключаем через USB к компьютеру.
Восстановить потерянные данные
Вы можете использовать инструмент Starus Partition Recovery для восстановления ваших данных в том случае, если вы удалили файлы или отформатировали SD-карту / USB-накопитель по ошибке. Карта памяти должна находиться в рабочем состоянии для выполнения процесса восстановления.
Устройство должно определяться средствами операционной системы и отображаться в списке, тогда ваши данные, ждет весьма успешное восстановление!
Обзор лучших программ для восстановления карт памяти
Recoverit Free Memory Card Recovery
Recuva Data Recovery
Puran File Recovery
PC Inspector Smart Recovery
Форматирование через SDFormatter
Низкоуровневое форматирование программой HDD Low Level Format
Flash Memory Toolkit
Recoverit Memory Card Recovery
Recuva
Это, несомненно, одна из лучших программ, которая помогает без проблем восстановить потерянные данные. Чтобы получить наилучшие результаты, необходимо без промедления загрузить и установить программное обеспечение для восстановления карты памяти.
Disk Drill
Будучи бесплатным программным обеспечением для восстановления карт памяти, эта программа может многое предложить своим пользователям. Пользователям не обязательно быть технически подкованными, чтобы использовать это программное обеспечение. Ведь для того, чтобы максимально воспользоваться возможностями это программного обеспечения, пользователям достаточно загрузить программу и с легкостью установить ее.
Puran File Recovery
Это простая в изучении программа, с помощью которой пользователи могут сканировать диски и файлы с высокой скоростью (в отличие от других программ-конкурентов). Вдобавок ко всему, пользоваться этой программой для восстановления данных с карты памяти невероятно просто, особенно когда речь идет о восстановлении данных.
PC Inspector Smart Recovery
Это уже намного более функциональная программа, которая восстанавливает практически все доступные сегодня типы файлов.
Она работает как для несъемных жёстких дисков, так и для съёмных носителей. Чтобы ею воспользоваться, необходимо сделать следующее:
Подсказка: Узнать букву и название флешки в Windows можно в «Моем компьютере» («Компьютер», «Этот компьютер» в зависимости от ОС).
R-Studio
На официальном сайте пишут, что на сегодняшний день — это самое «исчерпывающее» программное обеспечение для восстановления файлов.
Пользователи не сопротивляются этому выводу. Чтобы восстановить данные с помощью R-Studio необходимо сделать следующее:
Easy Recovery
Многие специалисты говорят о том, что это действительно хорошая программа для восстановления файлов. Проверить это можно только одним способом:
Еще одним средством возвращения файлов с карточки является Easy Recovery. Некоторые профессиональные пользователи хвалят его возможности по восстановлению файлов.
Есть некоторые проблемы, которые могут возникнуть при восстановлении данных. Каждый из нас может столкнуться с ними. Давайте рассмотрим несколько способов решения таких проблем.
Форматирование через SDFormatter
В ряде случаев карта отказывается корректно работать и требует глубокой очистки. Не всегда Windows удается сладить со строптивой флешкой. Одним из самых популярных реаниматоров microSD является программа SDFormatter (офсайт https://sdformatter.ru/). Она совершенно бесплатна, проста, не требует установки. Единственное, что нужно помнить – вся информация, хранящаяся в накопителе, после форматирования будет утрачена.
Интерфейс SDFormatter – это минимум кнопок и экономия времени.
Низкоуровневое форматирование программой HDD Low Level Format
Одной из причин некорректной работы microSD является создание на ней посторонних разделов. Случится такое может при загрузке на нее установочных файлов. Подручными средствами Windows полностью восстановить накопитель не получится. Зато это можно сделать с помощью утилиты HDD Low Level Format (ссылка на офсайт http://hdd-low-level-format-tool.download-windows.org/). Преимущество программы – в низкоуровневом обнулении кластеров и исправлении битых секторов. После чего отформатированную флешку вновь можно использовать на телефоне и прочих устройствах.
HDD Low Level Format работает со всеми форматами microSD, независимо от объема и скорости.
Flash Memory Toolkit
Это очень многофункциональная программа.
Она помимо восстановления, может также выполнять функции тестирования, уничтожения конфиденциальной информации, резервное копирование и получения детальной информации об устройстве.
Чтобы восстановить данные, нужно всего лишь выбрать флешку в разделе Device, нажать на пункт File Rеcovery в меню слева и последовать всем инструкциям программы.
Подсказка: Все из вышеперечисленных программ можно скачать бесплатно на некоммерческом ресурсе flashboot.ru.
Иногда восстановление флешки MicroSD с помощью вышеперечисленных программ происходит не так гладко, как того хочется – могут возникать некоторые проблемы.