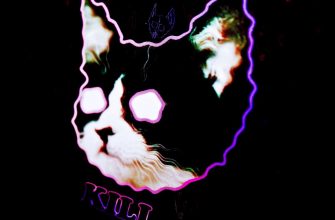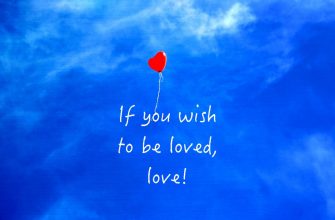Как исправить «Сбой камеры» на телефонах Samsung
Владельцы смартфонов часто спрашивают, почему может происходить сбой камеры на Самсунге что делать в такой ситуации для устранения проблемы. Такая ошибка, как правило, появляется у владельцев Samsung Galaxy разных моделей. Суть ситуации в следующем — при попытке сделать фотографию главная камера отказывается работать. Появляется фраза «Предупреждение: сбой камеры». Сразу после этого устройство «вылетает». Возникает вопрос — что делать в подобной ситуации. Ниже рассмотрим причины и пошаговую инструкцию к действию для обычных пользователей смартфонов.
Почему возникает сбой камеры на Самсунге
Ситуация с неисправностью может развиваться по-разному. Как правило, при нажатии на кнопку камеры смартфон Самсунг не переходит в режим фотографирования или видеосъемки. Появляется упомянутая выше ошибка, или приложение зависает. В последнем случае телефон перестает реагировать на какие-либо действия и единственным решением является перезагрузка.
Выделим несколько причин, почему на Samsung пишет Сбой камеры.
Наиболее распространенной является ситуация, когда проблемы имеют программный характер. В частности, пострадала прошивка или аппаратная часть смартфона.
Что делать, как решить проблему — все варианты
Для возврата смартфона к нормальной работоспособности необходимо знать, как исправить сбой камеры в телефоне Самсунг Галакси и других моделей. Если речь идет о заводском браке, механическом повреждении или поломке «камерного» модуля, единственный путь — обращение в сервисный центр. При попадании на телефон воды необходимо попробовать просушить устройство и по возможности не делать ремонт самостоятельно. Если сушка не дала результатов, лучше не экспериментировать и отнести аппарат мастеру.
Если причина — конфликт в ПО, можно попробовать решить проблему своими руками. Рассмотрим инструкцию, как убрать сбой камеры на Самсунге без привлечения мастеров.
Удаление данных приложения Камеры
Один из способов, как устранить сбой камеры на Samsung — удалить ненужные данные, которые накапливаются с момента первого применения телефона. Это файлы, где хранится история применения ПО. После удаления лишней информации приложение возвращается к первоначальному режиму работы. Для камеры на Самсунге ненужные данные — информация по настройке режимов или эффектов, сведения о папках по умолчанию для хранения видеофайлов или фотографий.
Приведем инструкцию, что делать для удаления кэша с учетом разных ОС.
Для смартфонов Самсунг с Андроид 9 и выше алгоритм такой:

Для устройств на Андроид с 5 по 8 версию требуется делать такие шаги:
Если не работает камера на телефоне Самсунг, указанные выше действия, как правило, возвращают работоспособность устройства.
В качестве альтернативного варианта можно использовать более глобальные методы удаления лишних данных. Для очистки кэша при сбое камеры на Самсунге лучше задействовать функционал Recovery. Сделайте такие шаги:
После выполнения этих действий перезагрузите смартфон путем выбора раздела Reboot System now. Если все делать правильно, сбой камеры на Самсунге должен остаться в прошлом.
Еще один способ — очистка кэша при помощи файлового менеджера. Алгоритм такой:
При отсутствии результатов, необходимо делать следующие шаги (о них пойдет речь ниже).
Включите телефон в безопасном режиме
Перед тем как устранить сбой камеры на телефоне Самсунг, важно разобраться с причиной такой ситуации. Нередко проблемой является одно из приложений, которое негативно влияет на работу камеры и не дает ей делать фото или видео. Для проверки этой версии необходимо запустить смартфон в безопасном режиме. Его особенности в том, что все загруженные программы выключаются и не работают. Запускаются только системные приложения, которые были установлены производителем.
Рассмотрим, что делать для загрузки телефона Самсунг в безопасном режиме.
Для смартфонов с Андроид от 4 по 9 версию:
Если делать все по инструкции, слева внизу появляется фраза Безопасный режим. Теперь попробуйте запустить камеру Самсунг и проверьте, имеет место сбой или нет. Если программа нормально работает в безопасном режиме, перезапустите аппарат и постепенно удаляйте установленные недавно приложения, после которых проявилась проблема. Действуйте до момента, пока сбой камеры на Самсунге Гранд Прайм или другой модели не останется в прошлом. Если устройство не работает даже в безопасном режиме, переходите к следующему шагу.
Сделайте сброс данных
В наиболее сложных случаях сбой камеры на Самсунг можно убрать, если удалить все программные ошибки путем сброса смартфона. Суть манипуляции — очистка всех контактов, загруженных программ, фото, музыки, будильников и т. д.
Перед тем как делать сброс данных, выполните такие шаги:
Существует несколько путей спроса настроек, если на Самсунге пишет Сбой камеры, поэтому разберем, что делать в каждом из случаев.
Как решить вопрос через меню:
Как это делать с помощью кнопок:

Если все делать правильно, появляется главное меню. Выберите раздел Reboot system now и жмите кнопку Питание. Самсунг должен перезагрузиться. При этом проверьте, ушел сбой камеры или нет. Метод подходит для случаев, когда смартфон не удается включить или экран заблокирован.
Обращение в сервисный центр
Если не удается понять, почему не открывается камера на телефоне Самсунг, а приведенные выше шаги не дают результата, обратитесь в сервисный центр производителя. Адреса таких заведений можно найти в гарантийном талоне или на официальном сайте. Специалисты такой организации знают, что делать, если появился сбой камеры на Samsung.
На каких моделях Самсунг сбой камеры происходит чаще всего?
При анализе отзывов в Интернете можно выделить несколько моделей смартфонов Самсунг, у которых чаще всего происходит сбой камеры. Кратко разберем причины и что делать в таких ситуациях.
Проблема может произойти на смартфонах серии Galaxy, но чаще всего на таких моделях:
Теперь вы знаете, что значит сбой камеры на телефоне Samsung, и как правильно действовать при возникновении таких обстоятельств. Практика показывает, что чаще всего причина неисправности лежит в программной составляющей, поэтому приведенные выше шаги должны сработать. Если речь идет о механическом повреждении или дефекте, без помощи мастеров уже не обойтись.
Сбой камеры что делать : 2 комментария
Здравствуйте, на моём телефоне происходит сбой передней камеры, соответственно при подключении к ней. При попытке подключить её в безопасном режиме, так же сбой, после перезагрузки телефона ошибка не пропадает, и вывести его из этого состояния можно только путём полного сброса к заводским настройкам. Камера была заменена на новую, проблема осталась. Телефон перепрошивался всеми существующие видами официальных прошивок, безрезультатно. Не подскажете, в чём может быт проблема. Гарантии, естественно, никакой уже нет, а обращаться в сервисные центры моего города, пустая трата денег и времени. Спасибо за любой ответ.
Приветствую. телефон к Samsung GALAXY a41 настройка камеры запускается и Через секунду вылетает. Подскажите пожалуйста как решить проблему Спасибо.
Ошибка “Предупреждение: сбой камеры” на Samsung – причины и что делать
Ошибка “Предупреждение: сбой камеры” на самсунг часто возникает у владельцев смартфонов данной компании. Как правило, перезагрузка гаджета не приносит результата, и пользователям приходится искать другие варианты. Если вы также столкнулись с данной проблемой, в нашей статье вы можете узнать про причины возникновения и способы исправления данной неполадки.
Основные причины появления ошибки
Вы собираетесь сделать снимок, открываете камеру на смартфоне, но видите надпись “Предупреждение: сбой камеры” (Warning! camera failed), после чего приложение камеры автоматически закрывается. Исправить ошибку по стандартному сценарию – при помощи перезагрузки или отката телефона до заводских настроек, не дает результата. Возникает данная неполадка в основном из-за забитого кэша камеры или телефона в целом, потому исправить её можно путем очистки памяти на телефоне.
Устраняем проблему
Различные способы очистки кеша и сброса настроек телефона помогут устранить проблему с камерой и вновь использовать ее полноценно.
Очистка кэша
Для начала попробуем очистить кэш-память камеры. Для этого:
После удаления перезапустите вновь аппарат и проверьте, наладилась ли работа камеры.
Полная очистка
Если неполадка вновь дала о себе знать, попробуем другой способ – глобальную чистку всех данных на телефоне. Для этого:
Безопасный режим
Любой гаджет на системе Android может работать в “безопасном” режиме, который позволяет проводить диагностику смартфона. Мы используем данный режим для понимания, влияет ли стороннее приложение на работу камеры. При отсутствии работы сторонних приложений камера должна работать корректно. Выключите устройство, затем повторите следующие шаги:
Сброс настроек Samsung
Последний способ – самый действенный, но учитывайте, что вы потеряете все данные на телефоне. Рекомендуем перед началом процесса сохранить свои файлы в облачном хранилище.
Зайдите в настройки, выберите пункт “сбросить и вернуться к первоначальным настройкам” и нажмите “сброс данных”.
Подтвердите действие, нажав “сброс устройства”. Нажмите “Удалить всё”. Процесс удаления данных запустится. После его окончания телефон будет автоматически перезагружен.
Помощь специалистов
Если все вышеперечисленные способы вам не помогли, рекомендуем обратиться к специалистам, которые помогут выяснить причину поломки и исправить ее. Возможно, им придется перепрошивать устройство или устранять результаты установки сторонних приложений, возможно зараженных вирусами. Самостоятельные попытки исправить ситуацию могут только усугубить положение и привести к поломке других приложений на телефоне.
Быстрое исправление для Samsung Galaxy A50, которое показывает ошибку «сбой камеры»
Сообщение об ошибке «Предупреждение: сбой камеры», которое беспокоит некоторых владельцев Samsung Galaxy A50, может означать, что возникла проблема с приложением камеры или с самим оборудованием. В отличие от ошибки «Камера остановлена», которая возникает только в программном обеспечении, эта ошибка может быть признаком того, что один из датчиков больше не работает должным образом. Или, возможно, возникла проблема с прошивкой, которую необходимо немедленно решить.
В этой статье я расскажу вам, как устранить неполадки в вашем Galaxy A50, который продолжает выскакивать из-за ошибки камеры. ошибка. Мы рассмотрим все возможности и исключим их одну за другой, пока не определим причину и, надеюсь, исправим ее. Итак, если вы один из владельцев этого устройства и в настоящее время сталкиваетесь с подобной проблемой, продолжайте читать, поскольку эта статья может так или иначе помочь вам.
Владельцам, которые ищут решение другой проблемы, зайдите на нашу страницу устранения неполадок, поскольку мы уже решили некоторые из наиболее распространенных проблем с этим устройством. Просмотрите страницу, чтобы найти проблемы, похожие на вашу, и используйте предложенные нами решения. Если они не работают или вам нужна дополнительная помощь, не стесняйтесь обращаться к нам, заполнив нашу анкету по проблемам Android.
Устранение неполадок Galaxy A50 с ошибкой «Сбой камеры»
При устранении неполадок смартфона с ошибкой «Сбой камеры» необходимо быть внимательным, чтобы не пропустить одно решение, которое может решить проблему. Это то, что мы собираемся сделать в этом посте, и, как уже говорилось, вот что вам следует сделать:
Сначала Решение: принудительно перезагрузите телефон, чтобы исправить ошибку «Ошибка камеры»
Я лично сталкивался с этой проблемой в прошлом, на самом деле довольно часто, и я знаю, что это также может быть связано с приложением, которое также использовать камеру к моменту запуска приложения камеры по умолчанию. Android позволяет только одному приложению использовать любой из датчиков камеры одновременно. Если датчик уже используется одним приложением, а затем вы открываете другое приложение, чтобы использовать тот же датчик, появится предупреждение «Ошибка камеры». Поэтому очень эффективно выполнять принудительный перезапуск, поскольку он обновляет память вашего телефона, закрывает все приложения, работающие в фоновом режиме, а также перезагружает все службы. Вот как вы это делаете:
После перезагрузки телефона откройте приложение камеры и посмотрите, отображается ли по-прежнему ошибка «Ошибка камеры». Если это все еще происходит, переходите к следующему решению..
ТАКЖЕ ПРОЧИТАЙТЕ: Простые шаги, чтобы исправить Samsung Galaxy A50, который постоянно перезагружается
Второй Решение: убедитесь, что это не вызвано сторонним приложением
Также возможно, что одно из ваших загруженных приложений вызывает ошибку. Камера — одно из наиболее часто используемых приложений или служб на вашем телефоне, и ее используют тысячи сторонних приложений. Итак, чтобы исключить эту возможность, вам необходимо запустить устройство в безопасном режиме, чтобы временно отключить все сторонние приложения. Вот как это сделать;
Находясь в безопасном режиме, откройте камеру и попробуйте сделать снимки, чтобы проверить, появляется ли по-прежнему ошибка «Ошибка камеры». Если проблема устранена, когда телефон находится в этом режиме, это означает, что причиной проблемы является одно из установленных вами приложений. Выполните следующие действия для дальнейшего исследования:
С другой стороны, если ошибка продолжает отображаться даже в безопасном режиме, переходите к следующему решению.
ТАКЖЕ ПРОЧИТАЙТЕ: Пошаговое руководство по устранению зависания Samsung Galaxy A50
Третье решение: сбросить настройки камеры
Следующее, что вам нужно сделать, когда проблема продолжает проявляться после выполнения первых двух процедур, — очистить кеш и данные приложения камеры. Всегда есть вероятность, что это просто проблема приложения, влияющая на оборудование. Для этого выполните следующие действия:
После того, как проблема не будет устранена, а ошибка «Сбой камеры» продолжает появляться, пора устранить неполадки в самой прошивке.
Четвертое решение: удалите системный кеш
Удаление системного кеша исключит возможность того, что эта проблема вызвана некоторыми поврежденными кешированными файлами.. Android создает набор временных файлов, которые используются для бесперебойной работы телефона. Иногда эти файлы повреждаются, поэтому лучшее, что вы можете сделать, — это удалить кеш, чтобы создать новый. Вот как это делается:
После успешной перезагрузки телефона сразу же получите доступ к камере. чтобы узнать, отображается ли по-прежнему ошибка «Предупреждение: сбой камеры». Если это все еще происходит, переходите к следующему решению.
ТАКЖЕ ПРОЧИТАЙТЕ: Быстрое исправление для Samsung Galaxy A50, которое не включается
Пятое решение: выполните общий сброс
После выполнения всех этих процедур, а камера по-прежнему не работает, следующее, что вам нужно сделать, это перезагрузить телефон. Это исключит возможность того, что ошибка вызвана проблемой прошивки. Однако перед сбросом обязательно создайте копии важных файлов и данных, поскольку они будут удалены. Кроме того, удалите учетные записи Google и Samsung, чтобы не потерять доступ к телефону после сброса настроек. Когда все будет готово, выполните следующие действия, чтобы перезагрузить телефон:
Если ошибка «Ошибка камеры» не исчезла после сброса, то теперь все указывает на проблема с оборудованием, являющаяся причиной этой проблемы. Пришло время вернуть телефон в магазин, чтобы технический специалист мог проверить его для вас..
Я надеюсь, что мы смогли помочь вам исправить ваш Galaxy A50, который продолжает показывать ошибку «Ошибка камеры». Мы были бы признательны, если бы вы помогли нам распространить информацию, поэтому, пожалуйста, поделитесь этим постом, если он окажется для вас полезным. Большое спасибо за чтение!
Свяжитесь с нами
Мы всегда открыты для ваших проблем, вопросов и предложений, поэтому не стесняйтесь обращаться к нам, заполнив эту форма. Мы предлагаем эту бесплатную услугу, и мы не берем за нее ни цента. Но учтите, что мы получаем сотни писем каждый день, и мы не можем ответить на каждое из них. Но будьте уверены, мы читаем каждое полученное сообщение. Для тех, кому мы помогли, поделитесь нашими сообщениями с друзьями, просто поставьте лайк на нашей странице в Facebook или подпишитесь на нас в Twitter. Вы также можете посетить наш канал Youtube, так как мы публикуем полезные видео каждую неделю.
Что делать, если на Samsung Galaxy появляется ошибка «Cбой камеры»
Почему на андроиде не работает камера
Бывает, она вылетает, гаснет или не включается вообще. Неважно, передняя это камера или задняя, причины и порядок действий пользователя одинаковые.
Вирусным и хакерским атакам ежедневно подвергаются миллионы смартфонов
Чем вызван сбой
Если при запуске камеры в смартфоне Samsung, девайс пишет «сбой камеры», то вероятная причина в накоплении ошибок. Стоит понимать, что камера – это и приложение, и физический модуль, который непосредственно фотографирует. Если он сломается физически, то надписей о сбоях не появится – камера просто не включится или приложение запустится, но экран будет черный. Единственный вариант при аппаратной поломке исправить положение – обратиться в сервисный центр.
Вторая причина появления ошибки на смартфонах Самсунг Галакси – это сбой приложения. К сожалению, система Android, на которой работают устройства корейского производителя и многих производителей несовершенна. По мере пользования она накапливает данные, это может вызвать сбой. Как исправить положение читайте дальше – важно понимать – это вполне реально сделать самостоятельно и сразу обращаться к сомнительным мастерам не стоит.
Восстановление работы камеры на телефоне: что делать по шагам
ШАГ 1: перезагрузите телефон
Пожалуй, это первое, с чего следует начать. В виду разных сбоев, ошибок, некорректного завершения работы некоторого ПО — может так стать, что камера будет показывать черный экран и не работать.
Простая перезагрузка же нередко помогает «оживить» и вернуть телефон в рабочее состояние…
Примечание: для перезагрузки (выключения) телефона — просто зажмите кнопку включения аппарата на 3-5 сек., пока не появится спец. меню поверх рабочего стола. Пример ниже.
ШАГ 2: проверьте, не заклеена ли камера скотчем (нет ли на ней вообще мусора, пыли)
Обратите пристальное внимание на поверхность камеры: нет ли на ней мусора, пыли и пр. Рекомендуется протереть камеру спиртовой салфеткой (хотя, конечно, отмечу, что от пыли чаще всего есть ухудшение изображения, а не полная его пропажа).
Если ваш телефон новый, и вы первый раз включили его — то внимательно осмотрите телефон, не остались ли на нем какие-нибудь защитные пленочки. Нередко производители заклеивают камеру специальным защитным скотчем (это же относится и к контактам аккумуляторной батареи, см. фото ниже).
Наклейка на камере и батарее телефона (в качестве примера)
Отмечу, что в ряде случаев он едва заметный, и по цвету может совпадать с корпусом телефона (поэтому многие и не замечают его).*
ШАГ 3: сбросьте настройки камеры, очистите ее кэш
Далее рекомендую открыть приложение «Камера» (которым вы снимаете), открыть его настройки и сбросить их в дефолтные (т.е. те, которые были по умолчанию). В ряде случаев из-за включения некоторых «не доведенных» до ума разработчиком функций — смартфон может начать работать некорректно с камерой.
Ниже на скринах показано, как сбросить настройки камеры на Андроид 8.0
Восстановление настроек камеры
Настройки камеры по умолчанию (Андроид 8.0)
Также рекомендую очистить кэш приложения «Камера». Для этого откройте настройки Андроид вкладку «Приложения и уведомления», затем найдите в списке и откройте его свойства (см. скрин ниже).
Камера — очистка кэша (Андроид 8.0) / Кликабельно
После кликните по кнопке «Очистить кэш».
ШАГ 4: вспомните о недавно установленных программах…
Дело в том, что некоторые аудио- и видео-программы могут конфликтовать с приложением камеры (особенно, это относится к ПО, призванному заменить стандартное приложение). К этой категории можно отнести: редакторы, программы для снятия скринов и видео с экрана, диктофоны, плееры и пр.
Поэтому, если вы накануне устанавливали что-то из подобного софта, рекомендую пристально обратить на это внимание. Попробуйте удалить этот софт, перезагрузите телефон и проверьте, как работает камера…
Обратите внимание на ПО, которые установили накануне*
ШАГ 5: обновляли ли вы систему? Возможно, стоит сделать откат…
Многие пользователи отмечают, что проблемы с камерой (да и не только с ней) часто начинаются после обновления системы (причем, в последних версиях Андроид это происходит чуть ли не автоматически (достаточно случайно кликнуть не там…), прямо как в Windows… ).
Если у вас произошло именно по такой схеме — то здесь можно посоветовать, либо откатить систему до заводских предустановок, либо подождать следующего обновления от разработчиков, в котором они исправят проблему…
Обновление системы (Андроид 8.0)
Для отката необходимо зайти в настройки Андроид в раздел «Система/Резервное копирование и восстановление» и нажать по пункту «Восстановление заводских настроек».
Предупреждение! После отката к заводским настройкам — все ваши данные с телефона будут удалены (сделайте заранее резервную копию!).
Резервное копирование и восстановление (сброс до заводских настроек)*
ШАГ 6: проверьте Андроид на вирусы и вредоносное ПО
К сожалению, сейчас уже вирусов хватает и на Андроиде (подхватить можно, например, при установке различных игр с малоизвестных сайтов). Вообще, при заражении телефона, обычно, можно заметить следующие вещи:
Если помимо камеры, есть проблемы вышеперечисленного характера, рекомендую тщательно проверить телефон на вирусы. Тема это достаточно обширна, и чтобы не «раздувать» эту статью — приведу ниже пару ссылок в помощь.
1) Как удалить вирус с телефона Андроид
2) Антивирус для Андроид : выбираем надежные бесплатные продукты.
ШАГ 7: обратите внимание на то, куда сохраняются снимки/видео с камеры
Если у вас сохраняются сними/видео с камеры не на внутреннюю память (а, например, на SD-карту) — то в случаях проблем с ней, приложение «Камера» может ждать ответ от нее, и пока его нет — ничего не показывать. В некоторых случаях, камера включается с некоторой задержкой в 5-10-15 сек., и после снимка — она опять «темнеет» на определенное время.
Чтобы исправить это, можно пойти разными путями: попробовать сменить SD-карту; изменить место сохранения снимков (делается в настройках приложения, см. скрин ниже).
Если вам не хватает внутренней памяти и вы поэтому используете SD-карту, попробуйте перейти на облачные диски
Где сохраняются снимки с камеры
Кстати, обратите также внимание на заполненность внутренней памяти. Если у вас осталось совсем немного места — это также может стать причиной подобных «глюков».
Не хватает места на телефоне (Андроид), недостаточно памяти. Что можно сделать …
ШАГ 8: попробуйте использовать альтернативные приложения
Помимо стандартной «Камеры» в Google Play можно найти десятки самых разных приложений аналогов. Причем, часть из них по функционалу и возможностям существенно превосходят стандартное приложение. Например, лично мне импонирует Camera MX (рекомендую попробовать).
Съемка с помощью приложения Camera MX
Простое и надежное приложение. Позволяет несколько расширить возможности стандартной «Камеры», предлагая более богатый функционал. Также не могу не отметить авто-фокус, который помогает делать более качественные снимки (причем, делать их можно быстрее, т.к. не приходится лишний раз отвлекаться).
ШАГ 9: Hard Reset (восстановление заводских предустановок)
Если причиной неработоспособности камеры стало какое-нибудь обновление системы, приложение, вирусы и пр. «штуки», которые могли повредить ПО (какие-то системные файлы) — то одним из выходов решения будет откат системы к заводским предустановкам (Hard Reset, если на английском).
При этом, конечно, с телефона будут удалены пользовательские данные (сделайте заранее бэкап!), но при этом, будет удален и весь мусор, все ошибки, и некорректные параметры/настройки. Т.к. тема эта несколько обширна, ниже привожу инструкцию по решению подобной задачи.
Как сбросить настройки Андроид до заводских [Hard Reset] (т.е. удалить все данные с телефона, планшета)
Если все вышеперечисленные шаги не дали результатов — то боюсь пора вам собираться в сервис. Разбирать телефон самостоятельно (не имея должного опыта (или денег на новый )) — не рекомендую!
Способы устранения
Теперь поговорим о способах устранения этой неполадки.
Самым первым делом что нужно сделать – это выключить телефон, вытащить и вставить обратно батарею, а затем включить смартфон. Возможно просто произошёл небольшой системный сбой, который легко решается перезагрузкой. А если что-то серьёзнее, тогда вот методы решения этой проблемы.
Если камера перестала работать после обновления по воздуху, то нужно откатиться на старую версию. Откат делается в каждом телефоне по-разному.
Также можно попробовать сбросить настройки до заводских. Правда у вас всё удалится из памяти телефона, но зато потом ваша камера заработает.
Если откат системы не помог и сброс настроек тоже, нужно прошить телефон вручную на более свежую прошивку, либо на старую версию. Главное, чтобы прошивка была стабильная и без багов.
Чтобы почистить телефон от вирусов, нужно скачать антивирус и просканировать систему. Если причиной неисправности камеры является действительно вирус, то антивирусная программа его найдёт, а вам останется только удалить найденные вредоносные файлы.
Самым лучшим на сегодняшний день антивирусом является Dr. Web. Его можно бесплатно скачать с Play Маркет.
При ударе телефона может случится всё что угодно. Если после удара телефона не работает камера, то его остаётся только нести в сервисный центр. Если вы решите разобрать телефон и подчинить камеру самостоятельно, то это может закончится повреждением платы, шлейфов и других компонентов.
Поэтому, если не уверены в своих силах, то лучше не заниматься самодеятельностью. Возможно вам придётся заменить модуль камеры, а дома вы такого сделать не сможете.
Следовательно, если кэш засорился – то скорость доступа будет очень маленькой, и в итоге приложение будет выбивать ошибку доступа. Поэтому идём в настройки, затем переходим в приложения, и ищем камеру. Кликаем на неё, и ищем строчку «Очистить кэш». После этого ваша камера снова будет работать.
Это вряд ли может отразиться на сбои в камере, но картинка будет сильно искажена. Поэтому неопытный пользователь будет сразу думать, что с камерой случилось что-то серьёзное, так как он не получает желаемого качества фотографии.
Чтобы удалить пыль, надо обратиться в ремонт телефонов или сервисный центр. Мастер аккуратно снимет стёклышко, всё почистит, и вы снова будете любоваться чётким изображением.
Найти виновника в этой ситуации сложно. Если вы установили конкретное приложение, после которого заметили сбои в камере, то его и нужно удалить. Если такая проблема появилась не сразу, то искать нужно методом тыка.
Либо просто сделать сброс настроек. Система форматируется, и камера вернётся к жизни.
Нужно поставить другую прошивку. Если вы установили официальную прошивку, и камера перестала работать, то это ошибка производителя, и которая в скором времени будет исправлена. Но такое случается крайне редко. В основном в ультрабюджетных китайских смартфонах.
Если речь идёт о кастомных прошивках, тогда нужно обращаться к создателю прошивки. Возможно создатель сделает фикс или патч, который исправит эту проблему, а может и нет. За установку прошивки ответственность несёте только вы! Поэтому тщательно изучайте описание прошивки, и рассмотрите все возможные баги, чтобы в будущем избежать таких проблем.
Недостаток памяти – это одна из причин. Поэтому нужно в настройках памяти переключить память по умолчанию на SD карту. Если у вас нет SD карты, тогда нужно удалить ненужные файлы, чтобы появилось свободное место для сохранения новых снимков.
Если в настройках камеры нет функции выбора памяти по умолчанию, тогда ищите эту функцию в настройках телефона.
Если вы любитель покопаться в настройках камеры для достижения наилучшего качества снимка, то в будущем камера может перестать работать именно из-за таких действий. Чтобы восстановить настройки по умолчанию, зайдите в настройки телефона, перейдите в приложения и найдите камеру. В появившемся списке операций выберите «Вернуть настройки по умолчанию».
Рано или поздно, ваша карта памяти начнёт давать сбои. Для её восстановления нужно форматировать её, и протестировать специальными программами. Желательно это сделать на компьютере. Программа почистит флешку, исправит ошибки и т.д. После чего снова вставьте флешку в телефон.
Этот метод поможет только в том случае, если ваши фото с камеры сохраняются на sd карте.
Отключение через системные настройки
Для данного способа необходимы root права &ndash, неограниченный доступ к работе с настройками системных файлов. Звук затвора камеры можно отключить на Андроид по следующему алгоритму:
Телефон Android как вебкамера по WiFi или USB
Выполнить хард ресет
Если предыдущие способы не помогли исправить проблему с камерой, можно принять кардинальные меры – сбросить настройки телефона до заводских.
Перейдите в настройки смартфона и найдите пункт “Восстановление и сброс” или “Архивация и восстановление”. Название зависит от модели устройства и версии Андроид, но в любом случае в нём будет слово восстановление или сброс 

Выберите пункт “Сброс данных” и дождитесь перезагрузки телефона
Учтите, что сброс данных приведёт к потере всей информации хранящейся во внутренней памяти телефона. Также следует иметь ввиду, что при повторной активации могут потребоваться данные аккаунта Google введённого на телефоне ранее.
К сожалению более серьёзные поломки камеры на Андроид исправить своими силами не получится. В этом случае стоит обратиться за помощью в сервисный центр.
Способы среднего уровня сложности
Это стандартные шаги, которые можно сделать в случае, когда приложение показывает сообщение об ошибке «Не удалось подключиться к камере». Попробуйте использовать их все — должно помочь. И не забывайте останавливать работу приложения и перезапускать его перед каждой новой попыткой подключения камеры. Приведенные здесь способы исправления ошибки «Не удалось подключиться к камере» не несут в себе опасности потери сохраненных фотографий и видео.
A) Очистка кэша и данных
Б) Удаление и повторная установка обновлений
Зайдите в те же настройки приложения камеры, как было показано выше. Если там имеется возможность удаления обновлений, то сделайте это. Но помните, что вы не должны использовать старые версии приложений, поэтому вам придется посетить Play Market, чтобы обновить приложение камеры еще раз.
B) Проверьте права доступа (только для Android Marshm )
Android Marshmallow имеет персонифицированную систему разрешения доступа к основным приложениям. Вы должны подтвердить, что ваше приложение камеры имеет разрешение на доступ к камере. Обычно, если необходимое разрешение отсутствует, оно запрашивается во время запуска приложения.
Обращение в сервисный центр
Если не удается понять, почему не открывается камера на телефоне Самсунг, а приведенные выше шаги не дают результата, обратитесь в сервисный центр производителя. Адреса таких заведений можно найти в гарантийном талоне или на официальном сайте. Специалисты такой организации знают, что делать, если появился сбой камеры на Samsung.
Диагностика
Для диагностики состояния телефона можно использовать различные приложения.
Одним из них является программа Phone Doctor Plus (Скачать).
При помощи нее можно проверить не только камеру, но и состояние других важных элементов смартфона.
После запуска приложения отобразятся общие сведения об устройстве. Чтобы они были актуальными на данный момент, необходимо перейти во вторую вкладку, где расположено более двадцати тестов, включая необходимую нам камеру, GPS и многое другое. Каждый из тестов выполняется отдельно, некоторые просят пользователя произвести определенное действие, например, потрясти телефон или вставить наушники. При успешном завершении появляется зеленый значок с галочкой — это значит, что проверенная функция работает корректно. С помощью таких несложных действий можно оценить реальное состояние фотокамеры.
Как показывает практика, безвыходных ситуаций не бывает. Если не работает камера на телефоне — это не повод для расстройства. Решить проблему можно нажатием нескольких кнопок. Достаточно воспользоваться советами из нашей статьи, потратить несколько минут личного времени и дальше наслаждаться красивыми снимками.
Как выбрать стороннюю камеру как приложение по умолчанию?
Чтобы все приложения на смартфоне использовали по умолчанию ту камеру, которую вы установили вместо стандартной, нужно:


ошибка com.android.camera