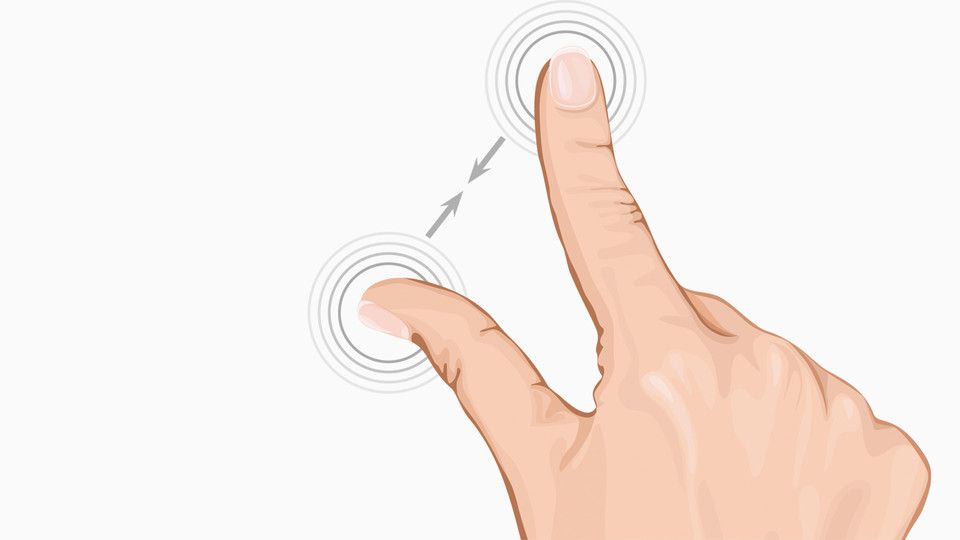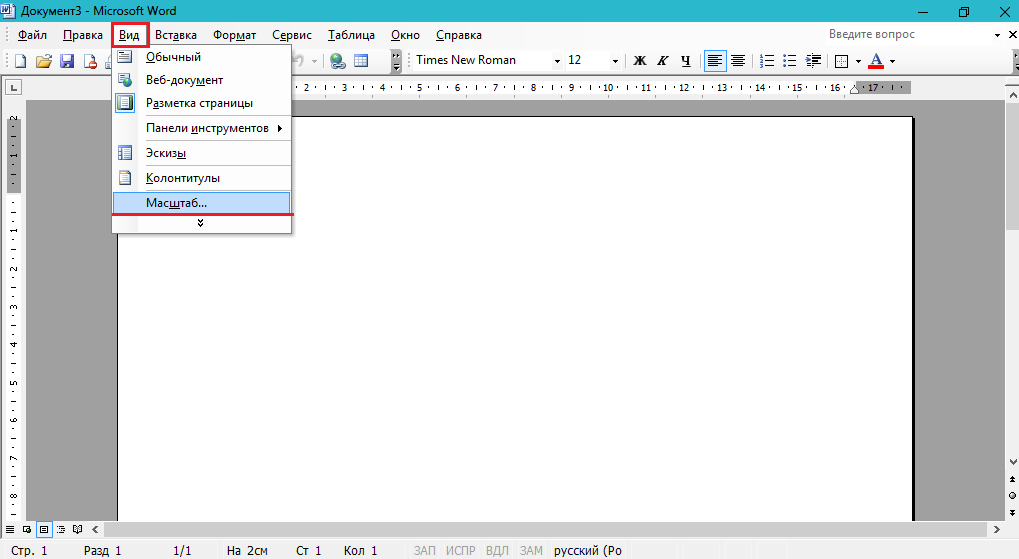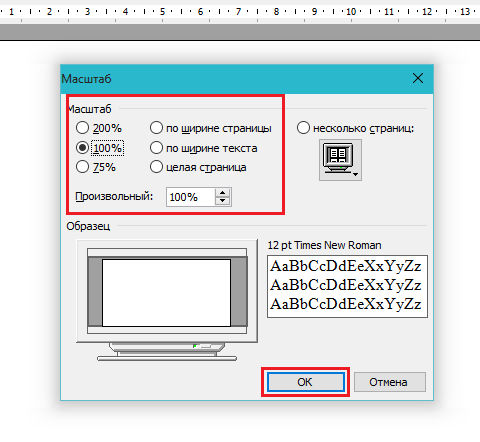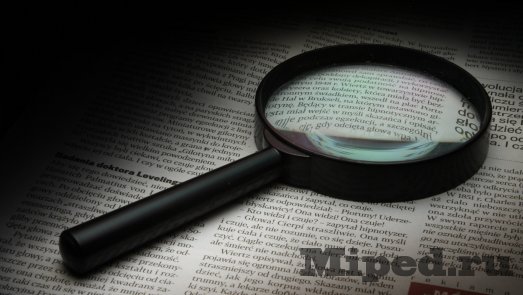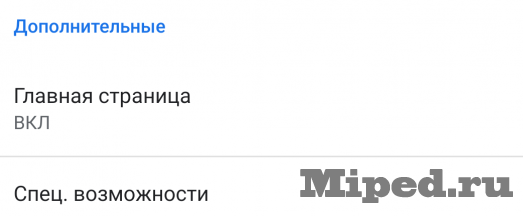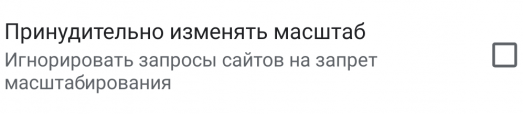Как увеличить или уменьшить масштаб страницы на телефоне, планшете Андроид, компьютере, ноутбуке мышкой и на клавиатуре?
Инструкция по увеличению и уменьшению масштаба страницы в популярных браузерах и текстовых редакторах.
Страницы браузеров по умолчанию автоматически подстраиваются под разрешение экрана на устройстве пользователя. Однако как на ноутбуках, так и на смартфонах с планшетами в браузерах существует опция увеличения масштаба одной отдельной страницы, или же всех без исключения. Данная функция крайне полезна для людей с проблемным зрением, но также она широко используется обычными пользователями и веб-дизайнерами.
В нашей статье мы рассмотрим несколько основных способов увеличения масштаба страницы в таких браузерах, как Google Chrome, Opera, Mozilla Firefox и Яндекс.Браузере на стационарных компьютерах, ноутбуках, смартфонах и планшетах, а также затронем тему увеличения масштаба в таких текстовых редакторах, как Microsoft Word и Exel.
Как увеличить или уменьшить масштаб страницы в браузерах Google Chrome, Opera, Mozilla Firefox и Яндекс.Браузер но стационарных компьютерах и ноутбуках?
Опция увеличения масштаба страницы во всех браузерах активируется примерно одинаково, поэтому мы покажем Вам, как изменить масштаб, на примере Яндекс.Браузера:
Рисунок 1. Как увеличить или уменьшить масштаб страницы в браузерах Google Chrome, Opera, Mozilla Firefox и Яндекс.Браузер но стационарных компьютерах и ноутбуках?
Рисунок 2. Как увеличить или уменьшить масштаб страницы в браузерах Google Chrome, Opera, Mozilla Firefox и Яндекс.Браузер но стационарных компьютерах и ноутбуках?
Рисунок 3. Как увеличить или уменьшить масштаб страницы в браузерах Google Chrome, Opera, Mozilla Firefox и Яндекс.Браузер но стационарных компьютерах и ноутбуках?
Рисунок 4. Как увеличить или уменьшить масштаб страницы в браузерах Google Chrome, Opera, Mozilla Firefox и Яндекс.Браузер но стационарных компьютерах и ноутбуках?
Как увеличить или уменьшить масштаб страницы в браузерах Google Chrome, Opera, Mozilla Firefox и Яндекс.Браузер на смартфонах и планшетах?
Рисунок 1. Как увеличить или уменьшить масштаб страницы в браузерах Google Chrome, Opera, Mozilla Firefox и Яндекс.Браузер на смартфонах и планшетах?
Как увеличить или уменьшить масштаб страницы в текстовых редакторах Microsoft Word и Exel?
Необходимость изменения масштаба может потребоваться и при работе с популярными текстовыми редакторами. В Microsoft Word данная опция может пригодиться для того, чтобы оценить оформление текста, а в Exel для просмотра полной таблицы. Вне зависимости от того, какую версию Microsoft Office Вы используете (Microsoft Office 2003, 2007 или 2010), изменение масштаба в них происходит совершенно одинаково:
Рисунок 1. Как увеличить или уменьшить масштаб страницы в текстовых редакторах Microsoft Word и Exel?
Рисунок 2. Как увеличить или уменьшить масштаб страницы в текстовых редакторах Microsoft Word и Exel?
ВИДЕО: Как увеличить масштаб страницы в популярных браузерах?
Принудительно изменяем масштаб страницы на телефоне
Данная статья расскажет Вам о способе применения масштабирования на сайтах, где она запрещена. Благодаря этому способу Вы, к примеру, сможете рассмотреть мелкие фотографии или же текст на странице без особых усилий.
Приступим к реализации:
Открываем браузер на своем телефоне и справа от адресной строки нажимаем на три точки:
Далее среди списка ищем пункт «Настройки» и переходим в него:
В разделе «Дополнительные» (он находится почти в самом низу страницы) находится пункт со специальными возможностями, кликаем на него:
Ставим галочку напротив принудительного изменения масштаба, соглашаемся при появлении соответствующего окна:
Поднимаемся выше и передвигаем ползунок так, как Вам надо (с параметром можно поэкспериментировать, пока не найдете идеальный вариант) :
Настройка масштаба интерфейса на Android
Масштаб интерфейса на устройстве Андроид – это размер всех элементов меню. Благодаря возможности его настроек, можно легко отрегулировать все под максимально удобный вид. Изменять масштаб можно, начиная с версии ОС Android 7.0 Nougat. Но на устройствах некоторых производителей, имеющих свою фирменную оболочку, функция уменьшения или увеличения масштаба присутствует уже давно. Они внедрили её еще на более ранних версиях Андроид.
Из статьи вы узнаете
Зачем менять масштаб?
В первую очередь, его можно изменять для того, чтобы на экран телефона помещалось больше информации. Это особенно полезно, если вы часто проводите время в мессенджерах, социальных сетях и так далее.
Также если пользователь постоянно не попадает в нужное место на экране, то для комфортной работы необходимо отрегулировать интерфейс чтобы кнопки управления были больше. Соответственно, по ним уже будет легче попасть.
В качестве примера посмотрите на эти два скриншота. На одном масштаб маленький, а на другом большой:
На что влияет масштаб?
Как видим из вышеприведенного скриншота, в первую очередь он влияет на количество информации на экране в один кадр. То есть, чем больше масштаб, тем больше помещается на экран полезной информации от приложений. Соответственно, становится удобнее пользоваться смартфоном из-за того, что не нужно всегда пролистывать экран для получения скрытой информации. С большим масштабом на экране больше текста, больше картинок, ведь сам интерфейс занимает меньше места.
На примере скриншота отлично видно, что с большим масштабом поместилось сразу четыре линии настроек, в то время как на маленьком масштабе всего две. Таким образом, мы увеличиваем количество информации на экране и делаем работу с гаджетом более удобной, быстрой и комфортной.
Также стоит отметить, что такие настройки задевают размеры только частиц интерфейса, при этом, не трогая размер шрифта, вставленных картинок, видео, фото и так далее.
При изменении размера интерфейса меняются только те параметры, что заданы как программа, а не как графический элемент. То есть если картинка будет одного размера, то она не станет меньше либо больше с изменением масштаба, так как картинка не относится к интерфейсу, она уже считается как контент. Следственно, размер интерфейса никак не повлияет на отображение в играх, при просмотре фильмов в плеере, в галерее и так далее. Данный метод делает размер интерфейса только для полигонов системы, которые создаются в виде кода, а не графики.
Масштаб будет применен к следующим частям системы:
А вот эти элементы не будут изменяться:
Первый способ
В данном случае доступно лишь 4 режима:
Увы, в этом методе нельзя более широко настроить масштаб интерфейса, все ограничивается лишь четырьмя пучками. Зато все очень быстро и удобно. Также при изменении масштаба есть картинка, показывающая, как будет выглядеть интерфейс в разных приложениях.
Второй способ
Более сложный, но и более гибкий. Во втором способе можно изменять размер насколько угодно, хоть до мельчайшего интерфейса, который не будет видно, хоть до очень большого, где одна кнопка будет на весь экран. Конечно, так сильно выкручивать интерфейс не стоит, но сам факт такой возможности говорит нам о полной свободе выбора через второй способ.
Для применения нужно зайти в режим «Для разработчиков». Делаем следующие шаги:

4 Replies to “ Настройка масштаба интерфейса на Android ”
я решил попробовать это на устройстве BQ SPRING я использовал второй способ и изменил ширину с 320 на 3200 и у меня произошёл сбой в системе то есть появилось окно: сбой в приложении «интерфейс системы» (и 1 вариант) закрыть приложение, я нажимаю появляется чёрный экран. Я пробовал включить безопасный режим, просто перезагрузить, подключил к ПК, посмотрел, единственная информация о телефоне — это заряд батареи издатель модель и серийный номер ВСЁ. ПОЖАЛУЙСТА СКАЖИТЕ КАК ИСПРАВИТЬ.
У меня тоже такая проблема как ты решил? Скажи пожалуйста
я решил попробовать это на устройстве doogee x60l я использовал второй способ и изменил ширину с 320 на 648 и у меня произошёл сбой в системе то есть появилось окно: сбой в приложении «интерфейс системы» (и 1 вариант) закрыть приложение, я нажимаю появляется чёрный экран. Я пробовал включить безопасный режим, просто перезагрузить, подключил к ПК, посмотрел, единственная информация о телефоне — это заряд батареи издатель модель и серийный номер ВСЁ. ПОЖАЛУЙСТА СКАЖИТЕ КАК ИСПРАВИТЬ.
У меня тоже такая проблема что ты сделал скажи пожалуйста?
Добавить комментарий Отменить ответ
Для отправки комментария вам необходимо авторизоваться.
Мелкий шрифт на телефоне, глаза быстро устают. Как сделать шрифт и изображение крупнее, и как настроить телефон, чтобы не портить зрение
Может дело еще и в том, что не привык к экрану: они немного разные по размеру и новый «отсвечивает»?
Ниже несколько рекомендаций (с чего следовало бы начать. ).
Что можно посоветовать, чтобы глаза не так сильно уставали от телефона
Увеличить размер шрифта, изменить масштабирование
Для начала обратите внимание на два скриншота ниже. 👇
Видите, что по умолчанию шрифт на экране телефона довольно-таки мелкий. Нет, если нужно что-то разово прочитать за 1 мин. — разницы нет, но если вы пишите (читаете) такой текст в течении 20-30 мин. (и более) — глаза могут быстро устать.
📌Поэтому, на мой взгляд, размер шрифта по умолчанию нужно изменить — сделать его как можно крупнее. Пусть у вас лучше помещается меньше текста на экран, зато читать его можно будет без напряжения и не приближая телефон к глазам. 👌
Viber — как изменился размер шрифта!
📌 Как изменить шрифт и масштабирование
В этом разделе должны быть опции:
Дисплей — размер шрифта, масштабирование
Рекомендую увеличить размер шрифта до того уровня, пока не будет комфортно вашим глазам (при необходимости и возможности — укажите другой шрифт + сделайте его «жирным»). См. скрин ниже. 👇
Если вы выставили размер шрифта на максимум, а он всё еще «мелковат» — попробуйте подрегулировать еще и масштабирование (правда, при сильном выкручивании этого ползунка — в некоторых приложениях из-за этого могут быть «проблемы». ).
Убавить яркость экрана (особенно в темноте)
Второй момент, на который хотелось бы обратить внимание : многие что-то читают с экрана телефона в полной темноте (например, перед сном). Причем, экран телефона установлен на 60-80% яркости, а шрифт мелкий (как в примерах выше)! И я должен вам сказать, что при таком стечении обстоятельств — глаза очень быстро устают (вплоть до появл. головных болей и бессонницы)!
Что тут можно посоветовать:
Как настроить яркость экрана телефона, чтобы не уставали глаза в темноте (ночной режим, фильтр синего и пр.) Что делать, если яркость не регулируется [Android].
Включить темную тему (либо убавить оттенки белого/синего)
При использовании темной темы — экран телефона меньше светиться (уменьшается тот же синий спектр), что не так сильно утомляет глаза (особенно, при использовании телефона ночью). Тоже весьма неплохая мера, чтобы уменьшить нагрузку на зрение (правда не в том случае, когда вы 20 мин. читаете текст на темном экране телефона, а потом переводите взгляд на светлый яркий монитор. ).
Как правило, для включения ночного режима в телефоне — достаточно открыть раздел «Дисплей /экран» и передвинуть ползунок в нужное положение. Затем также рекомендуется загрузить одну из темных тем для изменения оформления главного экрана. 👇
Выбор темной темы (Samsung)
Приобрести телефон с большим экраном
Если у вас относительно бюджетный смартфон (или аппарат уже достаточно старый) — обратите внимание, что у более новых моделей экран может быть на порядок лучше:
См. скриншот ниже: второе устройство на порядок выигрывает у первого. На нем глазам будет полегче. 👌
Сравнение экранов телефонов
Уменьшить время работы с телефоном
Электронная книга ONYX BOOX Kon-Tiki 2. Экран почти не отл. от бумаги
Как сделать текст на сайте больше на Android
Если Вы не можете прочитать текст на веб-страницах, возможно, Вам придется увеличить его. К сожалению, не каждый веб-сайт позволяет это. К счастью, Вы можете заставить свой веб-браузер увеличивать шрифт на веб-сайтах, если это необходимо.
Как Chrome, так и Firefox на Android позволяют принудительно увеличивать изображение благодаря встроенным функциям специальных возможностей, включенным в оба браузера. Вы также можете использовать встроенные функции доступа Android, чтобы увеличить общий размер текста или увеличить экран.
Включить принудительное увеличение в Chrome на Android
Google Chrome является браузером по умолчанию на большинстве устройств Android. Чтобы включить принудительное масштабирование в Chrome, откройте приложение на своем устройстве Android, а затем нажмите значок меню в правом верхнем углу.
В раскрывающемся меню нажмите «Настройки».
В меню «Настройки» прокрутите вниз и коснитесь «Специальные возможности», чтобы войти в меню специальных возможностей Chrome.
Нажмите на флажок «Принудительно изменять масштаб», чтобы включить его. Вы также можете изменить ползунок «Масштабирование текста», чтобы увеличить общий размер текста на любых веб-страницах, если хотите.
С включенной опцией «Принудительно изменять масштаб» Chrome теперь позволяет увеличивать любой веб-сайт, включая те, которые ограничивают масштабирование. Чтобы увеличить масштаб, используйте жесты пальцами.
Включить принудительное увеличение Firefox на Android
Firefox — это популярный альтернативный браузер на Android, который, как и Google Chrome, также позволяет обойти ограничения масштабирования, позволяя увеличивать масштаб изображения на любой веб-странице.
Начните с открытия приложения Firefox на Вашем Android-устройстве, а затем нажмите значок меню в правом верхнем углу.
В раскрывающемся списке нажмите «Параметры», чтобы войти в меню настроек Firefox.
Здесь нажмите «Специальные возможности», чтобы получить доступ к меню специальных возможностей Firefox.
Нажмите на переключатель рядом с параметром «Всегда разрешать менять масштаб», чтобы включить его.
После включения этой функции Вы можете использовать принудительное увеличение на любом веб-сайте, который блокирует его. При включенном «Всегда разрешать менять масштаб» Firefox всегда будет игнорировать запрос на предотвращение масштабирования.
Как и в Chrome, используйте пальцы, чтобы увеличить масштаб с помощью Firefox на Android.
Включение увеличения экрана
Вы также можете включить увеличение экрана. Это позволяет Вам нажать кнопку (или трижды коснуться экрана), чтобы увеличить любое приложение, которое Вы используете, включая выбранный Вами веб-браузер.
Данная опция может иметь разное название в зависимости от производителя и версии Android устройства. В нашем примере используется Honor 8 lite под управлением Android 8 Oreo.
Для начала необходимо зайти в настройки. Для этого опустите панель уведомлений и нажмите иконку шестеренки.
Далее откройте «Управление» и «Специальные возможности».

Выберите «Жесты для увеличения».
Передвиньте переключатель в положение «Включено», чтобы включить опцию.