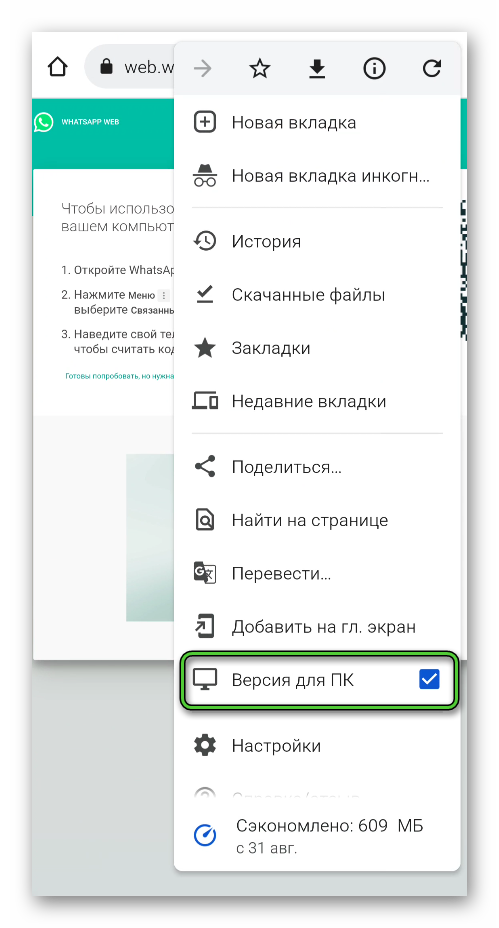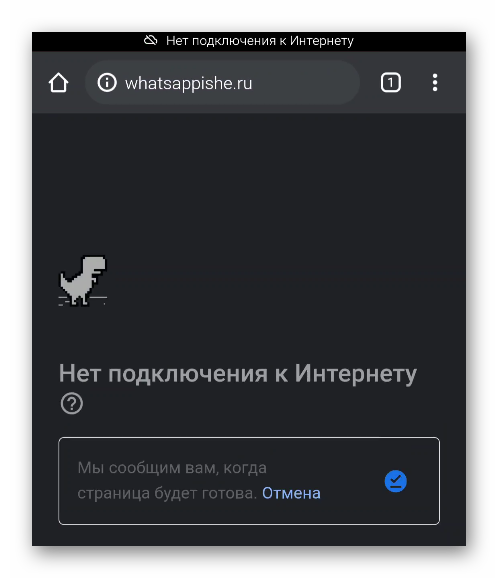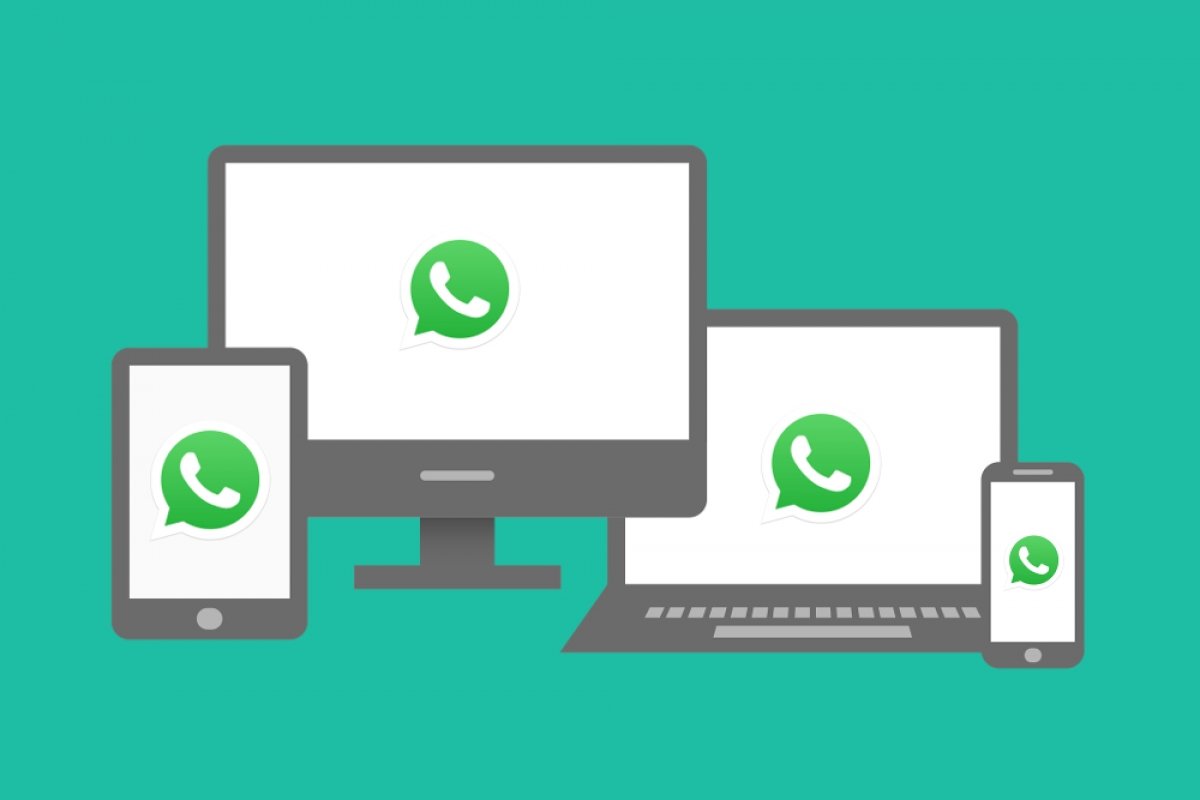Как работает WhatsApp Web, или Как пользоваться Ватсапом на компьютере
Несмотря на всю популярность WhatsApp, это очень неуниверсальный мессенджер. В отличие от Telegram, Ватсап на нескольких устройствах одновременно работать не может. Причиной тому, как выяснилось, оказались проблемы в механизме синхронизации сообщений. То есть WhatsApp не в состоянии учитывать прогресс с одного устройства на другом, если они в это время оба не находятся в сети. Короче, дичь. Тем не менее, веб-версия у мессенджера есть, но работает она далеко не так очевидно, как могло бы показаться.
WhatsApp Web можно запустить в браузере на любом компьютере
Если вас интересует, что такое Ватсап веб, то знайте, что это специальная мессенджера, которая работает на мощностях браузера и предназначена исключительно для десктопных устройств. Проще говоря, для компьютеров. Потому что запустить её на смартфоне в обычном режиме не получится. Разберём, как она устроена.
Как Ватсап вывести на компьютер
Поскольку WhatsApp способен работать на нескольких устройствах сразу лишь довольно условно, чтобы подключиться к WhatsApp Web, вам потребуется смартфон. Причём он тут нужен не только и не столько для авторизации, сколько для поддержания работы Ватсап Веб.
Подключиться к WhatsApp Web можно только с помощью смартфона
Чтобы подключиться к Ватсап Веб, нужно отсканировать QR-код
Вы в это точно верили! Собрали 10 самых популярных мифов о WhatsApp
Очень важно, чтобы смартфон всё это время оставался в зоне прямой видимости от компьютера, на котором запущен WhatsApp Web. Это обязательное условие, потому что мобильное устройство в данном случае является своего рода хабом, через которое отправляются и принимаются сообщения, а потом просто ретранслируются в веб-версию и отображаются в браузере.
Поскольку все сообщения со всем содержимым проходят через смартфон, который вынужден ретранслировать их на компьютер, будьте готовы к тому, что будет расходоваться трафик. Поэтому лучше всего подключаться к WhatsApp Web, когда телефон находится в зоне действия бесплатной сети Wi-Fi. В противном случае нагрузка ляжет на мобильный интернет, который у большинства пользователей не безлимитный.
Как отключить Ватсап Веб
Если вы не хотите пользоваться WhatsApp в браузере, вы можете скачать версию Ватсап для компьютера по этой ссылке. Он устанавливается как обычное приложение. Но принципиально опыт использования это не изменит. Настольная версия WhatsApp так же, как и браузерная, требует сопряжения со смартфоном, для которой он тоже будет являться своего рода хабом.
Отключать Ватсап Веб от компьютера тоже нужно правильно. То есть просто закрыть вкладку браузера и уйти не выйдет. Если поступить таким образом, мессенджер останется открытым и любой, кто сможет получить доступ к этому компьютеру – особенно, если он не ваш личный, — сможет получить и доступ к содержимому вашего WhatsApp. Поэтому действовать нужно строго по инструкции – тут-то нам и пригодится наш смартфон.
Отключить Ватсап Веб от компьютера тоже можно только со смартфона
Только после этого синхронизация остановится, и веб-версия WhatsApp перестанет использовать ваш смартфон в качестве хаба. С этого момента все сообщения, которые вы отправляете или получаете, будут доступны только на смартфоне, а для повторного подключения к Ватсап Веб нужно будет воспользоваться инструкцией, представленной выше. Возможно, это не так удобно, но зато куда более безопасно.
Что такое веб версия Ватсап и как пользоваться на компьютере
Есть вещи, которые удобнее делать на компьютере с относительно большим экраном, чем на смартфоне. Если уже есть аккаунт Ватсап на телефоне, то полезно получить доступ к нему на компьютере. Для этого понадобится веб версия Ватсап на компьютере.
Придется установить связь между аккаунтом на телефоне и на компьютере. После этого все сообщения будут синхронизированы на наших устройствах, и с ними можно будет работать как на телефоне, так и на компьютере. Мы будем видеть одинаковые сообщения на обоих устройствах. Все изменения, которые мы будем вносить, будут синхронно отображаться на компьютере и на телефоне.
Что удобнее делать на большом экране компьютера по сравнению с маленьким экраном телефона? Например, лучше смотреть фотографии и оценивать их качество. Проще скачивать хорошо получившиеся фото на компьютер и пересылать их, например, по электронной почте. Легче печатать длинные сообщения и т.п.
Что такое веб версия Ватсап и основные требования
Веб версия Ватсап (WhatsApp Web) – это доступ к аккаунту WhatsApp на вашем телефоне, причем Вы получаете эту возможность на компьютере.
Минимальные требования для того, чтобы пользоваться WhatsApp Web:
1) На телефоне должен быть уже действующий аккаунт Ватсап.
2) Необходим стабильный интернет, который подключен и на телефоне, и на компьютере.
3) Чтобы открыть веб-версию мессенджера, желательно использовать последнюю версию одного из следующих браузеров: Гугл Хром (Google Chrome), Мозилла (Firefox), Опера (Opera) или Сафари (Safari).
В Опере мессенджер Ватсап уже встроен в этот браузер (рис. 1). Чтобы открыть веб версию WhatsApp, достаточно открыть на своем компьютере Оперу, кликнуть на значок Ватсапа и выполнить синхронизацию с телефоном, о которой речь пойдет далее.
Как подключить веб версию Ватсап на компьютере для телефона Андроид
Для синхронизации компьютера и телефона необходимо, чтобы оба устройства были под рукой, и они должны быть подключены к интернету. Суть синхронизации между двумя устройствами состоит в том, чтобы на компьютере просканировать QR-код с помощью своего смартфона. Далее приведена инструкция, как это можно сделать.
1) Откроем веб версию Ватсап на компьютере (рис. 2). Для этого надо открыть браузер и перейти по ссылке https://web.whatsapp.com/.
Можно сразу поставить галочку напротив пункта «Оставаться в системе» (красная линия на рис. 2), чтобы не завершать сеанс на компьютере. Тогда в следующий раз можно будет открыть веб версию Ватсапа на компьютере в том же браузере без дополнительных действий с QR-кодом.
2) Теперь берем в руки смартфон, открываем там Ватсап. На Андроиде тапаем на значок «Другие опции», который находится в правом углу и состоит из трех вертикальных точек (рис. 3):
После клика по значку с тремя точками откроется меню, которое показано на рисунке 4:
Привязка устройства для веб версии Ватсапа на компьютере
В меню (рис. 4), появившемся на смартфоне, нажимаем на пункт «WhatsApp Web». На телефоне откроется экран с надписью «Используйте WhatsApp на других устройствах» (рис. 5):
3) Кликаем по зеленой кнопке «Привязка устройства». Если на смартфоне используется биометрическая идентификация, то надо выполнить те инструкции, которые появятся на экране.
После клика по кнопке «Привязка устройства» на смартфоне появится окно «Сканировать QR-код» (рис. 6):
Теперь нужно поднести смартфон к экрану компьютера, чтобы прочесть открытый там QR-код. Обращаю ваше внимание на то, что этот код должен быть полностью виден на компьютере. Если он не виден целиком, то, возможно, надо мышкой прокрутить бегунок (полосу прокрутки слева) в окне с кодом так, чтобы код целиком появился на экране. Можно еще попробовать нажать на клавишу CTRL на клавиатуре компьютера и, не отпуская ее, немного покрутить колесиком мышки. Все эти манипуляции необходимы, чтобы QR–код на компьютере был виден целиком, и его можно было прочитать с помощью телефона.
4) На рис. 7 слева находится рамка на компьютере, она обведена в красный квадрат. Другая рамка открыта на телефоне (справа на рис. 7) и тоже заключена в красный квадрат. Эти две рамки должны совпасть на компьютере и на смартфоне. Для этого телефон подносим к экрану компьютера и держим его так, чтобы рамка для QR-кода на телефоне совпала с рамкой кода на компьютере.
Итак, благодаря телефону, был просканирован QR-код на экране компьютера. Тепрерь можно пользоваться Ватсапом и на компьютере, и на телефоне. При этом все сообщения на обоих устройствах будут синхронизированы.
Видео: Что такое веб версия Ватсап и как пользоваться на компьютере
Ватсап Веб на телефоне
WhatsApp изначально задумывался именно как мобильное приложение. И только с течением времени разработчики выпустили компьютерную версию мессенджера, которая запускается с рядом серьезных ограничений. Полноценный доступ ко всем функциям имеется только на смартфонах и поддерживаемых планшетах. Но в некоторых ситуациях пользователям пригодится узнать, как включить Ватсап Веб на телефоне, который изначально предназначен для ПК. Давайте разберемся с этой темой более подробно.
Ватсап Веб на телефоне
Как мы и сказали ранее, сначала мессенджер Ватсап был выпущен для мобильных устройств. И только с течением времени разработчики подготовили компьютерную версию. Причем представлена она в двух вариациях: стандартная программа, которая требует установки в систему, и веб-клиент, не требующий установки и запускающийся в браузере. В рамках данной статьи мы поговорим именно про WhatsApp Web, его особенности, нюансы запуска и использования.
Дело в том, что компьютерная версия мессенджера сильно ограничена. Она будет работать только при постоянном подключении к мобильному приложению. Это серьезное ограничение, которое никак нельзя обойти.
У WhatsApp Web есть одна интересная особенность, которую стоит упомянуть. Данную версию мессенджера выйдет запустить на любом устройстве, где имеется совместимый браузер. А значит, сделать это получится не только на компьютерах и ноутбуках, но и на смартфонах с планшетами. В рамках данной статьи мы будем разбирать вариант с использованием компьютера, но все действия вы можете выполнять и на мобильном устройстве.
Достаточно запустить удобный браузер, вызвать его меню, активировать режим просмотра ПК-версии сайтов и перейти на страницу web.whatsapp.com.
Настройка WhatsApp Web
Теперь давайте разберемся, как именно запускается WhatsApp Web онлайн с телефона.
В результате появится интерфейс мессенджера WhatsApp прямиком во вкладке браузера. Здесь вы можете отправлять сообщения, редактировать данные профиля и т. д. А вот функция звонков в данной версии, к сожалению, недоступна.
Как общаться в WhatsApp Web
Как только вы авторизовались в системе на ПК, встает вопрос об использовании доступного функционала. Скажем сразу, возможности Ватсапа особо не урезаны, однако вы не сможете звонить пользователям, используя веб-камеру и микрофон. В остальном все на месте, если сравнивать с мобильным приложением, например, голосовые сообщения
Для вашего удобства мы составили краткие инструкции по отправке сообщений и медиафайлов. А затем упомянем возможные проблемы, с которыми сталкиваются пользователи.
Отправка текстовых и голосовых сообщений
Чтобы отправить выбранному контакту текстовое сообщение:
Выбранный человек получит уведомление на актуальном устройстве о входящем сообщении.
Чтобы записать голосовое послание:
Если ранее вы не использовали подобный функционал, система запросит у вас разрешение на использование периферийного устройства. Конечно, оно у вас должно быть.
Если с этим все понятно, тогда двигаемся дальше.
Отправка медиафайлов
Чтобы передать человеку музыку, видео, картинку или документ:
Пользователю придет оповещение о входящем сообщении. При желании, можно добавить и текстовое послание вместе с файлом.
Если с этим все понятно, тогда переходим к следующему подзаголовку.
Не удается подключиться, что делать
Бывает такое, что пользователю не удается в Вацап Веб войти через телефон. Это довольно частая ситуация, которая возникает при попытке установить связь между мобильным приложением и браузерной версией. Есть несколько вариантов, почему так происходит. Давайте со всем разбираться по очереди.
Для удобства восприятия разобьем дальнейшее повествование на несколько логических блоков.
Низкая скорость интернет-соединения
Это наиболее распространенная причина неполадки. Для начала переподключитесь к точке Wi-Fi или авторизуйтесь в ней повторно. Если это не помогло, тогда перезагрузите устройство. Используя мобильный интернет, убедитесь в положительном балансе на счету, а также количестве доступного трафика.
Если с мобильным телефоном все в порядке, убедитесь в соответствии настроек роутера, проверьте оптоволоконный кабель на предмет механических повреждений, а также работоспособность порта на маршрутизаторе.
Если все в порядке, обратитесь к провайдеру за выяснением ситуации на линии, возможно, ведутся технические или профилактические работы.
Если все проделанные манипуляции не принесли положительный результат, двигаемся дальше.
Программный сбой
Мы не можем заглянуть в протекающие процессы в компьютере, и их взаимодействии между собой. Поэтому есть вероятность банального программного сбоя, так что перезагрузите компьютер и смартфон.
Избыток кэш-файлов
Есть вероятность захламления встроенных алгоритмов мессенджера на смартфоне, из-за чего процесс синхронизации между устройства выдает ошибку. Для реализации задуманного:
Если это не помогло, тогда двигаемся дальше.
Отключение антивируса
Есть вероятность того, что встроенные алгоритмы антивируса блокируют активность Ватсапа на устройстве. Для проверки этой теории достаточно временно отключить активную защиту и повторить попытку синхронизации двух устройств.
Если не помогло, остается переустановка. Перед этим рекомендуем создать резервную копию персональных данных через мобильное приложение. Подробности процедуры описаны в данной статье.
Завершение
WhatsApp Web – это удобный инструмент для использования возможностей мессенджера на ПК. Разработчики, по непонятной причине, не сделали ПК-версию полноценной, так что для авторизации под своей учетной записью придется синхронизироваться с мобильным приложением. Это дико неудобно, но что поделать.
Альтернатива все ж есть – браузера версия Ватсапа. В таком случае вам не придется скачивать программу на ПК, ведь работа организуется в стенах поисковика. Впрочем, от синхронизации все равно не спрятаться.
Сам механизм получения доступа довольно прост: вы переходите на официальный сайт проекта, и скачивайте дистрибутив программы, проходите стандартную процедуру установки. При запуске приложения, на экране появляется QR-код с зашифрованной информацией. Вам остается открыть мобильное приложение, выбрать соответствующий пункт после тапа на вертикальное многоточие, и навести объектив камеры на картинку.
Все остальное за вас сделают встроенные алгоритмы. Если что-то пошло не так, проверьте скорость и стабильность интернет-соединения, а также почистите кэш мобильного приложения, попробуйте перезагрузить оба устройства.
Что касается удобства использования доступного функционала, то на ПК просто и легко писать текстовые сообщения с полноценной клавиатуры, перемещаться по окнам и вкладкам кликами мыши. Единственный недостаток – отсутствие аудио- и видеозвонков. Впрочем, эта проблема решается скачиванием Android-эмулятора для компьютера. Подробная информация описана здесь.
В статье представлена исчерпывающая информация по теме, так что вам, дорогие читатели, остается использовать полученные знания на практике. Пробуйте, и у вас все обязательно получится!
Что такое WhatsApp Web и как им пользоваться
Созданный для общения WhatsApp инсталлируется на мобильные телефоны и компьютеры. С десктопной версией приятно работать: пользователь имеет более удобную клавиатуру для быстрого набора сообщений, компьютерный монитор больше телефонного дисплея, поэтому длинные письма не занимают весь экран. Если не хотите захламлять память ПК, открывайте веб-версию WhatsApp!
Что такое WhatsApp Web
В чем особенности версии
Браузерная версия WhatsApp работает при стабильном подключении к интернету. Как только доступ на компьютере или мобильном телефоне прерывается, информация перестает синхронизироваться. Обмена файлами между устройствами не происходит и пользоваться программой WhatsApp можно лишь на мобильном телефоне.
Раньше web-клиент был доступен только в браузере Google Chrome, теперь можно иметь доступ на всех известных сервисах: Яндекс.Браузер, Mozilla Firefox, Internet Explorer, Tor Browser и других.
Плюсы и возможности приложения
В интернете есть браузерная версия WhatsApp. Если не хотите тратить время на скачивание и установку приложения с официального сайта на устройство, находите браузерную версию мессенджера.
Алгоритм настройки
Сперва откройте браузер. После этого активируйте строку поиска, щелкнув по ней левой кнопкой мыши. Введите «whatsapp web» и войдите на первый сайт, который выдаст браузер.
Далее запустите мессенджер WhatsApp с мобильного телефона и откройте сканер кода. Наведите камеру на QR-код в компьютере. После этих действий веб-клиент WhatsApp запустится.
Где скачать
WhatsApp Веб скачать можно из браузерной версии зеленого мессенджера – сайт web.whatsapp.com.
Как установить
Программа предложит просканировать QR-код. Это двухмерный штрихкод, в котором кодируется разная информация. Камера телефона считывает черно-белые «квадра-тики» и затем переходит на определенный сайт, добавляет новый контакт в адресную книгу или выводит текстовый блок, – все зависит от заложенной в WhatsApp информации.
У нас QR понадобится для входа в аккаунт WhatsApp.
После завершения процесса на экране появятся диалоги и напоминание «Не отключайтесь от сети». Подключается WhatsApp веб бесплатно. Программа на русском языке.
Требования для использования WhatsApp Web
Для успешной работы WhatsApp веб:
Как общаться в программе
Общение в браузерной версии аналогично телефонной.
Добавляйте эмоций сообщению с помощью эмодзи и текстовых смайлов.
Что делать, если невозможно подключиться
Не удается сканировать QR-код – проверьте камеру на телефоне. Если вы не навели фокус, и изображение получилось размы-тым, компьютер выдаст ошибку. Нажмите на код – картинка станет четкой.
Чтобы не возникало неполадок с интернет-соединением, подсоединитесь к сети Wi-Fi. Перебои с работой интернета служат причиной ошибки со входом.
Отзывы
Главный плюс Веб WhatsApp для компьютера – возможность быстрого набора текста на большой клавиатуре. Не нужно мучиться, кликая по экрану телефона. Устанавли-вается WhatsApp одинаково для всех телефонов. Какой у вас телефон – Samsung или Айфон, Андроид или IOS – тоже не имеет значения. Загружать его из интернета не требуется – нужно только открыть сайт.
Минус – идея, с которой подошли разработчики к реализации приложения. После настройки веб-версии WhatsApp телефон все равно должен оставаться подключенным к интернету, иначе пользование WhatsApp веб невозможно.
Выводы
Ватсап Веб – это тот же Ватсап, что и на телефоне и планшете, с такими же функциями звонков и отправки сообщений. Ваш телефон должен быть всегда «онлайн», чтобы WhatsApp на компьютере и ноутбуке работал. Сканирование кода занимает несколько секунд.
Если не получается, проверяйте интернет-соединение. Ссылки вида watsapp.ru фальшивые, правдивая только одна – web.whatsapp.com.
Детальная инструкция видна на видео:
Как пользоваться WhatsApp Web: приемы и преимущества с мобильного устройства и компьютера
WhatsApp предлагает веб-версию, предоставляющую пользователям различные преимущества. Мы покажем вам как им пользоваться, используя все свои функции и возможности, чтобы улучшить пользовательский опыт при использовании мессенджера
Как пользоваться WhatsApp Web со смартфона
Для синхронизации аккаунта на компьютере, необходимо отсканировать QR-код в приложении. Поскольку невозможно направить камеру устройства на экран устройства, невозможно добиться синхронизации. Однако для этого есть некоторые приемы и клавиши быстрого доступа, которые мы увидим ниже.
Возьмите телефон, на котором хотите использовать WhatsApp Web, откройте браузер и перейдите на web.whatsapp.com. Сайт обнаружит, что вы используете мобильный телефон, и покажет вам соответствующую версию, APK которого должны скачать.

Однако это нас не интересует. Если вы используете Chrome, нажмите значок с тремя вертикальными точками в правом углу браузера. В любом другом браузере найдите такое же общее меню параметров. В меню выберите View Desktop Site. Благодаря этому параметру, мы сможем увидеть веб-версию, доступную в любом браузере для ПК.

Вы попадете на следующий экран, где будет отображаться QR-код.

Теперь возьмите смартфон, на котором сконфигурирован WhatsApp, откройте приложение и нажмите значок с тремя точками в правом верхнем углу.

В меню параметров, выберите WhatsApp Web.

Вы должны увидеть этот экран в виде учебного пособия, объясняющего, что нужно делать. Кликните зеленую кнопку Ok.

Операционная система попросит вас предоставить WhatsApp доступ к камере и фотографиям, если вы не сделали этого раньше. После этого, отсканируйте QR-код, который отображается на экране вашего другого смартфона.

Если все прошло правильно, Интернет идентифицирует вас и синхронизирует ваши чаты на обоих устройствах.

Что, если мы хотим делать все на одном мобильном телефоне? Включите свою изобретательность, делайте скриншот QR-кода и быстро отправьте его на другой экран (ПК или другой смартфон), с которого вы сможете его сканировать. Запутанно, но эффективно. И кстати, поторопитесь, потому что срок действия кодов ограничен, и если вы не сделаете это вовремя, вам придется сгенерировать новый код.
Как пользоваться WhatsApp Web на настольном ПК
Для использования WhatsApp Web на ПК, сначала откройте браузер и посетите веб-сайт WhatsApp. Оказавшись на этом сайте, нажмите WhatsApp Web в верхней части сайта.

В этот момент на экране появится QR-код.

Откройте приложение WhatsApp и войдите в меню параметров, нажав значок с тремя вертикальными точками в правом верхнем углу.

Выберите WhatsApp Web.

Откроется камера вашего устройства и квадрат, который действует как сканер того, на что вы наводите. Наведите камеру устройства на QR-код, появляющийся на экране ПК.

В этот момент сайт распознает ваш аккаунт, и вы получите все чаты на экране.
Преимущества использования WhatsApp Web
Один аккаунт на двух устройствах
В любом случае имейте в виду, что для правильной работы оба устройства должны быть включены и находиться близко друг к другу, иначе синхронизация будет прервана.
Печатайте быстрее
Используя веб-версию, особенно если вы делаете это с компьютера или устройства с физической клавиатурой, вы можете воспользоваться преимуществами использования клавиатуры. Скорость набора текста на физической клавиатуре обычно (просим прощения скоростникам по тактильному набору текста) выше, чем на виртуальной экранной клавиатуре мобильного устройства. Там больше места, и это напрямую влияет на нашу скорость набора текста.
Делитесь всем намного проще
Поскольку он позволяет вам быстро поделиться ссылками из буфера обмена или файлами, размещенными на вашем ПК, их очень легко и быстро передать любому контакту. Кроме того, функция перетаскивания мышью упрощаем все эти действия.
Экономьте заряд батареи
Правда, что оба устройства должны быть включены, находиться рядом, и подключены к сети, чтобы иметь возможность синхронизировать приложение и сайт, но после этого экран смартфона может оставаться выключенным. Это позволит вам сэкономить заряд батареи, и довольно много, поскольку WhatsApp обычно является одним из наиболее часто используемых приложений и, следовательно, расходует много заряда.
Установка не требуется
WhatsApp Web не требует установки. Благодаря веб-версия вам ничего не придется установить на свой компьютер и, следовательно, не будете занимать его память. Это также делает его полезным независимо от используемой вами операционной системы и типа устройства: при наличии браузера, вы можете использовать WhatsApp Web даже на планшетах. Если компьютер не ваш, вы можете использовать WhatsApp Web, не внося изменений в недрах системы.
Уведомления
Поскольку данные приложения и сайта синхронизированы, каждое новое сообщение или вызов создает уведомление в веб-версии, которое вы можете сразу увидеть. Вы без проблем можете отрывать глаза от экрана, поскольку сам веб-сайт предлагает вам уведомления.
Лучшие хитрости или приемы WhatsApp Web
Вот несколько приемов, позволяющих работать с WhatsApp Web и пользоваться всеми своими возможностями при его использовании:
Горячие клавиши
Прикрепить файлы
Если щелкнуть значок скрепки в правом верхнем углу, отобразится список видов файлов, которыми вы можете поделиться, например изображения из галереи, фотографии, сделанные именно в тот момент, документы или контакты.


Читать сообщения, не отображая двойную синею галочку
Возможно, это один из самых полезных приемов, хотя это скорее результат случая, чем функция, задуманная создателями. Когда вы получаете новое сообщение, вместо того, чтобы нажимать на беседу в списке чатов, чтобы зайти в нее, наведите указатель мыши на сообщение в течение нескольких секунд: вы сможете увидеть предварительный просмотр текста, не входя в чат, предотвращая отображения отчетов о прочтении.

Несколько аккаунтов в нескольких браузерах
Если у вас более одной учетной записи WhatsApp с разными номерами, ничто не мешает вам открыть их все одновременно. Воспользуйтесь преимуществами окна инкогнито или откройте другой браузер, чтобы сконфигурировать в них дополнительные аккаунты WhatsApp и получить к ним доступ.
Передача файлов между мобильным телефоном и ПК: одиночная группа
Выше мы упомянули о простоте WhatsApp Web насчет обмена файлами. Следуя этому примеру, он может стать идеальным союзником для передачи файлов между мобильным телефоном и ПК. Чтобы сделать это максимально незаметно, создайте с кем-нибудь группу в WhatsApp и после создания удалите ее из чата. У вас будет группа, состоящая исключительно из вас, которая может служить ящиком для обмена файлами между устройствами.

Прямой доступ на смартфоне
Для тех, кто использует веб-версию на мобильных устройствах, решение проблемы, связанной с постоянным открытием веб-сайта мессенджера, заключается в создании ярлыка на главном экране. Откройте веб-версию, а потом меню параметров своего браузера. В этом примере мы используем Chrome.

Выберите Add to Home screen.

Сделать это можно двумя способами: если вы щелкните значок и перетащите его, сможете перенести его на главный экран и разместить его вручную. Если вы нажмете Add Automatically, система сделает это за вас.
В качестве последнего шага, вы также можете ввести название ярлыка.

С этого момента, вы получите ярлык веб-версии на экране, который вы можете легко отличить от обычного прямого доступа к приложению.
Темный режим
Появление темного режима в WhatsApp не позволило WhatsApp Web отставать, так что, вы сможете продолжать им наслаждаться. Откройте меню параметров WhatsApp Web, нажав значок с тремя вертикальными точками в верхней части списка чатов. Оказавшись там, нажмите Settings.

Из всех отображающихся параметров, выберите Theme.

Вы можете переключаться между двумя режимами: светлым и обычным или темным с черным фоном и светлым шрифтом. В раскрывающемся меню выберите то, что вам нужно.

Изменения будут мгновенно применены к интерфейсу.

Видеозвонки
С WhatsApp Web также можно совершать видеозвонки, хотя это делается через другую платформу от Facebook – чаты Facebook Messenger. Откройте веб-сайт, щелкните значок скрепки в правом верхнем углу, который обычно используется для прикрепления файлов, и коснитесь значка видеокамеры.

Откроется новое окно, в котором вы можете начать настройку чат-комнат Facebook Messenger.

Ярлыки смайликов
Смайлики стали неотъемлемой частью сообщений в приложениях для обмена сообщениями, а WhatsApp позволяет легко добавлять их в текст, не открывая меню, благодаря сочетаниям клавиш.
Когда вы набираете текст и хотите добавить эмодзи, все, что вам нужно сделать, это набрать символы “:”, за которым следует слово, которое лучше всего определяет нужный вам эмодзи: обычно появляются несколько результатов, в том числе эмодзи, который вы ищете. Например, введите “:грустный”, чтобы быстро увидеть значок в предложениях и добавить его в текст.
Самые распространенные проблемы WhatsApp Web и способы их решения
Иногда вы можете столкнуться с различными проблемами, используя мессенджер, которые хотите решить. Мы расскажем вам все об самых часто встречающихся проблемах и, самое главное, о том, что вы можете сделать в каждом конкретном случае, чтобы попытаться их решить.
Сайт не загружается
Если вы пытаетесь посетить сайт, но не можете, проверьте самое очевидное: есть ли у вас подключение к Интернету. Чтобы сделать это быстро, попробуйте войти в Google. Если вы не можете этого сделать, быстрым решением может быть перезагрузка маршрутизатора или, в худшем случае, обратиться к своему интернет-провайдеру.
Неподдерживаемый браузер
Поддерживаются не все браузеры. Чтобы использовать WhatsApp Web, вы должны использовать Chrome, Firefox, Opera, Edge или Safari (предполагается, что любой браузер на основе Chromium также совместим с этой версией). Если один из них не работает, попробуйте другой.

Если вы пользуетесь любым из этих браузеров и по-прежнему не можете получить доступ, возможно, проблема также в версии браузера. Убедитесь, что у вас установлена последняя доступная версия, используя меню настроек или посетив соответствующий веб-сайт.
QR-код не появляется
Чтобы сконфигурировать WhatsApp Web, нужно генерировать QR-код, и сканировать его с помощью мобильного телефона. Если при доступе к сайту этот код не генерируется, это означает, что интернет-соединение было прервано. Перезагрузите страницу, чтобы проверить. И переходите к обычным действиям в случае сбоя; подождите несколько секунд, перезапустите маршрутизатор и обратитесь к своему интернет-провайдеру, если ничего из вышеперечисленного не работает.
Не поступают уведомления
При первом использовании WhatsApp Web в браузере он запросит у вас разрешение на отображение уведомлений. Если вы не предоставите эти разрешения, вы не получите никакого уведомления и не будете в курсе получения новых сообщений.
Чтобы проверить состояние разрешений, найдите значок в виде замка рядом с веб-адресом в верхней части и щелкните по нему.
Во всплывающем меню вы можете проверить, предоставили ли вы разрешения, в этом примере вы можете увидеть, что разрешение на отправку уведомлений заблокировано. Нажимаем на “x”.

Теперь сам веб-сайт предупредит вас сообщением в верхней части списка чатов, что уведомления заблокированы а. При его нажатии, WhatsApp Web снова запросит разрешение на отправку уведомлений.

Если вы снова нажмете на замок, чтобы проверить ситуацию, вы увидите, что теперь разрешение на отправку уведомлений включено в браузере.

Сети Wi-Fi с ограниченным доступом
Если вы используете общедоступный Wi-Fi и не можете войти в WhatsApp, вполне вероятно, что организация, отвечающая за сеть, заблокировала доступ к странице. В этом случае запросите разрешения на доступ у сетевого администратора, чтобы иметь возможность без проблем использовать веб-версию в таких сетях.
Кэш-файлы
Браузеры хранят посещенные нами сайты, чтобы быстрее отображать информацию в будущем. Однако эти файлы могут быть повреждены и привести к тому, что веб-страницы не будут правильно отображаться или работать. Если вы считаете, что ваши проблемы с WhatsApp Web могут быть связаны с этим, проверьте настройки безопасности и конфиденциальности используемого вами браузера и найдите раздел кэш-памяти. Попробуйте стереть все данные из памяти (все браузеры поддерживают эту функцию) и попробуйте снова подключиться к сервису через Интернет.
Телефон или компьютер без Интернета
Для работы WhatsApp Web, подключение к Интернету является обязательным. В противном случае вы не сможете отправлять или получать сообщения через веб-версию, независимо от того, где вы ее запускаете, когда этого не происходит, сам сайт уведомит вас через сообщение.

Убедитесь, что ваш смартфон включен и подключен к Интернету. Если проблемы не решаются, войдите в приложение, оно может иногда отключаться от серверов при выходе из него или при блокировке телефона, и это необходимо для синхронизации данных.
То же самое происходит с ПК: без подключения к Интернету невозможно просмотреть сообщения и ответить на них. Сайт также предупреждает вас, если есть проблемы с подключением компьютера к Интернету.

WhatsApp открыт в другом браузере
Аккаунт WhatsApp может работать одновременно только на мобильном телефоне и в браузере. Если вы попытаетесь зайти на сайт и получите следующее сообщение, это означает, что есть другой компьютер, на котором запущен аккаунт в другом браузере, и пока вы не закроете сеанс в первом, вы не сможете запустить его во втором. Когда вы входите в аккаунт в одном браузере, вы выходите из аккаунта в другом.

Нажмите Log Out, чтобы выйти, или Use Here, чтобы начать использовать WhatsApp на этом компьютере, и выйти из аккаунта на другом.
Если, несмотря на это, проблема все еще присутствует, тогда выйдите из аккаунта на всех компьютерах и перезапустите конфигурацию. Для этого откройте мобильное приложение, войдите в меню параметров и нажмите WhatsApp Web.

Появится список со всеми устройствами, с которых вы подключились. Нажмите Log out from all devices.

Подтвердите процесс, и вы закроете все открытые сеансы, что позволит вам перенастроить веб-клиент, где бы вы ни находились.

Медиа-контент исчез
WhatsApp Web показывает тот же контент, что и ваше мобильное приложение. Если вы пытаетесь получить доступ к файлу и видите сообщение, подобное этому, значит, этот контент больше нет на вашем мобильном телефоне. В этом случае вы должны попросить человека, который его отправил, отправить его повторно.
Слишком большие прикрепленные файлы
При обмене файлами, вы можете столкнуться с ошибкой или препятствием. Имейте в виду, что существуют ограничения как по типу отправляемого файла (WhatsApp совместим с несколькими широко используемыми форматами), так и по размеру этих файлов. Если вы превысите лимит, веб-сайт уведомит вас через сообщение на экране о невозможности поделиться соответствующим файлом. В этих случаях, нужно найти способ уменьшения размера файла или просто использовать другой метод, чтобы поделиться им.

Антивирус и брандмауэр
Антивирус и брандмауэр могут быть виновниками неправильной работы платформы. Убедитесь, что ваш антивирус не ограничивает доступ к странице и что соответствующие порты вашего брандмауэра открыты или правильно настроены, чтобы WhatsApp Web мог отправлять и получать сообщения.
WhatsApp упал
Как и любая онлайн-платформа, WhatsApp тоже имеет сбои в работе. Иногда технические проблемы могут повлиять на работу платформы и помешать правильной работе веб-клиента. Если вы подозреваете, что сбой появился по этой причине, прибегайте к любому из существующих онлайн-сервисов, чтобы проверить, упал ли веб-сайт или служба, например Downdetector. Там, вы сможете проверить текущее состояние сервиса.

Обновить WhatsApp
Еще одно возможное решение проблем при использовании WhatsApp Web может заключаться в используемой вами версии приложения. У вас установлена последняя версия? Это единственный способ убедиться в наличии самой стабильной, безопасной и полной функциями версии. Мы уже объяснили вам, как обновить WhatsApp для Android. Проверьте, обновлена ли ваша версия, чтобы убедиться в том, что сбой, связанный с подключением к приложению для обмена сообщениями появился ни по этой причине.