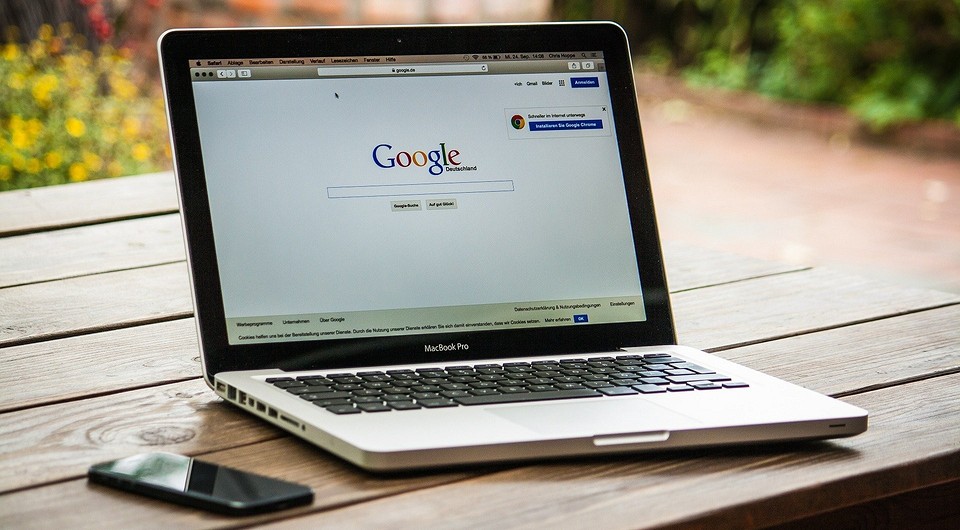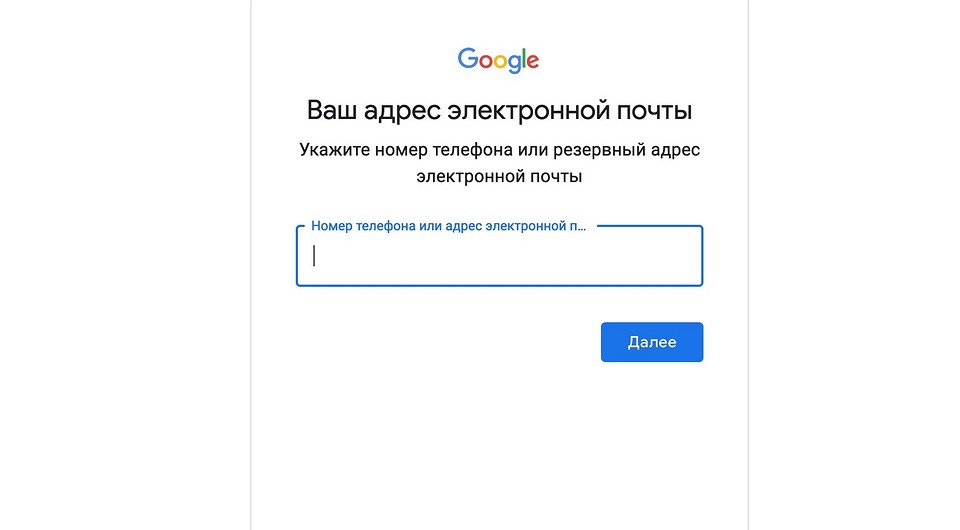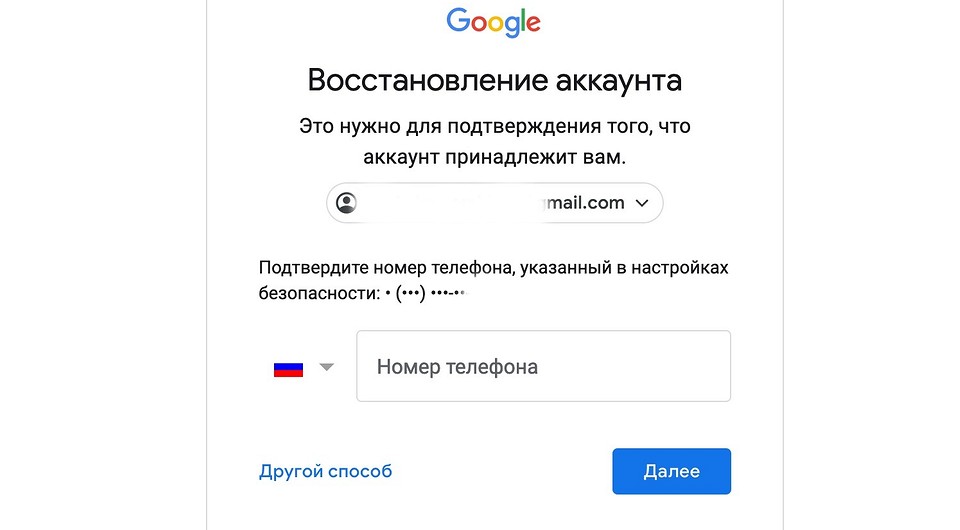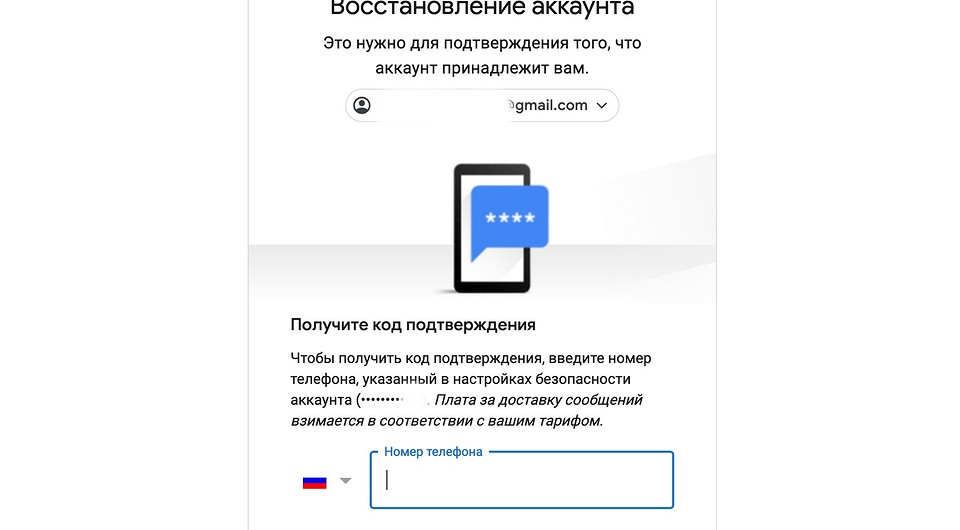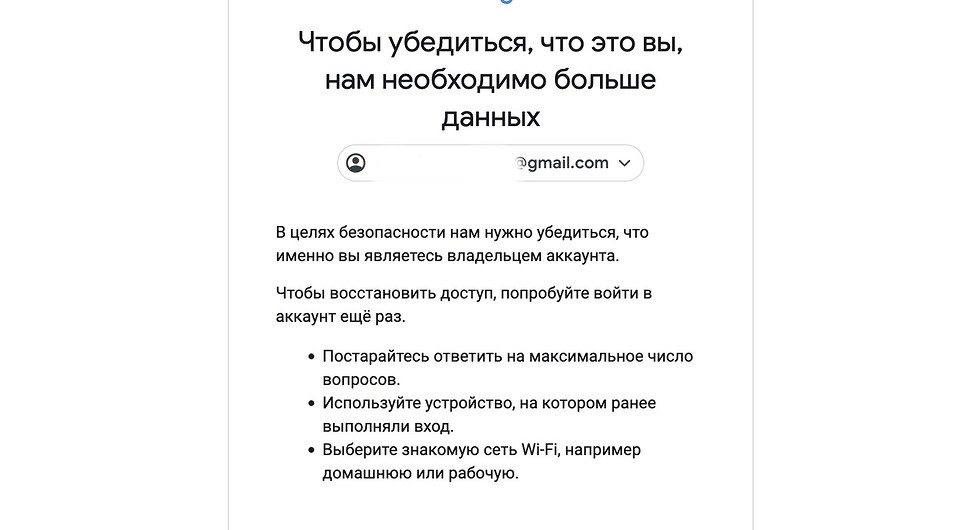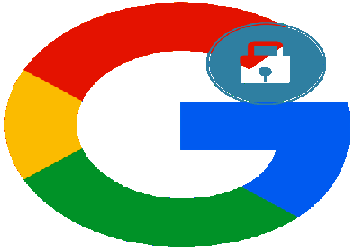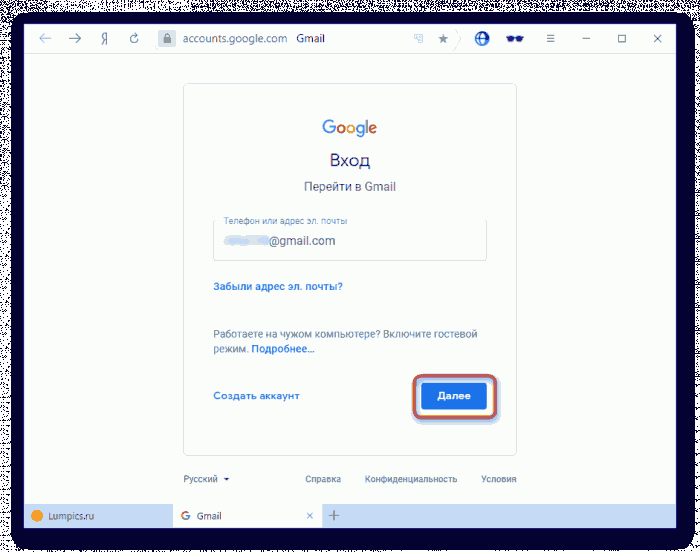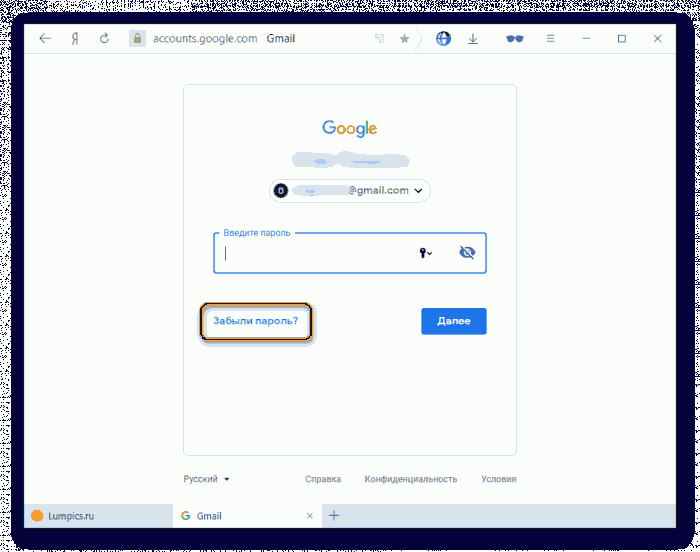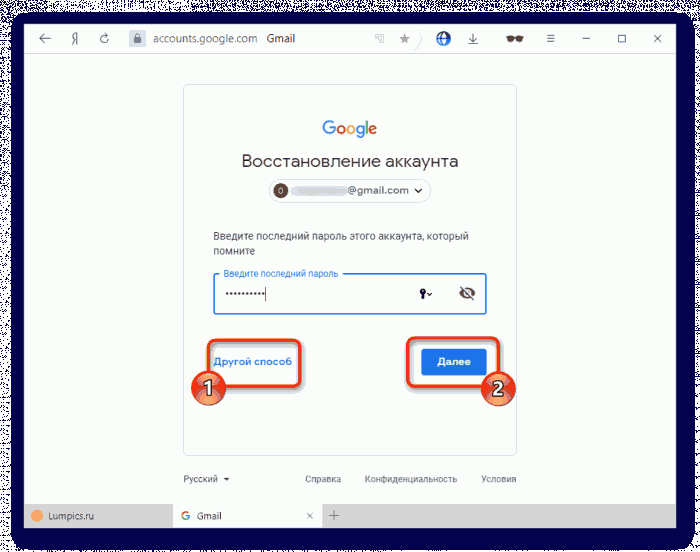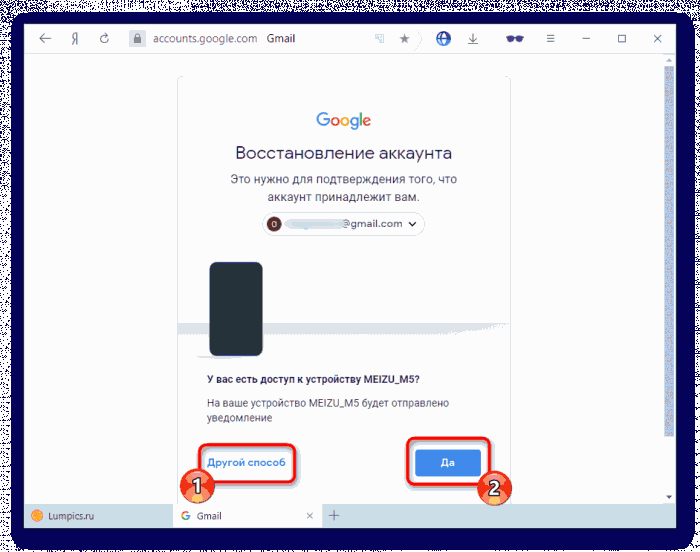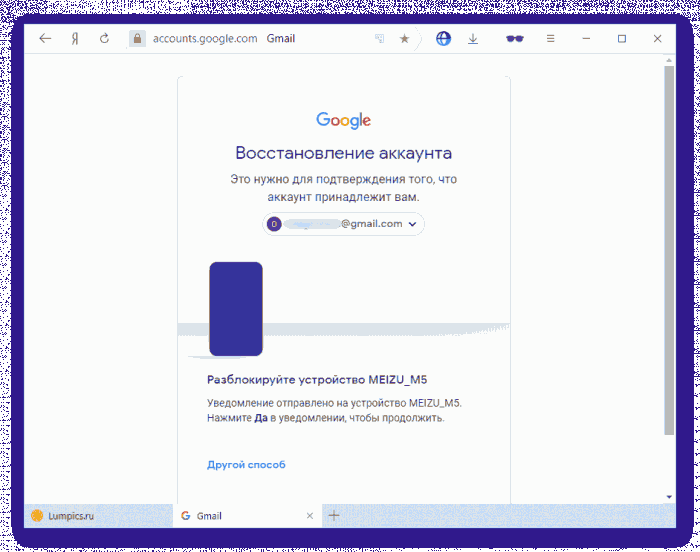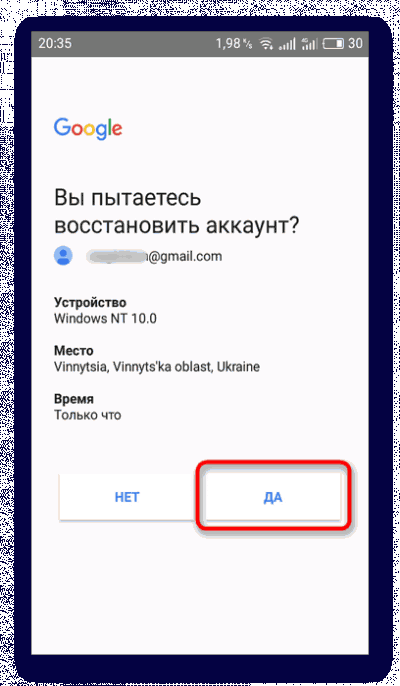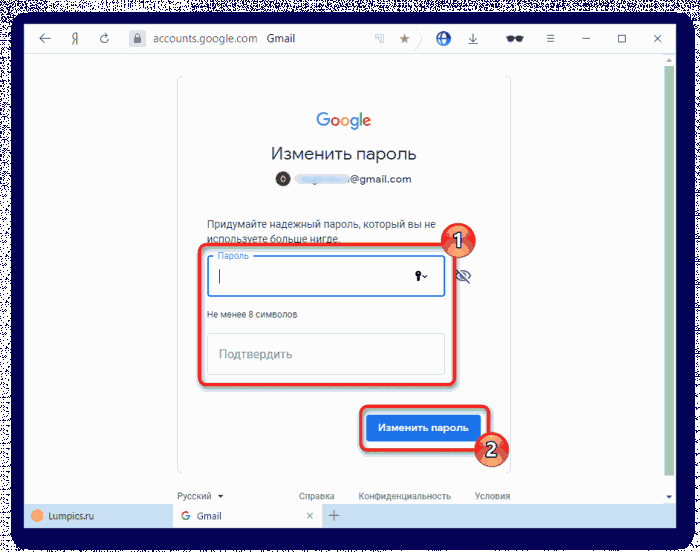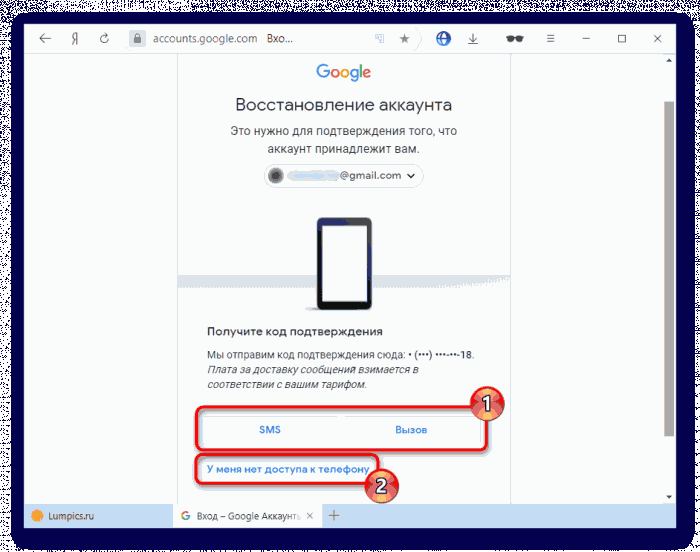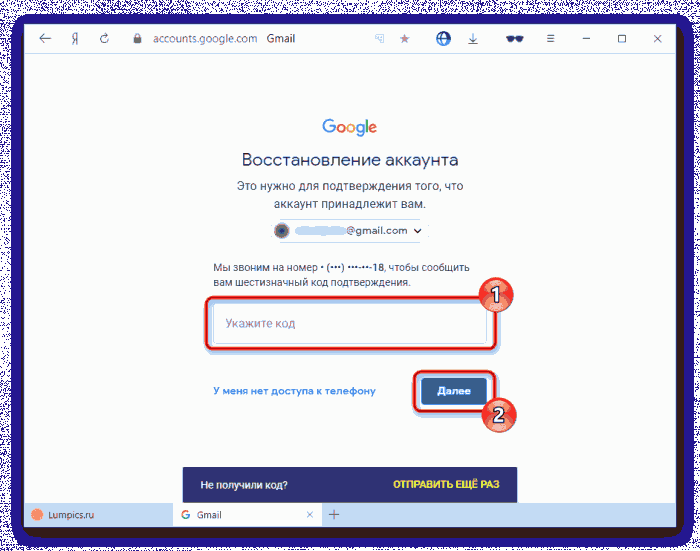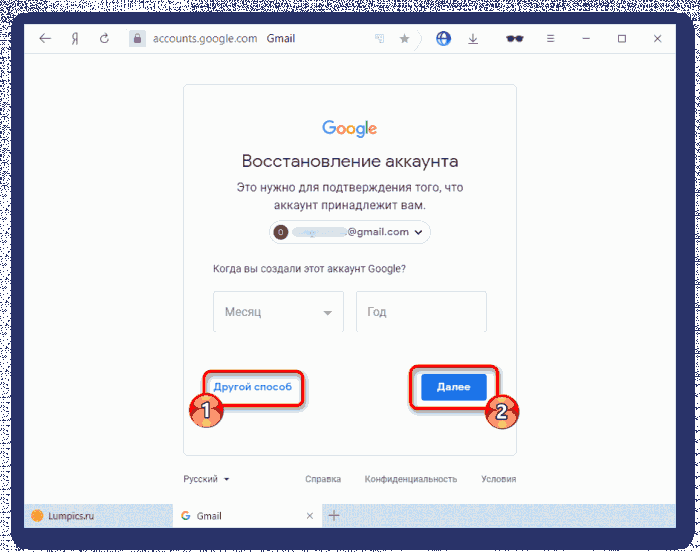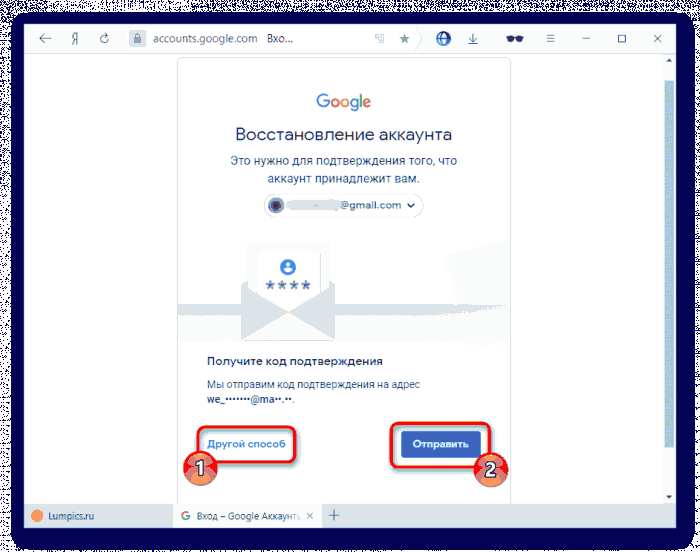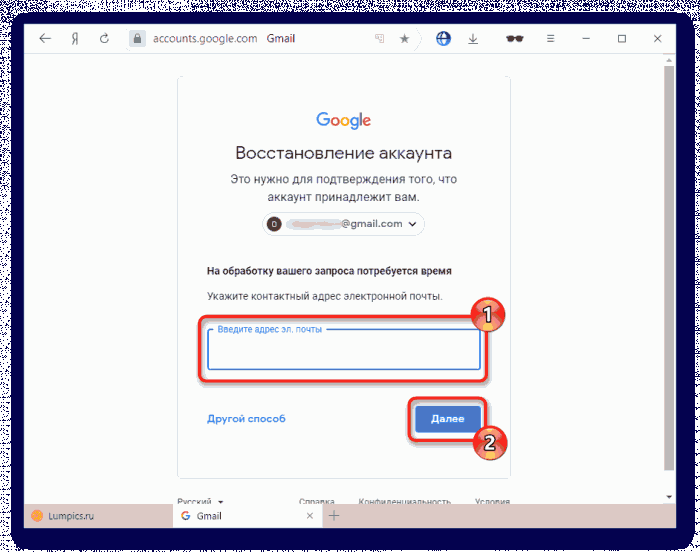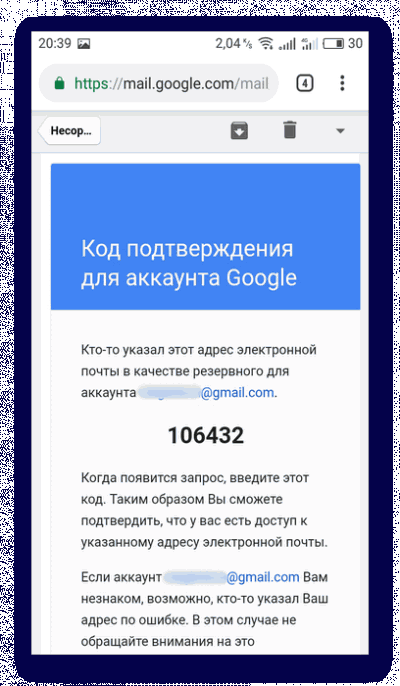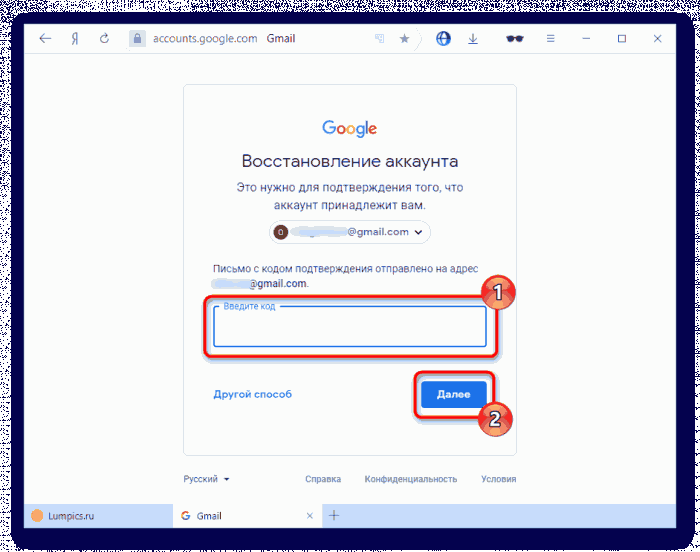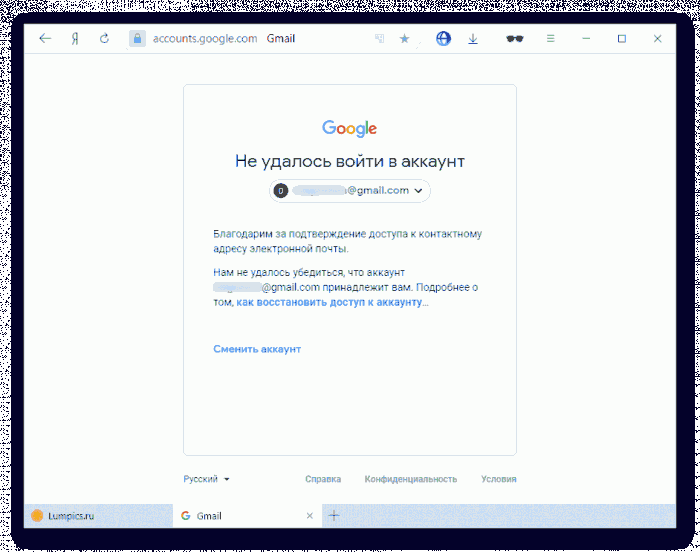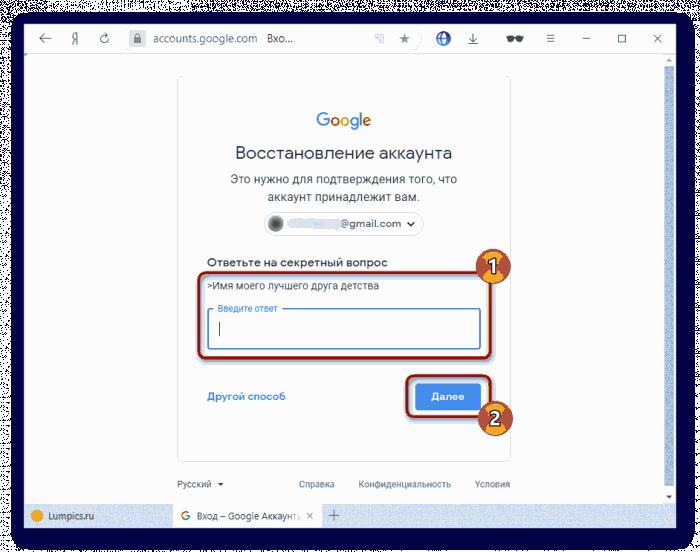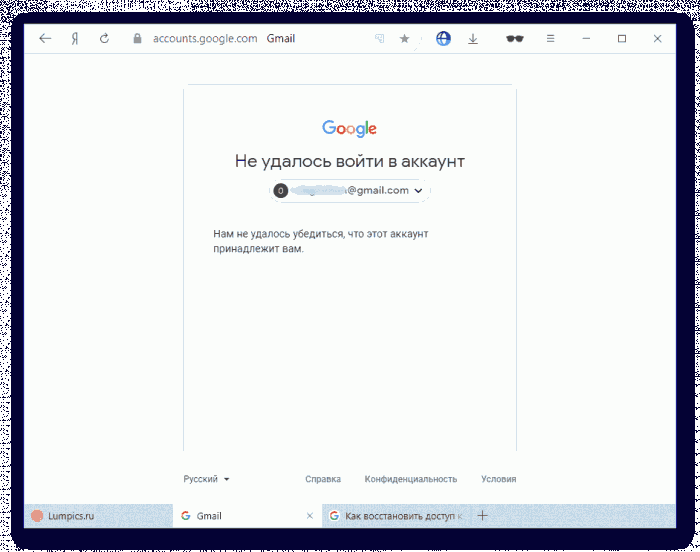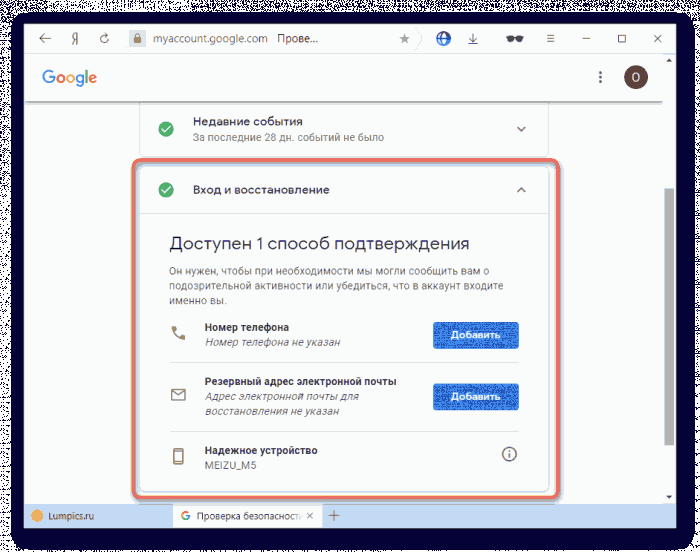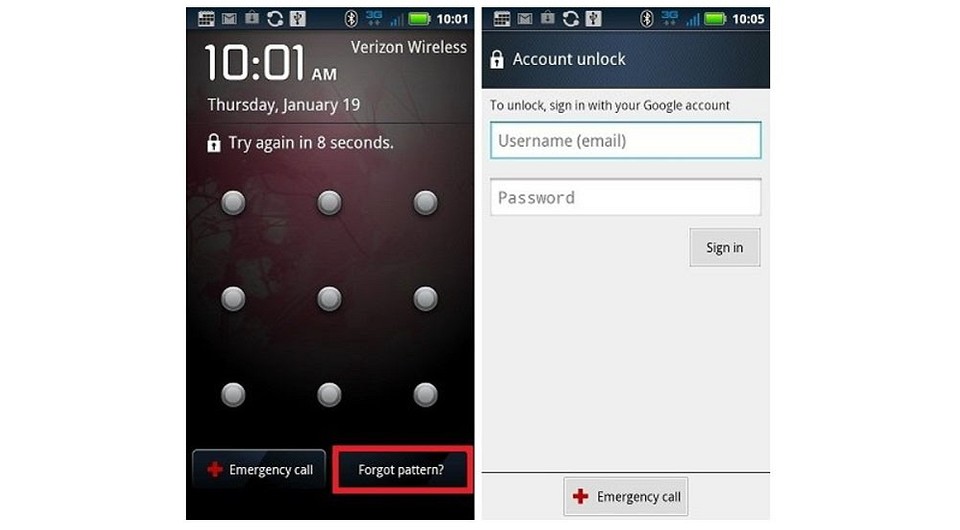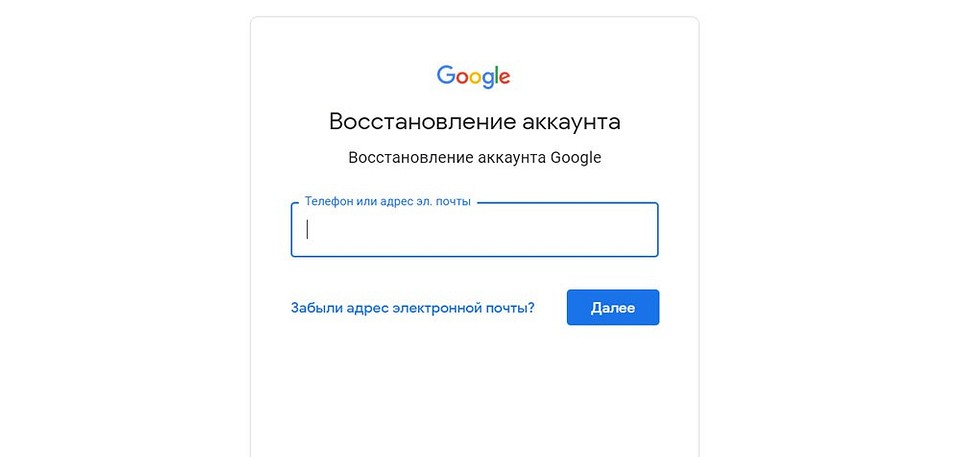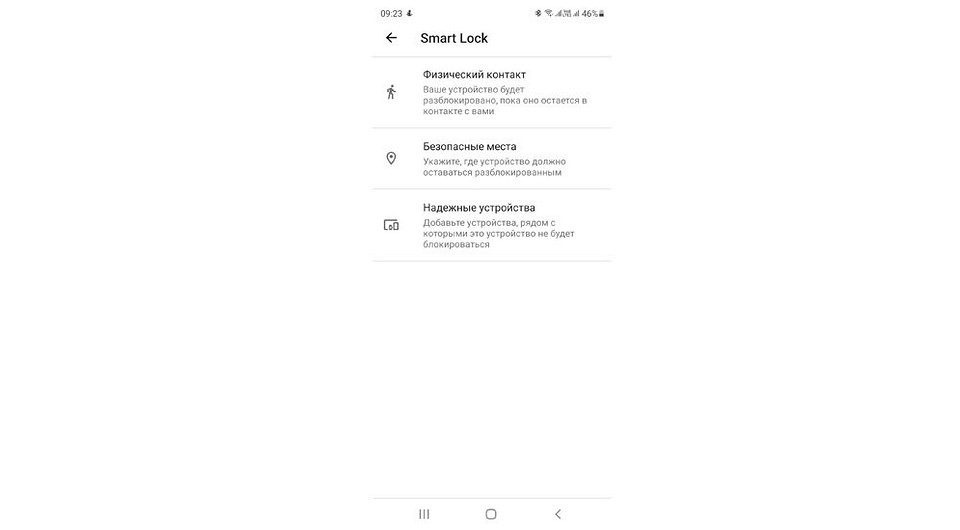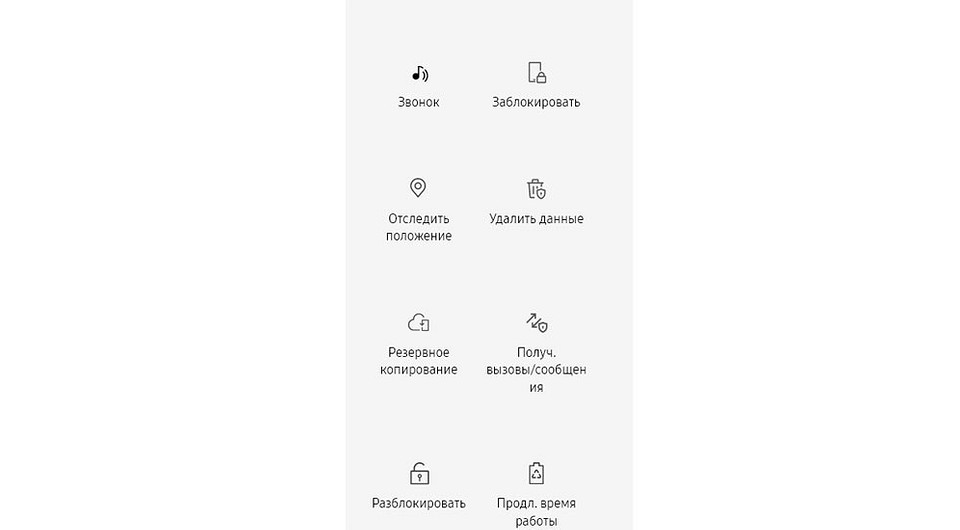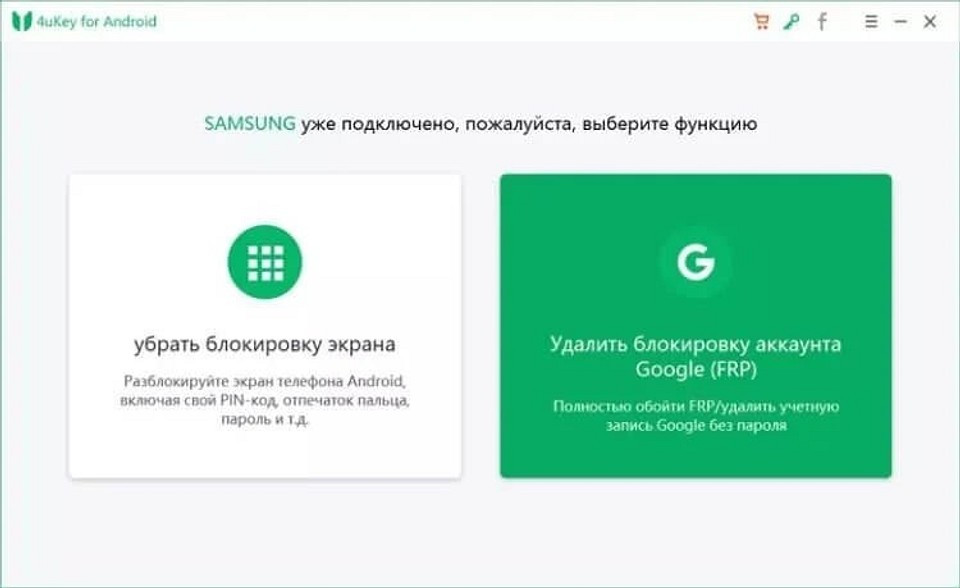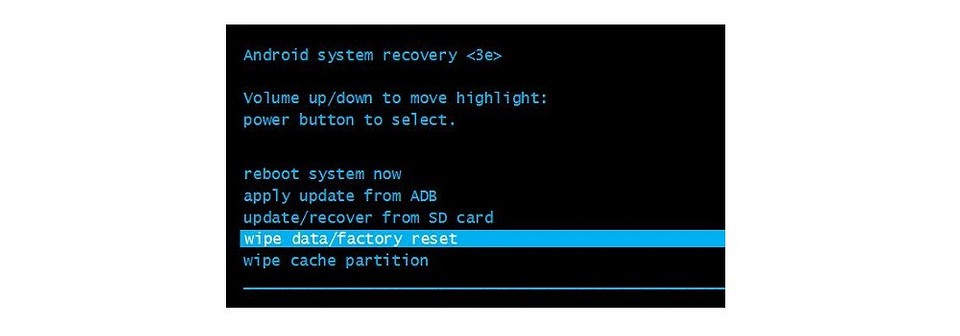Как восстановить доступ к аккаунту Google
Аккаунт Google нужен не только для использования почты Gmail или YouTube: без него не настроить учетную запись смартфона на Android. Что делать, если вы забыли пароль к учетке Google?
Не могу войти в учётную запись Google — почему?
Если вы пытаетесь авторизоваться с другого ресурса (например, соцсети) и ничего не выходит, сначала убедитесь в его работоспособности. Перейдите по адресу google.com, нажмите кнопку «Войти» и повторите попытку. При неудаче на самом сервисе Google точно можно утверждать — есть проблемы с доступом.
Ошибка авторизации учётной записи Гугл возможна по многим причинам:
Во всех случаях нужно вернуть доступ, но для этого потребуются разные действия.
Не помню пароль — как его восстановить?
Если войти в аккаунт Гугл не удалось, под полем откройте ссылку «Забыли пароль?». Далее, в зависимости от настроек учётной записи, будут предложены доступные способы.
По ранее используемому паролю
Если вы уже меняли его хотя бы раз, система первым делом попросит вас ввести любой из них. При успешном входе будет предложено установить новый пароль (за исключением уже использованных).
Этот способ будет полезен только при срочной замене пароля, который пользователь не запомнил. В остальных случаях нажмите «Другой способ».
С помощью номера телефона или E-mail
Когда в настройках Гугл аккаунта указан мобильный телефон или резервная почта, система предложит использовать их для получения доступа.
В новом окне появится предложение восстановить аккаунт Гугл по номеру телефона. Вы увидите 3 последние цифры привязанного телефона и кнопку «Получить СМС» — нажмите на нее. Спустя короткое время на него поступит сообщение с кодом, который необходимо указать на сайте. С 2020 года также доступно подтверждение номера по звонку.
Восстановить доступ к аккаунту Гугл можно и с помощью резервной почты. После ввода на указанный адрес придет сообщение со ссылкой, по которой требуется перейти.
Независимо от выбранного способа, в новом окне вас попросят указать новый пароль дважды и сохранить его.
Через Android
Получить доступ к учётной записи Google можно с телефона, который к ней привязан.
Как восстановить аккаунт Гугл на Андроиде – инструкция:
Немного иначе обстоит дело, если вы выполнили сброс собственного телефона и удалили весь контент с его памяти.
Как восстановить Гугл аккаунт после сброса настроек телефона:
Далее появится окно с вводом нового пароля, либо дальнейшая инструкция для получения доступа. Процедура аналогична описанной инструкции ниже. Однако в этом случае вы используете привязанный к учетной записи смартфон, поэтому процесс пройдет проще и быстрее.
Когда ни один способ не подошел
Если в настройках нет привязанных телефонов и E-mail, либо вы их не вспомнили — поможет обращение в поддержку.
Форма с заявкой откроется после пропуска всех ранее предложенных способов восстановления аккаунта.
В ней предложат ввести следующие данные:
• дата регистрации и последнего входа в учётную запись (не обязательно вводить точные дни);
• наиболее часто используемые сервисы Google (например, если вы только устанавливали приложения на Андроид, укажите Play Market);
• привязанные к аккаунту адреса и телефоны (даже если нет доступа к ним);
• ответ на контрольный вопрос;
• электронная почта (она нужна для отправки дальнейших инструкций).
Забыл логин, как поступить?
Нажмите «Забыли адрес электронной почты» и после укажите привязанный телефон или E-mail. Если не получилось, проверьте свои SMS и другие ящики электронной почты. На одном из них обязательно будет сообщение о регистрации аккаунта и уведомления от других сервисов Google.
Если нет сообщения (вы могли его удалить), тогда просто вводим все контакты. В отличие от пароля, здесь попытки бесконечны (только капча появляется).
Каждый раз система будет указывать все привязанные учётные записи или выдаст сообщение о том, что аккаунт не найдет. Когда появится ваш логин, выберите его. Далее следуйте инструкции по восстановлению пароля из раздела выше.
Ранее удалил аккаунт Гугл — как восстановить его?
Если вы самостоятельно ранее закрыли учётную запись, достаточно выполнить стандартный вход. Появится сообщение «Аккаунт был удален, но вы можете восстановить его». Подтвердите выбор и следуйте инструкции.
Как восстановить удаленный аккаунт Гугл самим сервисом? Это невозможно и пользователь теряет его навсегда. Администрация Google может самостоятельно удалить учетную запись в следующих случаях:
Аккаунт заблокирован — его можно вернуть?
Вероятность восстановления зависит от причин блокировки. Обратитесь в поддержку Google, заполнив форму на сайте. Она схожа с той, которая используется для получения доступа. Высока вероятность разблокировки учетной записи только в том случае, если нарушение было, но оно не явное или совершено не вами (взлом с последующим спамом).
Чтобы избежать подобных ситуаций в будущем, просто прочтите внимательнее все пункты правил сервиса, с которыми вы соглашаетесь при регистрации Google аккаунта.
Мою учетную запись взломали — что мне делать?
Вы уверены в вводимом пароле, но он не подошел? Первым делом проверьте резервную почту или СМС. Если чужой пользователь получил доступ к вашему аккаунту Гугл — обязательно придет уведомление о выполненном входе с неизвестного устройства.
Как восстановить доступ к взломанному Гугл аккаунту? Достаточно сбросить пароль и ввести новый. После этого обязательно проверьте учётную запись на наличие чужих устройств и контактов. При обнаружении удалите их.
Пароль введен верно, но доступ не открывается
При авторизации с нового телефона или ноутбука, вас об этом уведомят и попросят ввести номер действующего телефона. Но вы его не помните и хотите получить доступ?
В таком случае авторизуйтесь со старого устройству (которое система уже знает) и используйте резервный код. Их всего 10 и они одноразовые, но позволяют гарантированно получить доступ к аккаунту Гугл. Найти их можно в «Безопасность» => «Вход в аккаунт Google» => «Двухэтапная аутентификация». В открывшемся окне будет раздел резервных кодов и рядом кнопка «Показать» — нажмите на нее.
Как восстановить пароль Гугл аккаунт на Андроид
Пароль от любого сайта может быть утерян, однако не всегда удается его найти либо вспомнить. Сложнее всего приходится тогда, когда утрачивается доступ к важному ресурсу, такому как Google. Для многих это не только поисковик, но и YouTube-канал, весь Android-профиль с хранящимся там контентом, и множество сервисов этой компании. Тем не менее его система устроена таким образом, что вы с очень высокой вероятностью сможете восстановить свой пароль, не прибегая к созданию нового аккаунта. В этой статье мы поговорим о том, как войти в свой аккаунт в случае утери кодового слова.
Как восстановить пароль Гугл аккаунт на Андроид
Восстановление пароля аккаунта Google
Сразу же стоит оговориться, что утерянный пароль в Google, как и во многих других сервисах, восстановить будет непросто, если у пользователя нет самых главных доказательств того, что он владелец профиля. К ним относятся привязка к телефону или резервной электронной почте. Однако самих способов восстановления довольно много, поэтому если вы действительно являетесь создателем аккаунта и активно им пользуетесь, приложив некоторые усилия, сможете вернуть доступ и сменить пароль на новый.
В качестве второстепенных, но важных рекомендаций стоит отметить:
Так как эти 3 параметра постоянно фиксируются (Гугл всегда знает, с каких IP вы заходите в свой профиль, через какой ПК или смартфон/планшет, какой веб-обозреватель при этом используете), при желании вернуть доступ лучше всего не изменять своим привычкам. Вход из непривычного места (от друзей, с работы, общественных мест) лишь уменьшит шансы на положительный исход.
Шаг 1: Авторизация аккаунта
Сперва нужно подтвердить наличие учетной записи, для которой будет происходить восстановление пароля.
1. Откройте любую страницу Google, где вам понадобится ввести адрес электронной почты и пароль. Например, почту Gmail.
2. Введите email, соответствующий вашему профилю, и нажмите «Далее».
3. На следующей странице вместо ввода пароля кликните по надписи «Забыли пароль?».
Шаг 2: Ввод предыдущего пароля
Сперва вам будет предложено вписать тот пароль, который вы помните как последний. По факту им необязательно должен быть тот, что присваивался позднее остальных — впишите любой пароль, который вообще когда-то использовался как кодовое слово для аккаунта Гугл.
Если не помните вообще никакой — напечатайте хотя бы предположительный вариант, например, универсальный пароль, который вы используете чаще остальных. Либо переходите к другому способу.
Шаг 3: Подтверждение через телефон
Привязанные к мобильному устройству или номеру телефона аккаунты получают дополнительный и, возможно, один из важнейших способов восстановления. Здесь есть несколько путей развития событий.
Первый — вы совершали вход в аккаунт через мобильное устройство, но не привязывали к Гугл-профилю номер телефона:
Другой вариант. Вы осуществляли привязку к номеру телефона, при этом не имеет значения, выполнялся ли вход в аккаунт на смартфоне. Наибольший приоритет для Гугл составляет возможность связаться с владельцем по мобильной связи, а не обратиться к девайсу на Android или iOS.
1. Вам предлагается опять же перейти к другому способу, когда связь с номером отсутствует. Если доступ к номеру телефона имеется, выберите один из двух удобных вариантов, при этом учтите, что SMS может быть платной в зависимости от подключенного тарифа.
2. Нажимая на «Вызов», вы должны принять входящий звонок от робота, который продиктует шестизначный код для ввода на открытой странице восстановления. Будьте готовы записать его сразу же, как снимете трубку.
В обоих случаях вам должно быть предложено придумать новый пароль, после чего можно приступать к использованию аккаунта.
Шаг 4: Ввод даты создания аккаунта
Как один из вариантов подтверждения своего владения аккаунтом выступает указание даты его создания. Конечно, далеко не каждый юзер помнит год и уж тем более месяц, особенно если регистрация происходила несколько лет назад. Однако даже примерно правильная дата увеличивает шансы на успешное восстановление.
Статья по ссылке выше может пригодиться только тем, у кого еще есть доступ к своему аккаунту. Если же его нет, задача осложняется. Остается только лишь спросить у знакомых дату вашего первого отправленного им письма, если такие у них сохранились. Кроме того, некоторые юзеры могут создать свой Гугл-аккаунт одновременно с датой покупки мобильного устройства, а такие события запоминаются с особым энтузиазмом, либо время покупки можно посмотреть по чеку.
Когда дату никак не удается вспомнить, остается лишь указать примерный год и месяц или сразу перейти к другому способу.
Шаг 5: Использование резервного email
Еще один эффективный метод восстановления пароля — указание резервной почты. Однако если вы не помните никакой другой информации о своем аккаунте, даже он не поможет.
1. Если на момент регистрации/использования Google-аккаунта вы успели указать дополнительный электронный ящик как запасной, первые два символа его имени и домена сразу же отобразятся, остальные будут закрыты звездочками. Будет предложено отправить код подтверждения — если вы помните саму почту и имеете к ней доступ, кликните на «Отправить».
2. Пользователям, не привязывавшим другой ящик, но заполнившим хоть какие-то предыдущие способы, остается ввести другой емэйл, куда в дальнейшем также придет специальный код.
3. Зайдите в дополнительную электронную почту, найдите письмо от Гугл с кодом подтверждения. Оно будет примерно такого же содержания, как на скриншоте ниже.
4. Введите цифры в соответствующее поле на странице восстановления пароля.
5. Обычно шансы на то, что Гугл поверит вам и предложит придумать новый пароль для входа в свой аккаунт, высоки только когда вы указываете привязанный ранее резервный ящик, а не контактный, куда просто отправляется код подтверждения. В любом случае вы можете как подтвердить свой статус владельца, так и получить отказ.
Шаг 6: Ответ на секретный вопрос
Для старых и относительно старых аккаунтов Гугл в качестве одной из дополнительных мер возвращения доступа продолжает работать этот способ. Тем, кто регистрировал аккаунт недавно, данный шаг придется пропустить, поскольку с недавнего времени секретный вопрос не задается.
Получив еще один шанс на восстановление, прочитайте вопрос, который вы указали основным при создании аккаунта. Впишите ответ на него в поле ниже. Система может его и не принять, в этой ситуации поэкспериментируйте — начните вводить различные похожие слова, к примеру, не «кот», а «кошка» и т.п.
По итогам ответа на вопрос вы либо сможете восстановить профиль, либо нет.
Заключение
Как вы видите, Гугл предлагает достаточно много методов восстановления забытого или утраченного пароля. Заполняйте все поля внимательно и без ошибок, не бойтесь запускать процедуру разблокировки входа повторно. Получив достаточное количество совпадений вводимых вами сведений с теми, что хранятся на серверах Google, система обязательно произведет разблокировку. А главное — обязательно настройте доступ, привязав номер телефона, резервный email и/или связав аккаунт с надежным мобильным девайсом.
Такая форма появится автоматически сразу же после успешного входа с новым паролем. Вы также можете заполнить либо изменить ее позднее в настройках Google.
На этом возможности заканчиваются, и если несколько попыток оканчиваются неудачами, к сожалению, придется заняться созданием нового профиля. Важно заметить, что техподдержка Гугл не занимается восстановлением аккаунтов, особенно когда юзер по своей вине утратил доступ, поэтому писать им зачастую бессмысленно.
Как разблокировать телефон, если забыл пароль: 6 способов
Предлагаем вам шесть способов разблокировать смартфон, если вы забыли пароль или графический ключ. Не паникуйте, все поправимо.
В жизни бывает всякое, и ситуации, когда пользователь забывает пароль от своего смартфона, встречаются не так уж и редко. Не переживайте, эта ситуация кажется страшной лишь на первый взгляд, и производители смартфонов предусмотрели немало способов вам помочь. Давайте разбираться, как разблокировать телефон, не зная пароля.
Сразу отметим, что вопрос о том, как разблокировать телефон с отпечатком пальца, просто не стоит. Отпечаток пальца вы никак не сможете забыть, а если сам палец оказался поврежден, то разблокировать такой девайс можно просто, введя нужный пароль.
Воспользуйтесь возможностями аккаунта Google
Если вы забыли пароль от старого смартфона, работающего под управлением Android 5.0 или еще более ранней версии операционной системы, то вы можете снять блокировку экрана, воспользовавшись аккаунтом Google. Все, что для этого нужно — подключение к интернету.
Введите любой пароль или графический ключ пять раз. После этого на экране смартфона появится надпись «Забыли пароль?». Нажмите на нее и в появившемся окне введите логин и пароль от учетной записи Google, к которой привязан гаджет.
После успешного входа, экран смартфона разблокируется сам собой. Если же вы забыли и пароль от аккаунта Google, то вы можете восстановить его с помощью сервисов самого американского гиганта.
Воспользуйтесь функцией Smart Lock
Если первый способ подойдет только владельцам старых гаджетов, то функция Smart Lock наоборот рассчитана на свежие смартфоны, выпущенные после 2015 года. Начиная с Android 5.0, в смартфонах, работающих под управлением операционной системы Google, появилась возможность разблокировать их при соблюдении определенных условий.
К примеру, вы можете настроить автоматическое разблокирование девайса, когда к нему подключается доверенное устройство. Например, ваши смарт-часы или фитнес-браслет. Это же касается нахождения смартфона в определенной местности или его контакта с вами.
Главное достоинство функции в том, что она не требует от вас никакого вмешательства: смартфон будет автоматически разблокирован при соблюдении одного из вышеназванных условий. Ну а ее главный минус — настройку нужно производить заранее. Вы не сможете запустить Smart Lock, если ваш смартфон уже заблокирован, и вы забыли пароль. Если же вам повезло, и функция уже активна, просто выполните заданные вами же условия, и смартфон автоматически разблокируется.
Воспользуйтесь сервисами производителя
Как мы и писали в самом начале, многие производители предусмотрели собственные сервисы разблокировки смартфона. К примеру, у корейской Samsung есть сервис Find My Mobile. С его помощью можно отследить местоположение смартфона, удалить из него все данные, удаленно заблокировать гаджет или наоборот разблокировать его.
Для этого просто перейдите на сайт сервиса с компьютера или ноутбука, войдите в свой аккаунт Samsung, выберите свой смартфон и нажмите кнопку «Разблокировать». Вся процедура предельно проста и наглядна.
Воспользуйтесь сторонними программами
Как разблокировать телефон, если забыл графический пароль или обычный PIN-код, если остальные способы не помогают? Для этого вы можете воспользоваться сторонними программами. К примеру, бесплатная программа Tenorshare 4uKey без проблем поможет восстановить доступ к смартфону и даже удалить учетную запись Google на нем.
Установите программу на компьютер, после чего подключите к нему многострадальный смартфон. Tenorshare 4uKey сама предложит избавиться от блокировки. Правда, перед использованием этого приложения учтите — все данные, хранящиеся в памяти смартфона, будут утеряны.
Сбросьте смартфон до заводских настроек
Вам не слишком важны хранящиеся в смартфоне данные, но и пользоваться сторонними приложениями для восстановления доступа по какой-то причине очень не хочется? как можно разблокировать телефон, если забыл пароль, в этом случае? В любом Android-смартфоне есть функция сброса до заводских настроек с удалением всей хранящейся там информации. Причем воспользоваться ей можно, минуя интерфейс самой оболочки.
В зависимости от модели смартфона способ входа в инженерное меню может быть разным. Выключите смартфон, достаньте из него карту памяти при наличии таковой и попробуйте по очереди нажать и удерживать в течение 10-15 минут указанные ниже комбинации клавиш:
Одна из них должна запустить инженерное меню. С помощью кнопок увеличения и уменьшения громкости выберите в нем пункт Recovery, а затем — команду Wipe data/factory reset. Подтвердите сброс смартфона до заводских настроек.
В течение нескольких минут все настройки смартфона будут сброшены до исходного состояния, а вся пользовательская информация окажется удалена из его памяти. Если же у вас была настроена синхронизация данных с облаком Google, то при входе в свой аккаунт вы сможете восстановить, как минимум, часть утерянной информации.
Как разблокировать iPhone
Все вышеописанные способы касаются Android-смартфонов. Но что делать, если у вас iPhone? В этом случае в вашем арсенале есть только один способ — сброс смартфона до заводских настроек. Правда, если у вас есть их резервная копия в учетной записи iCloud, то никаких проблем с восстановлением данных не возникнет.
Для этой процедуры вам понадобится компьютер под Windows или macOS с установленной программой iTunes или Finder соответственно. В случае если у вас свежая модель iPhone, начиная с iPhone 8 и iPhone SE 2, выключите смартфон, после чего зажмите боковую кнопку, подключите его к компьютеру USB‑кабелем и не отпускайте кнопку до появления экрана восстановления.
Если у вас iPhone 7 и iPhone 7 Plus, используйте ту же процедуру, но вместо боковой кнопки зажимайте клавишу уменьшения громкости, а если у вас iPhone SE первого поколения, iPhone 6s или еще более старое устройство используйте кнопку домой.
После появления на ПК окна восстановления, нажмите «Восстановить» и следуйте простым и понятным инструкциям iTunes или Finder. Настройки смартфона будут сброшены до заводских, а затем программа предложит восстановить данные из резервной копии в iCloud.