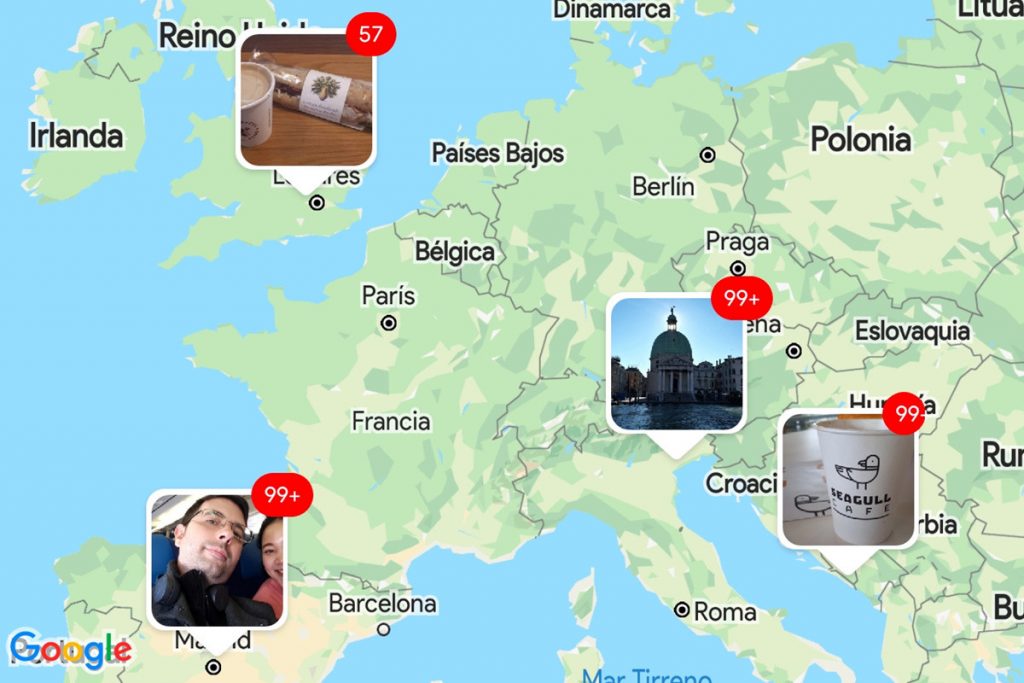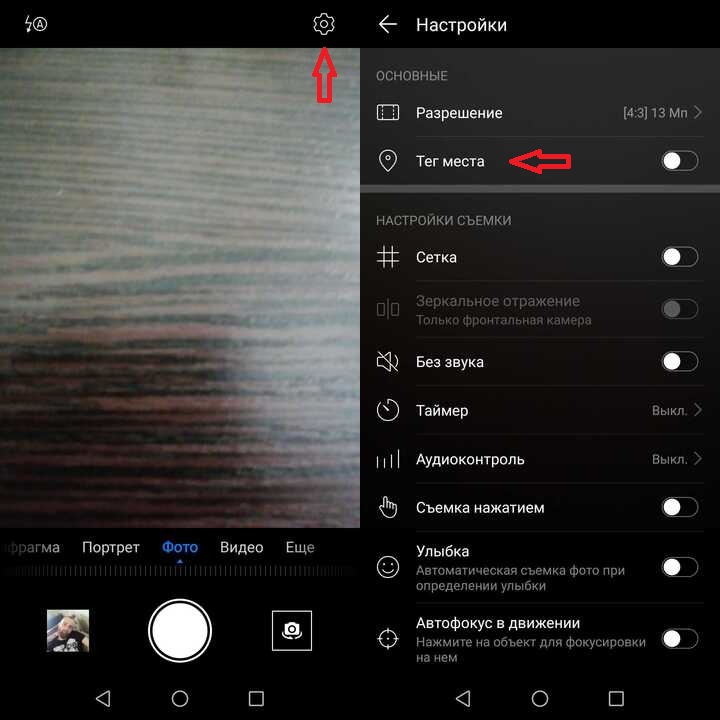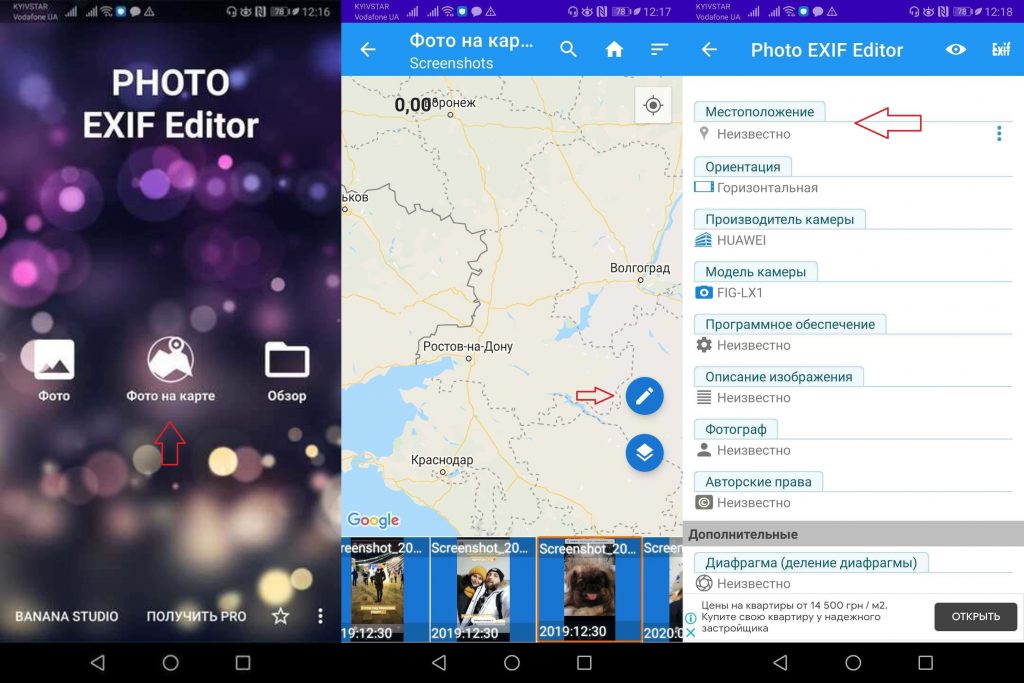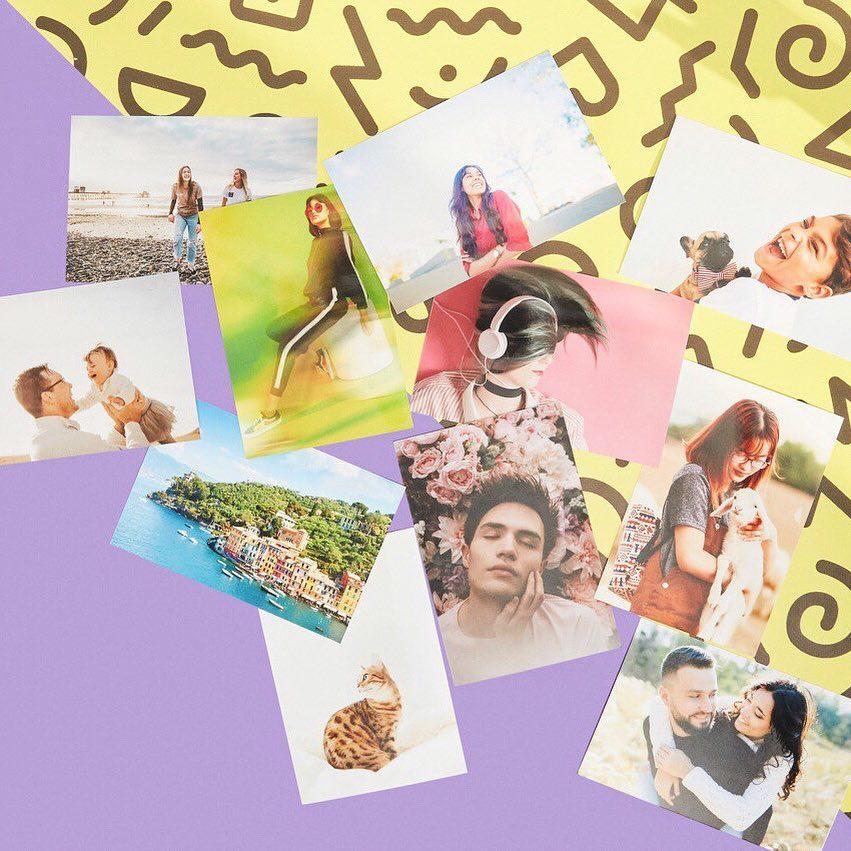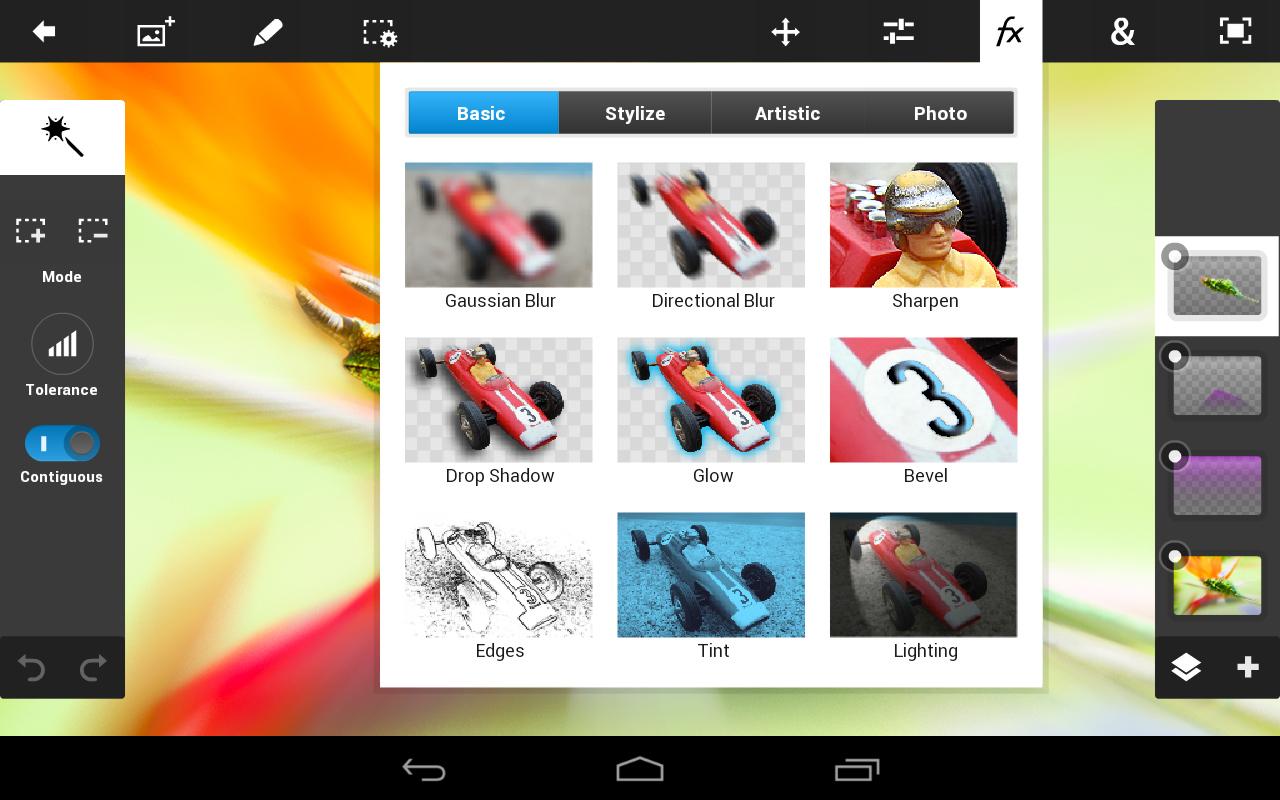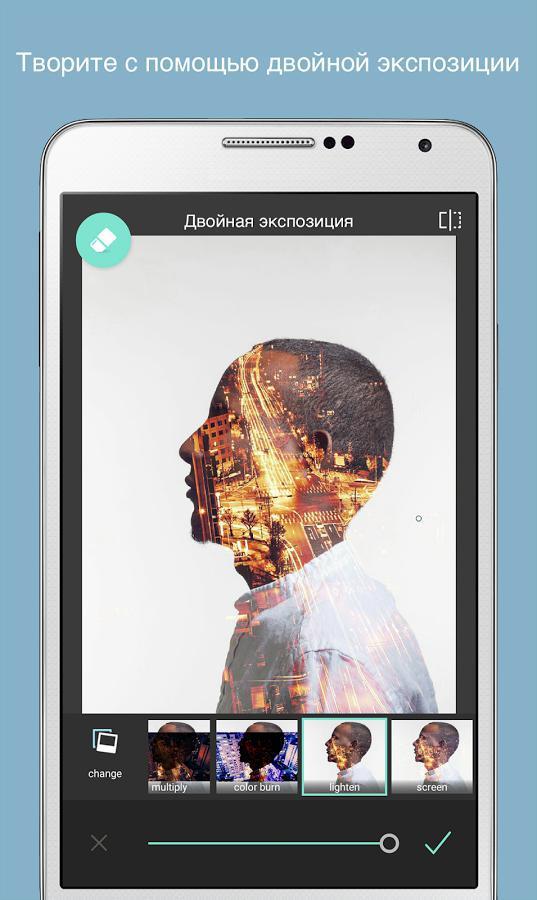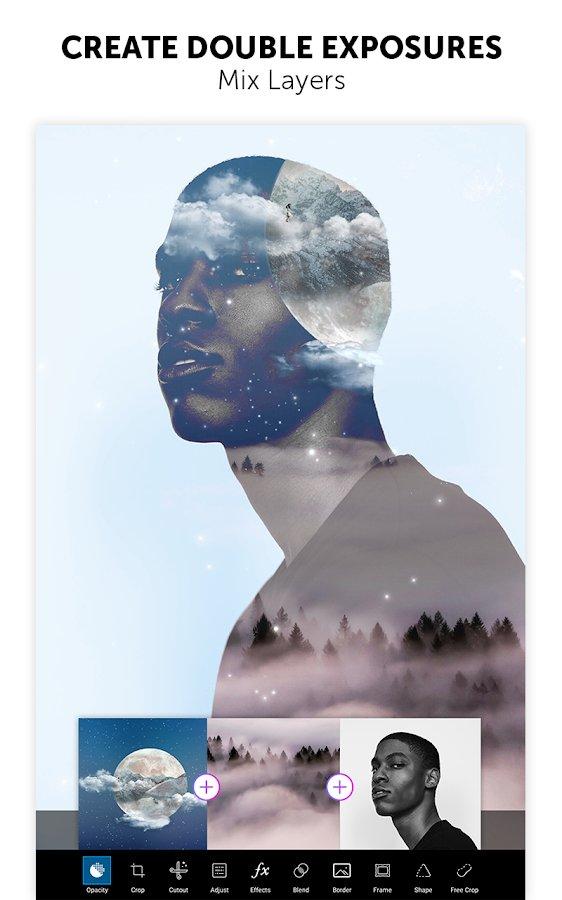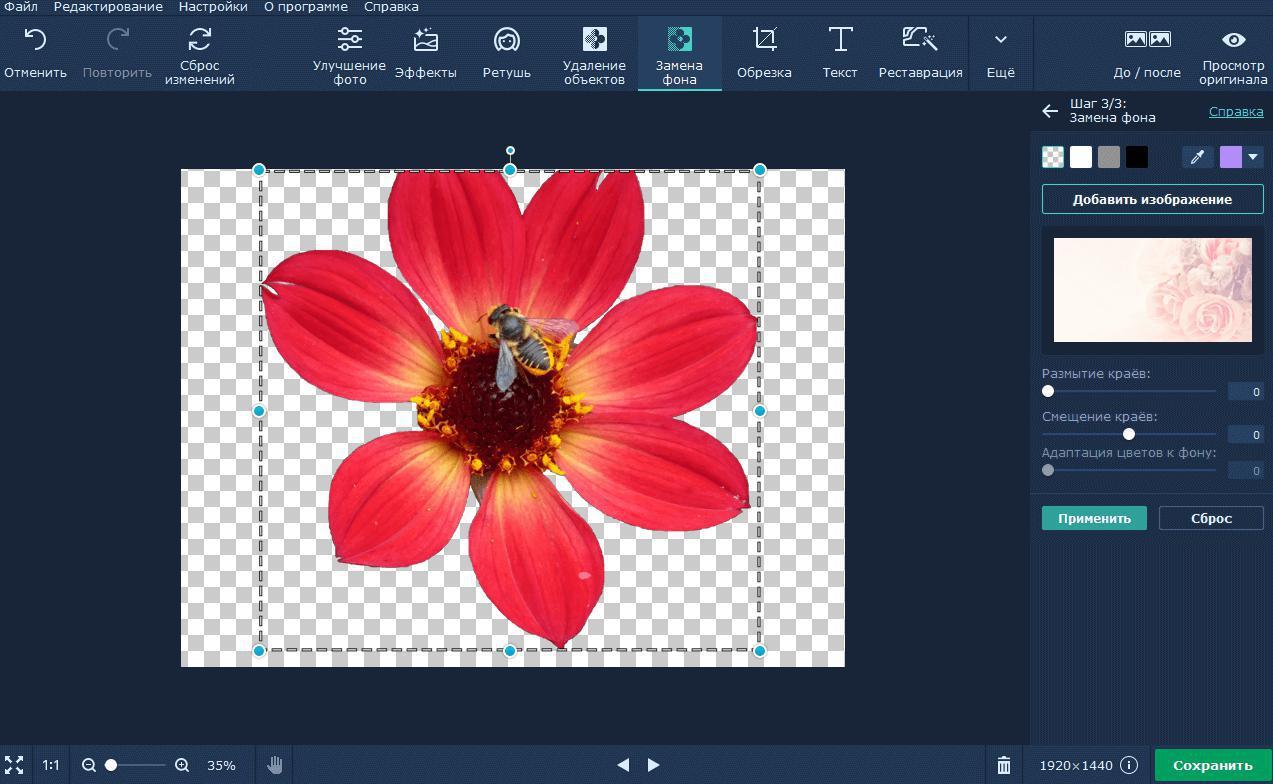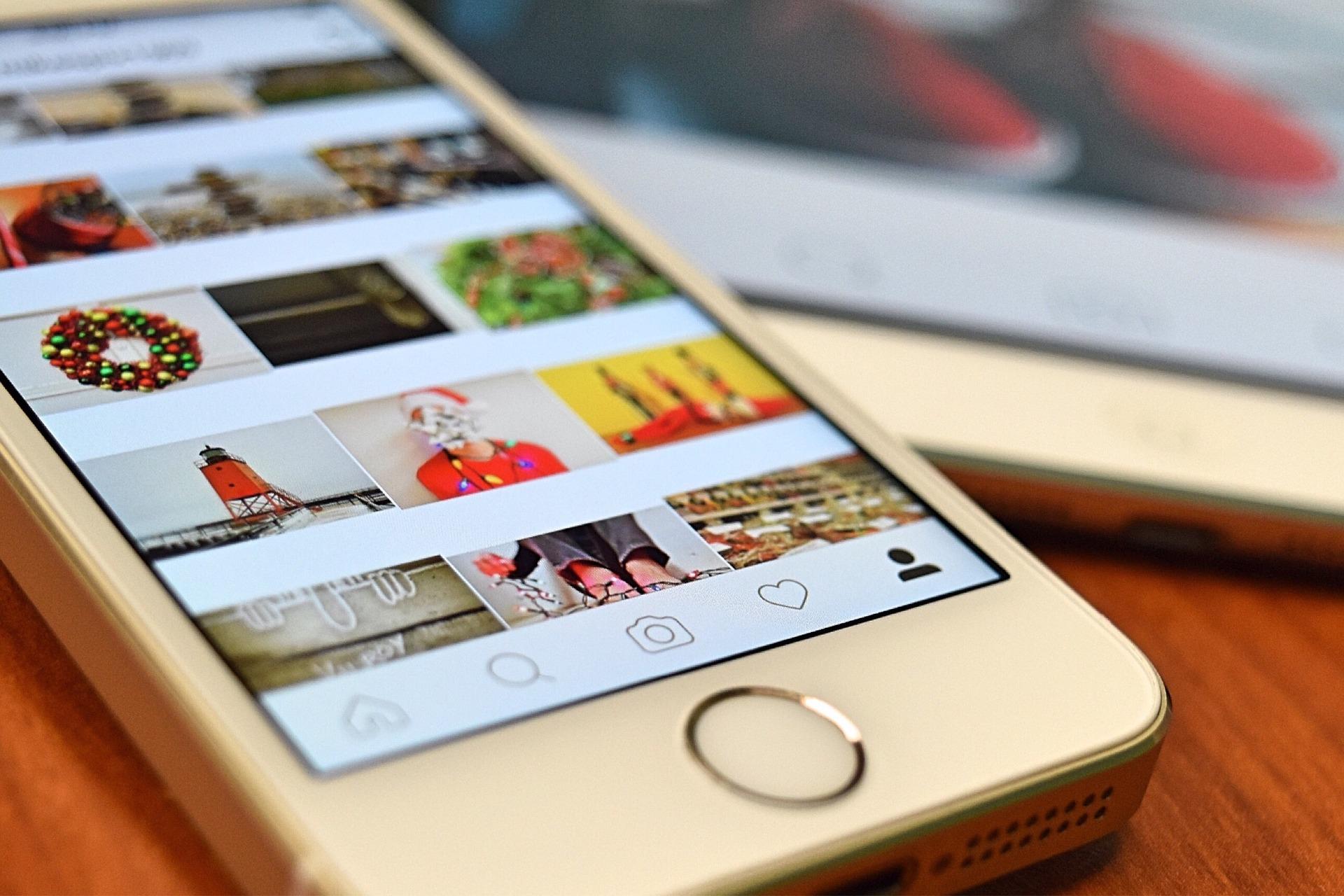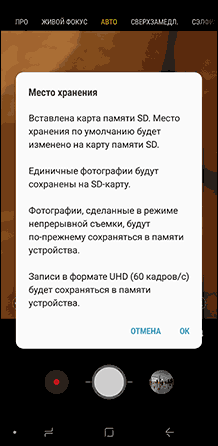Создание фото с меткой геолокации в Android
Способ 1: Стандартные средства
Во всех современных смартфонах есть камера и приложение для управления ею, в котором обычно присутствует возможность активации геотегов. В качестве примера будем использовать решение Google Camera, установленное в «чистом» Android 10.
Готово – теперь на снимках, сделанных Google Camera, появится информация с GPS-модуля.
Способ 2: Стороннее приложение
Если по каким-то причинам вы не хотите снимать стоковым приложением, можете воспользоваться решением от сторонних разработчиков, в котором встроена поддержка геометок. Одним из таких является Camera FV-5 Lite.
Для применения параметров перезапустите приложение.
Конечно, на рынке существует множество других сторонних камер. Если Camera FV-5 Lite вас чем-то не устраивает, предлагаем ознакомиться с перечнем альтернативных решений.
Если геометка не появляется
Порой простое включение геолокации в приложении камеры оказывается неэффективным, и требуемая метка на новых снимках не появляется. Данная проблема возникает по двум причинам: на телефоне отключен GPS или вы не выдали программе соответствующее разрешение.
Программа камеры должна находиться в блоках «Разрешено всегда» или «Разрешено только при использовании».
Появится перечень вариантов разрешений, установите «Разрешить в любом режиме» либо «Разрешить только во время использования приложения».
Эти действия должны устранить проблему. Если же даже при активированном GPS наблюдаются сбои с установкой геометки, воспользуйтесь статьёй далее.
Помимо этой статьи, на сайте еще 12538 инструкций.
Добавьте сайт Lumpics.ru в закладки (CTRL+D) и мы точно еще пригодимся вам.
Отблагодарите автора, поделитесь статьей в социальных сетях.
Как сделать фото с геолокацией на Андроид
Как добавить, изменить или удалить место съемки
В настоящее время сведения о месте съемки можно добавить или изменить только на компьютере. В верхней части экрана нажмите Компьютер. В приложении «Google Фото» можно удалять только приблизительные места съемки. Сведения о местоположении, сохраненные камерой устройства, удалить нельзя.
Как поделиться фотографией вместе со сведениями о месте съемки
Когда вы делитесь своей фотографией через Google Фото, другой пользователь может увидеть сведения о месте съемки, если их добавили вы или они были определены вашим устройством.
Если не ограничить доступ к сведениям о месте съемки своих фотографий, возможны описанные ниже ситуации.
Как удалить приблизительное место съемки
Гугл Карты онлайн (Google Maps) — город, улица, дом
Используя кнопки управления, можно приближать местность к масштабам улиц и домов. Прокручивая колёсико и передвигая мышью с зажатой левой кнопкой, можно сместить карту на интересующую местность и увеличить детализацию объектов
Гугл Карты мира — спутник в реальном времени
Используя постоянно обновляемую информацию карт в реальном времени, можно найти спутниковое изображение любой точки мира. Управление картой Гугл в реальном времени осуществляется:
Проверьте, включены ли Службы геолокации для приложения Камера в iPhone
Для того чтобы Камера iPhone смогла сохранять данные о местоположении фото, включите Службы геолокации. Для этого откройте приложение Настройки и перейдите в раздел Конфиденциальность. Выберите меню Службы геолокации и активируйте соответствующий переключатель в самом верху.
Проверьте, напротив приложения Камеры должно быть значение Используя.
При включении настройки определения локации в приложении «Камера» просмотр значений долготы и широты станет простым делом.
Как узнать GPS-координаты места, где была сделана фотография на iPhone в приложении Фото
Данный способ позволяет определить координаты, используя стандартное приложение Фото, однако сделать это немного сложнее, чем, например, при помощи утилит, представленных ниже.
1. Откройте фотографию в приложении Фото.
2. Сдвиньте экран с фотографией вверх и под изображением карты нажмите на определившееся местоположение.
3. Нажмите и удерживайте палец на «булавке».
4. Потяните вверх появившуюся «шторку».
5. Искомые данные: широта и долгота.
Как узнать GPS-координаты места, где была сделана фотография на iPhone при помощи бесплатных программ
Ознакомьтесь с некоторыми бесплатными утилитами просмотра метаданных фотографий, при помощи которых можно легко узнать GPS-координаты места съемки понравившейся фотографии.
Стоит только осуществить беглый поиск в App Store подобных инструментов для получения GPS-координат, как появится немало вариантов. Вот лишь некоторые из них, протестированные нами.
Каждое из этих приложений корректно работает и предоставляет метаданные для открываемых в программе фотографий. Получить координаты места совершения снимка – довольно просто.
Как посмотреть координаты GPS
Связанная статья: Как удалить скрытую личную информацию, которую Microsoft Office добавляет к вашим документам
Координаты GPS хранятся в виде «метаданных», встроенных в сами файлы фотографий. Все, что вам нужно сделать, это просмотреть свойства файла и найти их.
На самом деле метаданные имеют очень многие файлы: документы Microsoft Office, файлы PDF, музыкальные файлы, видео файлы и многие многие другие.
В Windows все, что вам нужно сделать, это щёлкнуть правой кнопкой мыши файл изображения, выбрать «Свойства», а затем перейти на вкладку «Детали» в окне свойств. Найдите координаты широты и долготы под GPS.
В macOS щелкните файл изображения правой кнопкой мыши (или нажмите «Control»+ щелкните его) и выберите «Получить информацию». Вы увидите координаты широты и долготы в разделе «Подробнее».
Конечно, вы можете увидеть эту информацию в приложении «EXIF viewer», но в большинстве операционных систем эта функция встроена.
GPS-координаты не встраиваются в каждую фотографию. Человек, сделавший фотографию, возможно, отключил эту функцию на своём телефоне или вручную удалил детали EXIF. Многие службы обмена изображениями в Интернете, но не все из них, автоматически убирают сведения о геолокации из соображений конфиденциальности. Если вы не видите этих подробностей, они были удалены (или никогда не включены в) из файла изображения.
Как запретить встраивание координат GPS в ваши фотографии
Если вы хотите полностью отключить добавление данных GPS, вы можете зайти в приложение «Камера» своего телефона и отключить в настройках сохранение местоположения.
Имейте в виду, однако, что GPS-координаты тоже могут быть очень полезными. Например, с таким сервисом, как Google Photos, Yahoo! Flickr, или Apple iCloud Photo Library, вы можете упорядочивать свои фотографии и просматривать их в соответствии с тем, где они были сняты, что позволяет с лёгкостью просматривать фотографии, сделанные в определённый отпуск или на любимой достопримечательности. Вы всегда можете самостоятельно удалить информацию о местоположении, если хотите поделиться фотографией, поэтому многие службы автоматически удаляют данные геолокации, когда вы делитесь фотографией с кем-то ещё.
Метаданные EXIF, хранящиеся вместе с фотографиями, также включают некоторые другие детали. Например, вы можете точно определить, какую модель камеры (или смартфона) использовал человек, чтобы сделать фотографию. Вы также можете проверить настройки экспозиции и другие детали. Большинство этих деталей не считаются такими же чувствительными, как данные о местоположении GPS, хотя профессиональные фотографы могут захотеть сохранить свои секреты и настройки.
Google Lens сможет определить место
Google Lens — умная система искусственного интеллекта. Она в реальном времени определит любой предмет одушевленный или нет, изображенный на фотографии, и предоставит вам полную информацию о нем из интернета. Технология представлена нам уже два-три года назад, но уже давно завоевала популярность среди пользователей.
Не так давно, но Google Lens могли пользоваться только владельцы телефонов Google Pixel. Сейчас же из магазина Googe Play программу можно установить на любое устройство под управлением операционной системы Android.
Как работает приложение? Оно анализирует всю информацию об объектах на фотоснимке, а после предоставляет информацию. Если вы хотите понять, где была сделана та или иная фотография, тогда сделайте несколько простых шагов:
Яндекс Алиса найдет место по фотографии
Голосовой помощник Алиса от крупной и известной компании Яндекс завоевала любовь многих. Это не просто голосовой ассистент, которых уже и так много, это настоящий собеседник.
Алиса с легкостью найдет для вас любую информацию, поиграет с вами в слова или города, включит любимую музыку и даже поставит проигрывать сказку для ребенка. С ней можно просто разговаривать, а еще она умеет определять объекты на фотографии. Также, благодаря Алисе можно определить место, где был сделан снимок.
Что нужно сделать, чтобы Алиса нашла для вас нужную информацию? Голосовой помощник нельзя скачать и установить как отдельный софт. Она идет в комплекте с Яндекс Браузером для ПК и мобильных устройств.
Photo Map распознает по изображению
Photo Map — приложение для мобильных устройств, которое способно распознать по изображению место, где оно было снято. Для начала работы с программой, зайдите в магазин приложений на вашем телефоне.
Удобно то, что в приложении есть выбора вида карты, то есть вы сможете смотреть на нее в режимах:
Также, во время просмотра своих снимков в приложении, вы можете удалять их, как и на телефоне, либо делиться с друзьями в мессенджерах.
AeroPic ищет места по снимку
Интересное приложение для истинных любителей путешествий под названием AeroPic. Оно поможет найти место съемки фотографии, но это еще не все. С его помощью можно узнать как добраться до данного места, стоимость проживания в ближайших местах и то, может ли человек находиться в безопасности в данных окрестностях.
Местоположение популярных объектов может отображаться с высокой точностью до метра, а еще пользователи постоянно публикуют новые красивые места.
Чтобы воспользоваться приложением, нужно:
Заключение
Не стоит удивляться, что в наше время найти любое место по фотографии не составит труда. Для любых целей, для облегчения жизни людей, уже созданы миллионы приложений, сайтов и сервисов. Вам остается лишь найти то, что необходимо под ваши желания и потребности. А пока выбирайте удобное приложение для поиска места по фотоснимку и отправляйтесь в путь за прекрасными видами.
Как узнать место, где была снята любая фотография на Android
Знаете ли вы, что помимо самой картинки, которая является внешним проявление фотографии, она также содержит внутренние данные, раскрывающие интересную информацию о том, каким образом, когда и где она была сделана?
Всё это заключается в метаданных фотографий, доступ к которым может получить абсолютно каждый, так что учитывайте это перед тем как загружать очередной снимок в Facebook или Instagram.
Как узнать геолокацию фотографии на Android
Существует несколько способов, позволяющих сделать это, первый из которых заключается в том, чтобы отправить копию нужной вам фотографии на ПК и открыть её «Свойства», где и будет доступна вся эта информация.
Проще это сделать в самом смартфоне и для этого вам необходимо будет сделать следующее:
Как отключить фиксацию местоположения при снятии фото на Android
Не хотите, чтобы ваше местоположение можно было легко вычислить по фото? Тогда сделайте следующее:
Наоборот хотите фиксировать местоположение на фото в метаданных? Тогда переведите курсор вправо и предоставьте камере доступ к данным о местоположении устройства.
Как изменить геолокацию фото в метаданных на Android
Задаётесь вопросом о том, можно ли изменить координаты, где было сделано фото? Ответ на этот вопрос положительный, но вам придётся установить стороннее приложение, к лучшим из которых можно причислить Photo exif editor.
Photo exif editor
Полезный инструмент, с помощью которого вы сможете изменить метаданные любой фотографии на Android.
Как сделать фото с геолокацией на Андроид
Способ 1: Стандартные средства
Во всех современных смартфонах есть камера и приложение для управления ею, в котором обычно присутствует возможность активации геотегов. В качестве примера будем использовать решение Google Camera, установленное в «чистом» Android 10.
- Запустите приложение, после чего потяните с левой стороны экрана вправо. Появится меню с режимами съёмки и доступ к настройкам — кнопка в виде шестерни, по которой и нужно тапнуть.
Найдите переключатель «Место съёмки» и переведите его в активное положение.
Готово – теперь на снимках, сделанных Google Camera, появится информация с GPS-модуля.
Способ 2: Стороннее приложение
Если по каким-то причинам вы не хотите снимать стоковым приложением, можете воспользоваться решением от сторонних разработчиков, в котором встроена поддержка геометок. Одним из таких является Camera FV-5 Lite.
-
- Запустите приложение. В современных смартфонах на актуальной версии Android при этом обычно отображается предложение настроить разрешения – убедитесь, что в этом списке активна опция
«Местоположение»
- .
По умолчанию параметры открываются на вкладке «Базовые настройки», где находится строка «Геометки». Тапните по ней и выберите тип данных GPS, которые желаете видеть на своих фотографиях.
Для применения параметров перезапустите приложение.
Конечно, на рынке существует множество других сторонних камер. Если Camera FV-5 Lite вас чем-то не устраивает, предлагаем ознакомиться с перечнем альтернативных решений.
Если геометка не появляется
Порой простое включение геолокации в приложении камеры оказывается неэффективным, и требуемая метка на новых снимках не появляется. Данная проблема возникает по двум причинам: на телефоне отключен GPS или вы не выдали программе соответствующее разрешение.
Убедитесь, что переключатель «Определять местоположение» находится в активном положении.
Далее проверьте, выданы ли разрешения для приложений – тапните по одноимённому пункту.
Программа камеры должна находиться в блоках «Разрешено всегда» или «Разрешено только при использовании».
Если это приложение оказалось в разделе «Запрещено», коснитесь его позиции.
Появится перечень вариантов разрешений, установите «Разрешить в любом режиме» либо «Разрешить только во время использования приложения».
Эти действия должны устранить проблему. Если же даже при активированном GPS наблюдаются сбои с установкой геометки, воспользуйтесь статьёй далее.

Добавьте сайт Lumpics.ru в закладки и мы еще пригодимся вам.
Отблагодарите автора, поделитесь статьей в социальных сетях.

Как включить отображение места съемки (геотегинга) на фото [Android]
Данная F.A.Q. статья призвана подсказать читателю как включить отображение местоположения съемки фото на Android или помочь настроить вывод информации о геотегинге на любом отснятом фото с Андроид-смартфона/планшета.
Включение такой опции поможет добавлять географические координаты места съемки фотографии, которую Вы захотите выгрузить в Вконтакте, Facebook, Instagram или другую социальную сеть …
Тем самым можно будет поделиться с друзьями и знакомыми информацией о своих путешествиях и т.п.
Именно так выглядит загруженная в сеть фотка, которая «привязана» геотегингом и «залита» в ВК.
Рейтинг лучших экшн-камер 2019 |ТОП 10
Для того чтобы включить отображение места, где осуществлялась съемка проделаем несколько несложных шагов по настройке системы.
В самом начале надо зайти в приложение «Камера» на своем мобильном устройстве и убедиться в том, что там включена функция добавления координат съемки к фотографиям:
С настройками камеры мы закончили. Можно проверять отображение геотегинга на фотках. Надо просмотреть информацию об изображении в разделе «Место съемки»:
Если нужный результат не достигнут, тогда проделываем следующее …
Надо проверить активирован ли доступ к местоположению на мобильном Андроид-устройстве. Для этого переходим в общие «Настройки», потом выбираем свой Google-аккаунт. Затем ищем раздел «Конфиденциальность» и переходим туда.
Именно там мы найдем пункт «Доступ к местоположению», надо активировать его. Этим самым мы разрешим всем приложениям получать данные о нашем местоположении или текущих географических координатах.
Еще нам надо выбрать один из трех режимов местоположения:
Второй способ, наверное, самый оптимальный. Хотя, он может не работать на планшетах, которые не приспособлены к работе в мобильных сетях.
Если Вы передумаете делать свою жизнь публичной и хотите запретить мобильному устройству определять свое местоположение, тогда пригодится данная инструкция.
Друзья, мы отсортировали и выбрали, какие стоит покупать детские смарт часы с GPS трекером. Только лучшее и только лучшим… А Ваш ребенок какие будет носить?
Как соединить две фотографии в одну на андроид
В галерее наших смартфонов хранятся сотни фотографий, которые для нас ценны и значимы. Эти изображения хранят самые трепетные и приятные воспоминания, рассказывать в соцсетях истории наших путешествий и приключений. Как же сделать из обычного снимка настоящее произведение искусства, которое точно оценят друзья и знакомые? Одним из самых действенных способов, безусловно, является редактирование и обработка, а популярным творческим приемом —совмещение фото на Android. В нашей статье мы расскажем о нескольких способах объединить два кадра в один.
Photoshop — популярный редактор, незаменимый для работы фотографов и дизайнеров. Широкий функционал и наличие большого количества инструментов позволит превратить самый скучный снимок в яркое и красивое изображение. Здесь Вы сможете не только «поиграть» с контрастностью, экспозицией и цветностью, но и соединить две фотографии.
Для этого достаточно открыть в программе картинку, которая будет использована в качестве основы. Затем необходимо вставить вторую и снизить ее непрозрачность с помощью специального ползунка. При необходимости можно изменить местоположение и размер второй картинки. В завершении останется только объединить слои и сохранить полученное изображение.
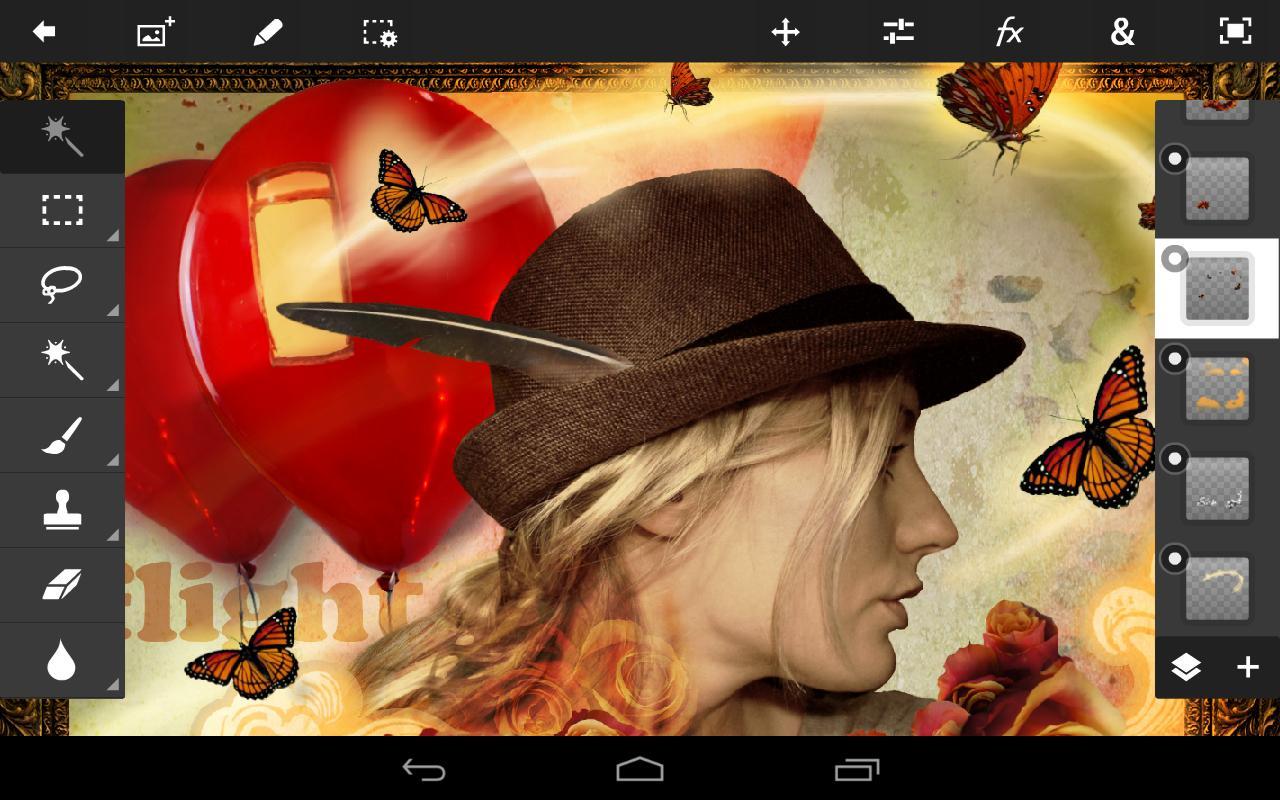
Если вы не обладаете навыками работы в фотошопе, то можно воспользоваться мобильными версиями программы, например Adobe Photoshop Touch. С помощью данного приложения вы сможете не только соединить фотографии в одну на андроид, но и придать им определенный стиль, используя крутые фильтры, эффекты и другие опции.
Pixlr — это довольно известное приложение для Android, позволяющее выполнить совмещение изображений. Кроме того, программа содержит целый раздел для создания коллажей. Вы с легкостью можете менять соотношение сторон, толщину и цвет рамок, скруглять углы и т.д.
Чтобы выполнить совмещение фото с разным фокусом на Android, достаточно воспользоваться функцией двойной экспозиции. Благодаря интуитивно понятному интерфейсу редактор одинаково прост в использовании как профессионалами, так и любителями.
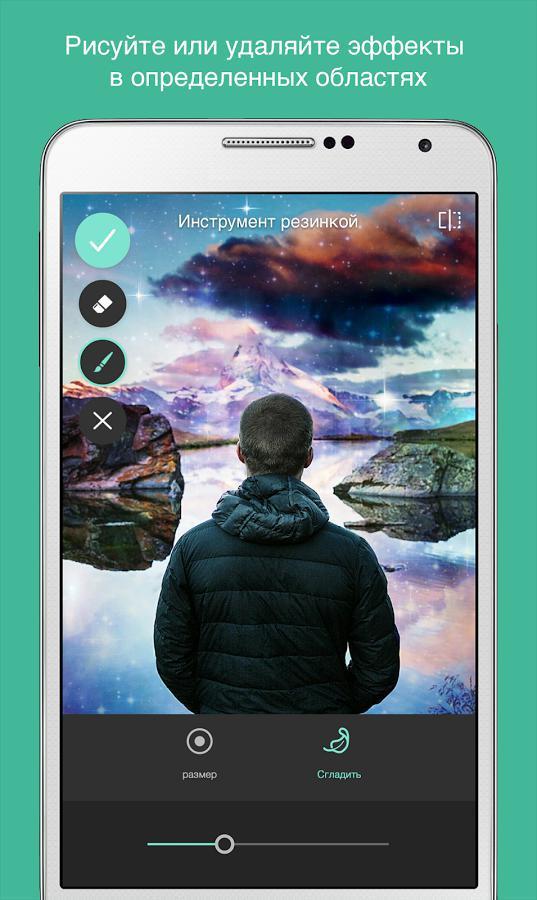
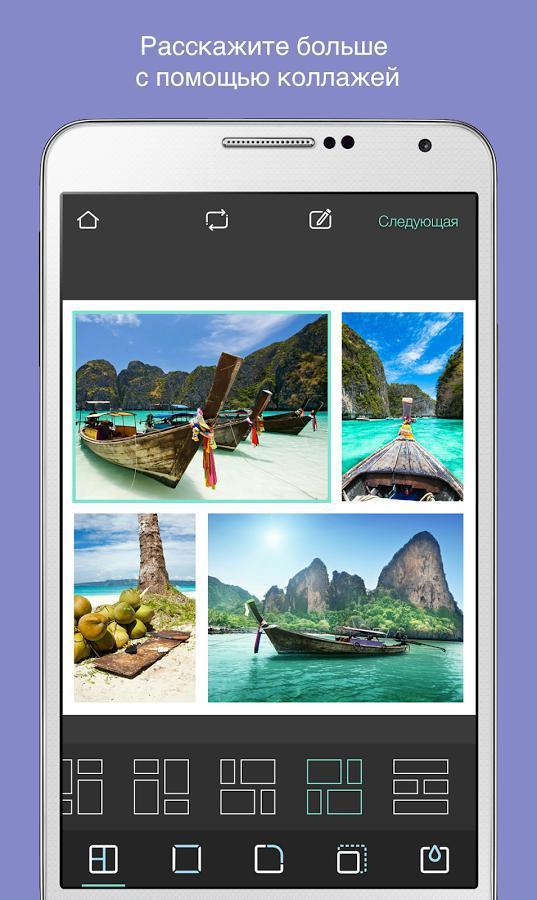
Полноценный фоторедактор PicsArt включает множество инструментов для обработки снимков, начиная от стандартных функций обрезки и коллекции стильных рамок и заканчивая шаблонами для оригинальных коллажей. Кроме того, в приложении для Android вы найдете набор интересных картинок для фона, с которыми можно совместить свое фото. Что для этого необходимо?
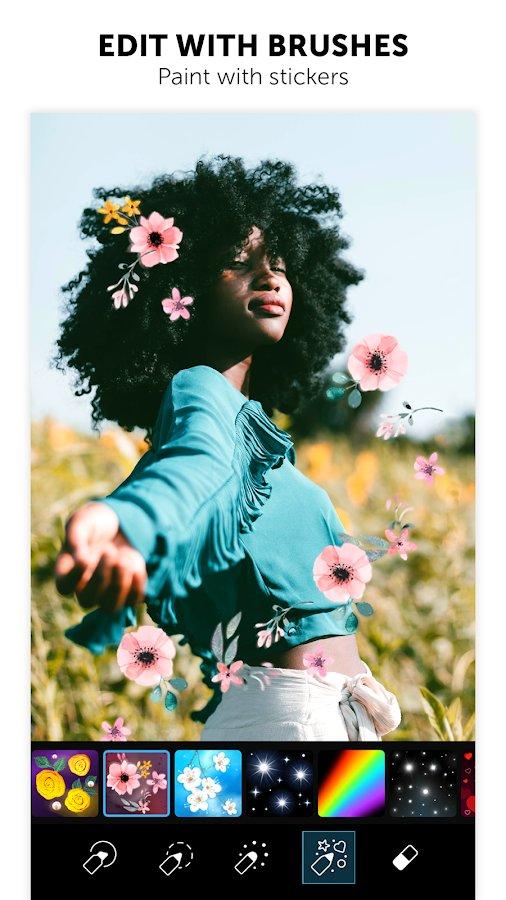
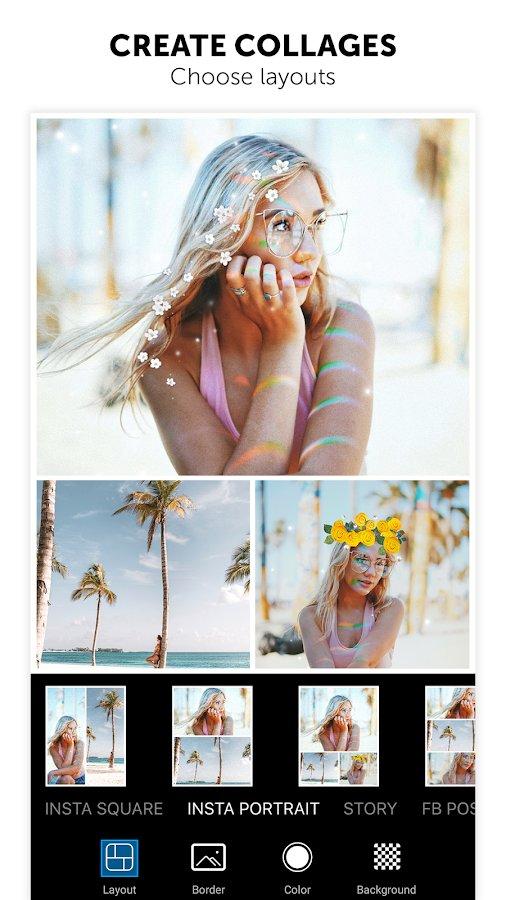
Movavi Photo Editor — приложение для редактирования, способное превратить самый скучный снимок в оригинальное художественное изображение. С его помощью у вас не возникнет вопросов, как соединять фотографии в одну на андроид или удалить красные глаза.
Принцип совмещения фото в Movavi схож с работой в других приложениях: выбираем фоновое изображение, вставляем второй снимок и с помощью специальных инструментов корректируем непрозрачность, размеры и расположение. Фоторедактор не занимает много места на Android и способен стать настоящим помощником при редактировании.
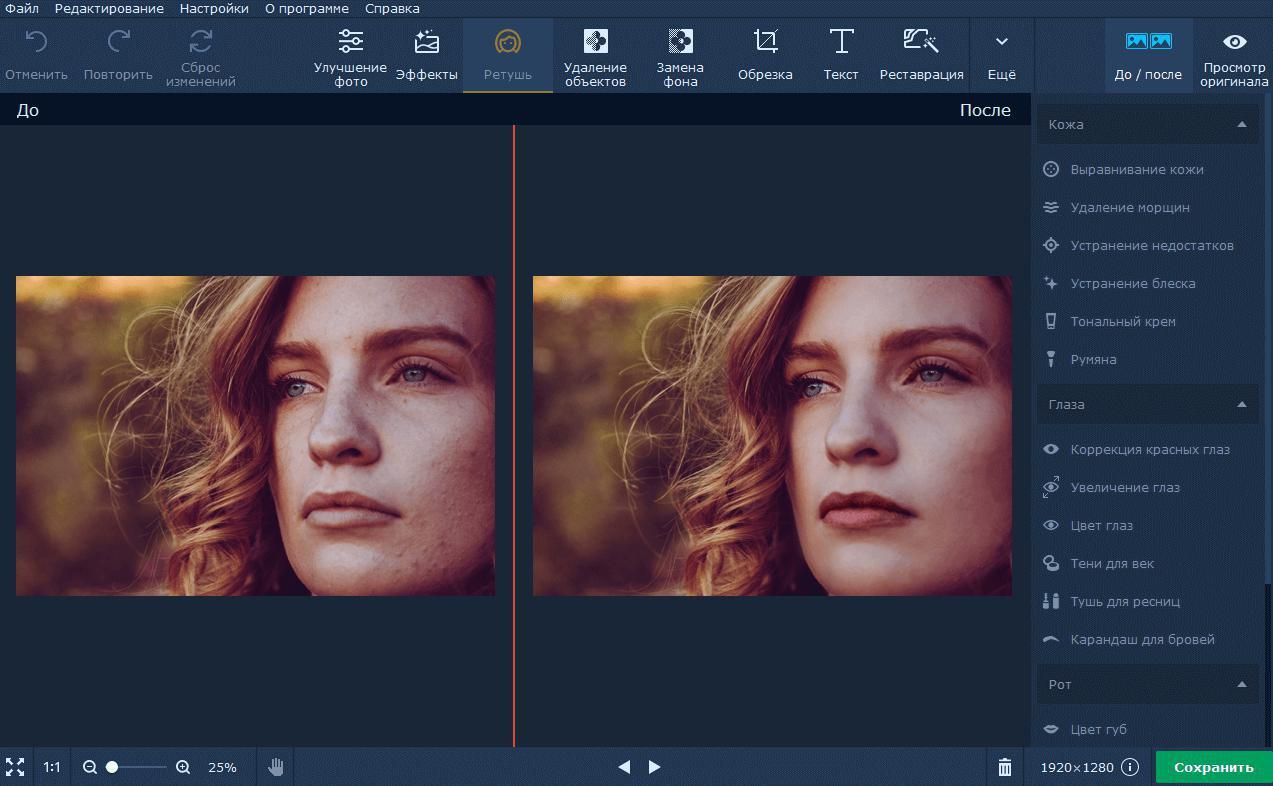
Все программы для совмещения фото с разным фокусом заслуживают внимания. Мы рекомендуем поэкспериментировать с разными вариантами и выбрать наиболее подходящее для вас решение.
В нашем блоге вы также можете узнать, как сделать красивое селфи и какие выбрать фильтры для Instagram.
Живые фотографии на андроид
На многие функции у обладателей iPhone перед владельцами смартфонов Android что-то вроде монополии – например, на живые фото. Однако так кажется лишь на первый взгляд. На самом деле сходств у iOS и Android гораздо больше, чем различий, и если под конкретную операционную систему есть популярная программа, то под другую наверняка есть дублирующая ее. Ну или скоро появится.
Как выглядят живые фотографии на андроиде?
Так же, как на айфонах: анимированное изображение, полученное путем склеивания серии кадров. При этом собственно склеивать не обязательно – специальное приложение (перечень таких приложений вы найдете ниже) начинает съемку за несколько секунд до спуска затвора и заканчивает несколькими секундами позже. Live Photo в галерее андроида выглядит как обычный снимок, но имеет метку и при прикосновении «оживает», то есть получает эффект движения.
Как сделать движущееся фото на андроид?
Для этого необходимо выбрать в Google Play одну из следующих программ (скачать любую из них можно бесплатно).
Идеи, как сделать прикольное лайф-фото на андроид
Традиционно популярные сюжеты – нестандартные ситуации, проявление эмоций, выкрутасы домашних животных, кулинарные рецепты и лайфхаки. В мире, перенасыщенном информацией, это отличный способ ее передачи, производящий впечатление и экономящий время. Теперь вы знаете, как сделать движущееся фото на андроид, и можете тоже с успехом его применять.
Как снимать и перенести фото на карту памяти на Android
По умолчанию фото и видео на Android снимаются и хранятся во внутренней памяти, что, при наличии карты памяти Micro SD не всегда рационально, так как внутренней памяти почти всегда не хватает. При необходимости вы можете сделать так, чтобы фото снимались сразу на карту памяти и перенести уже имеющиеся файлы на неё.
В этой инструкции подробно о настройке съемки на SD-карту и о переносе фото/видео на карту памяти на Android телефонах. Первая часть руководства — о том, как это осуществить на смартфонах Samsung Galaxy, вторая — общая для любых Android-устройств. Примечание: если вы «очень начинающий» пользователь Android, настоятельно рекомендую сохранить ваши фото и видео в облаке или на компьютере, прежде чем приступать.
Как перенести фото и видео на MicroSD карту на Samsung Galaxy
По своей сути, методы переноса фото для Samsung Galaxy и других Android устройств не отличаются, но я решил отдельно описать этот способ с использованием только тех инструментов, которые уже предустановлены на устройствах этой, одной из самых распространенных марок.
Съемка фото и видео на SD-карту
Первый шаг (не обязательный, если вам это не требуется) — настроить камеру так, чтобы фото и видео снимались на карту памяти MicroSD, сделать это очень просто:
После этих действий все (почти) новые фото и видео будут сохраняться в папку DCIM на карте памяти, папка будет создана в тот момент, когда вы сделаете первый снимок. Почему «почти»: некоторые видео и фото, которые требуют высокой скорости записи (фото в режиме непрерывной съемки и видео 4k 60 кадров в секунду) продолжат сохраняться во внутреннюю память смартфона, но их всегда можно перенести на SD карту уже после съемки.
Примечание: при первом запуске камеры после подключения карты памяти вам автоматически будет предложено сохранять фото и видео на неё.
Перенос снятых фото и видео на карту памяти
Для переноса уже имеющихся фото и видео на карту памяти вы можете использовать встроенное приложение «Мои файлы», имеющееся на вашем Samsung или любой другой файловый менеджер. Покажу метод для встроенного стандартного приложения:
Папка будет перемещена, а данные будут объединены с уже имеющимися фото на карте памяти (ничего не сотрется, не переживайте).
Съемка и перенос фото/видео на других Android телефонах
Настройка съемки на карту памяти почти на всех Android телефонах и планшетах реализована одинаково, но, одновременно, в зависимости от интерфейса камеры (а производители, даже на «чистом» Android обычно ставят свое приложение «Камера») слегка отличается.
Общая суть — найти способ открыть настройки камеры (меню, значок шестеренки, свайп с одного из краев), а уже там пункт для параметров места сохранения фото и видео. Скриншот для Samsung был представлен выше, а, например, на Moto X Play это выглядит как на скриншоте ниже. Обычно ничего сложного.
После настройки фото и видео начинают сохраняться на SD-карту в такую же папку DCIM, которая ранее использовалась во внутренней памяти.
Для переноса уже имеющихся материалов на карту памяти вы можете использовать любой файловый менеджер (см. Лучшие файловые менеджеры для Android). Например, в бесплатном и X-Plore это будет выглядеть так:
Возможно, в некоторых других файловых менеджерах процесс перемещения будет более понятным для начинающих пользователей, но, в любом случае, везде это сравнительно простая процедура.
На этом всё, если остаются вопросы или что-то не получается, спрашивайте в комментариях, постараюсь помочь.
А вдруг и это будет интересно:
Почему бы не подписаться?
Рассылка новых, иногда интересных и полезных, материалов сайта remontka.pro. Никакой рекламы и бесплатная компьютерная помощь подписчикам от автора. Другие способы подписки (ВК, Одноклассники, Телеграм, Facebook, Twitter, Youtube, Яндекс.Дзен)
Большое спасибо за Ваш труд. Очень помогает.
И я Вас благодарю. Иногда с количеством возможных опций практически невозможно ничего понять. Да и время помогаете сэкономить! Благодарю!
Возможно, как-то иначе пункт называется у вашего производителя телефона. Внимательно просмотрите различные настройки камеры, почти всегда что-то подобное есть.
Как перенести фото с Андроида на Айфон быстро
Перенести фотографии с Андроида на Айфон можно с помощью нескольких простых способов, так, чтобы все снимки были на новом смартфоне.
Сделать это можно онлайн и с помощью компьютера. В данном материале вы найдете самые быстрые, легкие и проверенные методы передачи снимков на яблочные устройства.
Прошлая публикация была посвящена тому, как перенести контакты с андроида на айфон. Сейчас вы узнаете, как быстро сделать перенос фото с Android на iPhone простыми способами и в картинках.
Как передать фото с Андроида на Айфон
Все способы являются рабочими, а первые — самыми быстрыми. Начнем с простой передачи всей галереи фотографий по Wi-Fi, это самое простое и быстрое решение.
1. Облачные хранилища
Есть множество облачных хранилищ с бесплатными Гб для хранения своих файлов. Самые популярные это: Google Disc, One Drive, Dropbox, Яндекс.Диск и другие. Давайте рассмотрим на примере Google Photo, как перекинуть все фотографии в облако, чтобы они были доступны с любого устройства, в том число и с ПК, и с iPhone.
Важно! Google дает в использование 15 Гб места в облачном хранилище, если вам нужно больше и фотоснимков действительно много, то переходите сразу ко второй главе.
1. Скачайте с Google Play приложение Google Фото. Запустите и войдите в него со своим гугл аккаунтом. Сделайте синхронизацию всей своей галереи.
2. Установите на айфон Google Photo из App Store и также зайдите со своего аккаунта. Сделайте синхронизацию всего альбома или перекачайте снимки на устройство по отдельности.
По такой же схеме можете воспользоваться и другими облачными хранилищами. Яндекс.Диск на данный момент ввел безлимитную загрузку на все фотографии и их хранение, к примеру, можете воспользоваться им.
Интересно! Также передачу можно осуществить и по почте или мессенджерами, в последнем случае — картинки могут быть сжаты, по крайней мере Viber точно сжимает.
2. Используем компьютер и iTunes
Важно! Чтобы передача фотоснимков заработала в настройках iCloud необходимо отключить «синхронизацию Фото». Если не хотите ее отключать, то переходите к третьей главе.
1. Зайдите в настройки iPhone, перейдите в раздел с Фото и отключите «Фото iCloud». Если этого не сделать, в iTunes просто не появится кнопка синхронизации.
2. Подключите к компьютеру Андроид телефон и в режиме передачи файлов и перекачайте с него фотографии в какую-нибудь папку. Сами снимки можно найти всегда в папке DCIM на смартфоне, после этого отключите его от ПК.
3. Запустите iTunes на ПК и подключите iPhone. В меню программы перейдите в раздел «Фото». В блоке «Синхронизация» кликните по графе выбора откуда нужно скопировать фотографии и выберите вариант из папки.
4. Укажите директорию, где хранятся фотографии, скачанные с Андроид телефона и дождитесь окончания процесса.
3. Используем компьютер и браузер через iCloud
Важно! В данном случае должна быть включена функция синхронизации фото с iCloud в настройках.
1. Зайдите в настройки айфона, перейдите в группу «Фото» и посмотрите включена ли функция «Фото iCloud».
2. Подключите Андроид устройство к компьютеру в режиме передачи файлов, зайдите в папку DCIM и скопируйте все фотографии в какую-нибудь директорию. Телефон можно отключить от ПК.
3. Откройте в браузере на компьютере сайт — https://www.icloud.com/, введите свои данные от аккаунта и перейдите в раздел с фотографиями.
4. Кликните по значку загрузки фотографий в верхней панели и в проводнике выберите все фотографии, которые хотите перекинуть. Сразу после того, как произойдет синхронизация не iPhone — все фото станут доступны на устройстве.
4. С помощью приложений
Есть специальные приложения, которые помогают передавать информацию. К примеру, можно воспользоваться Send Anywhere.
1. Установите и запустите приложение на оба устройства: SA для Android и SA для iPhone.
2. Выберите фотографии, которые хотите передать в приложении и нажмите на «Отправить». Откроется окно с QR кодом.
3. На втором телефоне перейдите в раздел «Получить» и отсканируйте QR код. Начнется передача данных, дождитесь ее окончания.
5. Официальное приложение от Apple — Move to IOS
Данный способ подойдет для использования на новых iPhone или сброшенных до заводских настроек. Если вы уже пользуетесь давно своим смартфоном, то посмотрите лучше другие варианты.
Подробно мы уже рассматривали это приложение в материале — перенос данных с андроида на айфон.
1. После сброса айфона, во время первичной его настройки нужно зайти в пункт передачи данных с Android и дойти до экрана с вводом кода.
2. На устройстве Андроид необходимо установить приложение Move to IOS из Google Play. Зайти в настройки беспроводных сетей и удалить подключенную Вай Фай сеть, затем сделать соединение с той, которую создал iPhone, пароль — название сети.
3. Запустите приложение и укажите код, указанный на айфоне, далее следуйте инструкции мастера настройки и дождитесь окончания процесса.
В заключение
Как видите, перенести все изображения с Android на IOS можно быстро и легко сразу несколькими простыми и эффективными способами, которые займут минимальное количество времени.